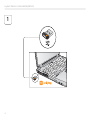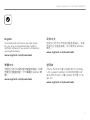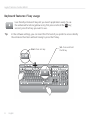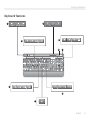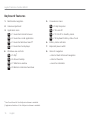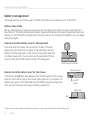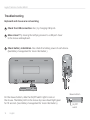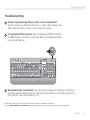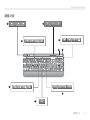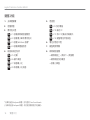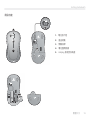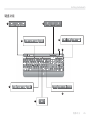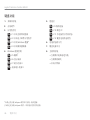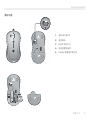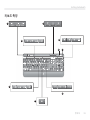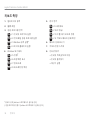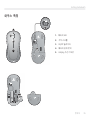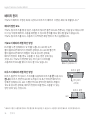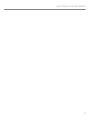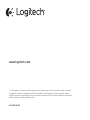Getting started with
Logitech
®
Wireless Combo MK520/M520r

2
Logitech Wireless Combo MK520/MK520r
Contents
English
Setup, 3 Features and troubleshooting, 8
, 3 , 16
简体中文
安装, 3 功能和故障排除, 24
한국어
설치, 3 기능 및 문제 해결, 32
www.logitech.com/support, 40

Logitech Wireless Combo MK520/MK520r
3
OFF ON
Getting started with
Logitech
®
Wireless Combo MK520/MK520r

4
Logitech Wireless Combo MK520/MK520r
1

Logitech Wireless Combo MK520/MK520r
5
2
Pull
한국어
당기기
简体中文
拉出
OFF ON

6
Logitech Wireless Combo MK520/MK520r
3
简体中文
拉出
한국어
당기기

Logitech Wireless Combo MK520/MK520r
7
English
Your Keyboard and mouse are now ready
for use. You can download the Logitech
SetPoint Software if you want to customize
your keyboard keys.
www.logitech.com/downloads
SetPoint
www.logitech.com/downloads
简体中文
您现在已经可以开始使用键盘和鼠标。如果
您想自定义键盘按键,请下载罗技 SetPoint
软件。
www.logitech.com/downloads
한국어
키보드 및 마우스를 사용할 준비가 되었습
니다. Logitech SetPoint 소프트웨어를 다운
로드하여 키보드 키를 사용자 정의할 수 있
습니다.
www.logitech.com/downloads

8 English
Logitech Wireless Combo MK520
Keyboard features: F-key usage
User-friendly enhanced F-keys let you launch applications easily. To use
the enhanced functions (yellow icons), fi rst press and hold the
'/
key;
second, press the F-key you want to use.
OFF ON
1st - Press and hold
the FN key
2nd - Press an F-key
Tip In the software settings, you can invert the FN mode if you prefer to access directly
the enhanced functions without having to press the FN key.

English 9
Getting started with
Keyboard features
OFF ON
1
6
4
3
5
7
8
2
9

10 English
Logitech Wireless Combo MK520
Keyboard features
1. Multimedia navigation
2. Volume adjustment
3. Application zone
'/
+ F1 Launches Internet browser
'/
+ F2 Launches e-mail application
'/
+ F3 Launches Windows Search*
'/
+ F4 Launches media player
4. Windows view controls
'/
+ F5 Flip
†
'/
+ F6 Shows Desktop
'/
+ F7 Minimizes window
'/
+ F8 Restores minimized windows
5. Convenience zone
'/
+ F9 My Computer
'/
+ F10 Locks PC
'/
+ F11 Puts PC in standby mode
'/
+ F12 Keyboard battery status check
6. Battery status indicator
7. Keyboard power switch
8. Internet navigation
• Internet back & forward navigation
• Internet favorites
• Launches calculator
* One Touch Search if the SetSpoint software is installed.
† Application Switcher if the SetSpoint software is installed.

English 11
Getting started with
Mouse features
1
2
3
4
5
1. Battery LED
2. Vertical scrolling
3. On/Off slider
4. Battery-door release
5. Unifying receiver storage

12 English
Logitech Wireless Combo MK520
Battery management
How to check the battery level for the mouse
Turn the mouse off then back on using the On/Off switch on the mouse
bottom. If the LED on top of the mouse glows green for 10 seconds, the
batteries are good. If the LED blinks red, the battery level has dropped to
10% and you have only a few days of battery power left.
* Battery life varies with usage and computing conditions. Heavy usage usually results in shorter battery life.
How to check the battery level for the keyboard
Press and hold the FN key, then press the F12 key: If the LED
glows green, the batteries are good. If the LED glows red, the
battery level has dropped to 10% and you have only a few days
of battery power left. You can also turn the keyboard off then
back on using the On/Off switch on top of the keyboard.
Mouse bottom
On/Off
switch
LED
Mouse top
Your keyboard has up to three years of battery life and your mouse has up to 18 months.*
Battery sleep mode
Did you know that your keyboard and mouse go into sleep mode after you stop using them for a
few minutes? This feature helps limit battery usage and eliminates the need to keep switching your
devices on and off. Both your keyboard and mouse are up and running immediately once you begin
using them again.
2)) 21
Battery status indicator

English 13
Getting started with
*Go to Start / All Programs / Logitech / Unifying / Logitech Unifying Software
Plug it. Forget it. Add to it.
You’ve got a Logitech Unifying receiver. Now add
a compatible wireless keyboard or mouse that uses
the same receiver. It’s easy. Just start the Logitech
Unifying software* and follow the onscreen instructions.
For more information and to download the software, visit
www.logitech.com/unifying

14 English
Logitech Wireless Combo MK520
Troubleshooting
Keyboard and mouse are not working
Check the USB connection. Also, try changing USB ports.
Move closer? Try moving the Unifying receiver to a USB port closer
to the mouse and keyboard.
Check battery installation. Also check the battery power of each device.
(See Battery management for more information.)
On the mouse bottom, slide the On/Off switch right to turn on
the mouse. The Battery LED on the mouse top case should light green
for 10 seconds. (See Battery management for more information.)
Mouse bottom
On/Off
switch

English 15
Getting started with
Troubleshooting
Are you experiencing slow or jerky cursor movement?
Try the mouse on a different surface (e.g., deep, dark surfaces may
affect how the cursor moves on the computer screen).
For additional help, refer to the Customer Support telephone numbers on page 40.
Also visit www.logitech.com/comfort for more information about using your product, and for ergonomics.
Is the keyboard turned on? Slide the keyboard Off/On switch to
the On position, as shown in the image below. The keyboard Status
icons should light up.
Re-establish the connection. Use the Unifying software to reset the connection
between the keyboard/mouse and Unifying receiver. Refer to the Unifying section in
this guide for more information (p. 13).
OFF ON
OFF ON
Page is loading ...

17
Getting started with
OFF ON
1
6
4
3
5
7
8
2
9
Page is loading ...

19
Getting started with
1
2
3
4
5
1.
2.
3.
4.
5. Unifying
Page is loading ...
Page is loading ...
Page is loading ...
Page is loading ...
Page is loading ...

简体中文 25
Getting started with
键盘功能
OFF ON
1
6
4
3
5
7
8
2
9
Page is loading ...

简体中文 27
Getting started with
鼠标功能
1
2
3
4
5
1. 电池 LED 指示灯
2. 垂直滚动
3. On/Off 滑动开关
4. 电池盖释放按钮
5. Unifying 接收器存放空间
Page is loading ...
Page is loading ...
Page is loading ...
Page is loading ...
Page is loading ...

한국어 33
Getting started with
키보드 특징
OFF ON
1
6
4
3
5
7
8
2
9
Page is loading ...
Page is loading ...
Page is loading ...
Page is loading ...
Page is loading ...
Page is loading ...
Page is loading ...
Page is loading ...
Page is loading ...
Page is loading ...
Page is loading ...
-
 1
1
-
 2
2
-
 3
3
-
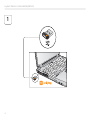 4
4
-
 5
5
-
 6
6
-
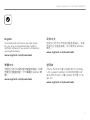 7
7
-
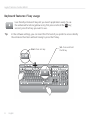 8
8
-
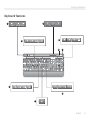 9
9
-
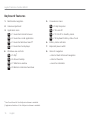 10
10
-
 11
11
-
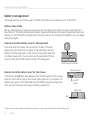 12
12
-
 13
13
-
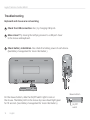 14
14
-
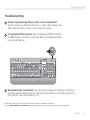 15
15
-
 16
16
-
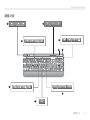 17
17
-
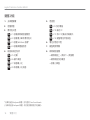 18
18
-
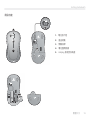 19
19
-
 20
20
-
 21
21
-
 22
22
-
 23
23
-
 24
24
-
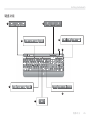 25
25
-
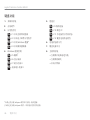 26
26
-
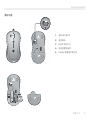 27
27
-
 28
28
-
 29
29
-
 30
30
-
 31
31
-
 32
32
-
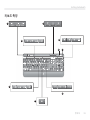 33
33
-
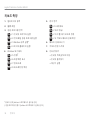 34
34
-
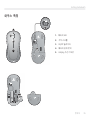 35
35
-
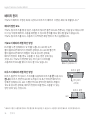 36
36
-
 37
37
-
 38
38
-
 39
39
-
 40
40
-
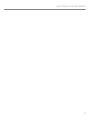 41
41
-
 42
42
-
 43
43
-
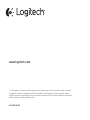 44
44
Ask a question and I''ll find the answer in the document
Finding information in a document is now easier with AI