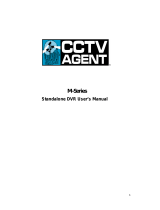Page is loading ...

Keyboard Quick Start Guide
Version 1.1.0

i
Table of Contents
1 Features and Specifications ........................................................................................... 1
1.1 Features .................................................................................................................. 1
1.2 Front Panel ............................................................................................................. 1
1.3 Rear Panel .............................................................................................................. 3
1.3.1 Network Keyboard Series .......................................................................... 3
1.3.2 Analog Keyboard Series ............................................................................ 3
1.3.3 Speed Dome Keyboard Series ................................................................. 4
1.4 Port Features .......................................................................................................... 4
1.5 Power ....................................................................................................................... 4
2 Menu Operation ................................................................................................................ 5
2.1 Boot up and Shut down ........................................................................................ 5
2.1.1 Boot up .......................................................................................................... 5
2.1.2 Shut Down .................................................................................................... 5
2.2 Main Menu List ....................................................................................................... 5
2.3 Menu Operation ..................................................................................................... 7
2.3.1 System .......................................................................................................... 7
2.3.2 Zone (Control Point).................................................................................... 9
2.3.3 Account ....................................................................................................... 10
2.3.4 Config .......................................................................................................... 11
2.3.5 Version ........................................................................................................ 12
2.4 Zones ..................................................................................................................... 12
3 Keyboard Control Speed Dome ................................................................................... 13
3.1 Cable Connection ................................................................................................ 13
3.2 Keyboard Setup ................................................................................................... 13
3.3 Operation .............................................................................................................. 13
3.3.1 Speed Dome Menu ................................................................................... 13
3.3.2 Iris/Zoom/Focus ......................................................................................... 14
3.3.3 Preset .......................................................................................................... 14
3.3.4 Scan ............................................................................................................ 14

ii
3.3.5 Pan .............................................................................................................. 15
3.3.6 Tour ............................................................................................................. 15
3.3.7 Pattern ......................................................................................................... 16
4 Keyboard Control DVR .................................................................................................. 18
4.1 Keyboard Setup ................................................................................................... 18
4.1.1 COM Connection ....................................................................................... 18
4.1.2 Network Connection Setup ...................................................................... 18
4.2 Operation .............................................................................................................. 18
4.2.1 Login ............................................................................................................ 18
4.2.2 Logout ......................................................................................................... 19
4.2.3 General Function ....................................................................................... 19
4.2.4 Playback ..................................................................................................... 19
5 Network Keyboard to Control Decoder ....................................................................... 21
5.1 Splicing Screen Control ...................................................................................... 21
5.2 Output Video to the TV wall ............................................................................... 23
5.3 Zone Settings via the Keyboard ........................................................................ 23
6 Network Keyboard to Control Analog Matrix ............................................................ 24
6.1 Analog Matrix Operation ..................................................................................... 24
6.2 Keyboard Operation ............................................................................................ 24
7 Network Keyboard to Control Video Matrix Platform ............................................... 25
7.1 Splicing Screen Control ...................................................................................... 25
7.2 Output Video to the Wall ..................................................................................... 25
7.3 Zone Settings via the Keyboard ........................................................................ 27
8 Make COM Cable ........................................................................................................... 28
8.1 Make RS232 COM Cable ................................................................................... 28
8.2 Make RS485 COM Cable ................................................................................... 28
8.3 25-pin Port and Switch Box Connection .......................................................... 29

iv
Welcome
Thank you for purchasing our keyboard!
This quick start guide is designed to be a reference tool for the operation of your system.
Before the operation please read the following safeguards and warnings carefully!
Please keep it well for future reference.

v
Important Safeguarding and Warnings
1.Electrical safety
All installation and operation here should conform to your local electrical safety codes.
The product must be grounded to reduce the risk of electric shock.
This unit is to be connected only to the devices whose power feeding meets the requirements for
SELV (Safety Extra Low Voltage) and complies with Limited Power Source according to
IEC60950-1.).
We assume no liability or responsibility for all the fires or electrical shock caused by improper
handling or installation.
2.Transportation security
Heavy stress, violent vibration or water splash are not allowed during transportation, storage and
installation.
3.Installation
Keep upwards. Handle with care.
Do not place objects on the network keyboard.
4.Qualified engineers needed
All the examination and repair work should be done by the qualified service engineers.
We are not liable for any problems caused by unauthorized modifications or attempted repair.
5.Environment
The keyboard should be used in a cool, dry place away from direct sunlight, inflammable,
explosive substances and etc.
6. Accessories
Be sure to use all the accessories recommended by manufacturer.
Before installation, please open the package and check all the components are included.
Contact your local retailer ASAP if something is missing in your package.
CAUTION
FOR YOUR SYSTEM SAFETY, PLEASE CHANGE THE DEFAULT PASSWORD AFTER YOU
FIRST LOGIN!
RISK OF EXPLOSION IF BATTERY IS REPLACED BY AN INCORRECT TYPE.
DISPOSE OF USED BATTERIES ACCORDING TO THE INSTRUCTIONS.

1
1 Features and Specifications
1.1 Features
This series keyboard has the following features
One keyboard can control multiple DVRs, or you can use multiple keyboards to control one
DVR.
Support PTZ camera (speed dome) operation.
Support RS485 port and RS232 port.
Support PTZ operation via joystick.
Support all operations you get from DVR front panel function keys.
Support keyboard lock function.
Support multiple-level operation rights.
Support cascade connection.
Support single or multiple DVRs’s menu setup.
On-screen menu, user-friendly procedure. It is very easy for you to operate.
Besides above mentioned features, network keyboard also has the following features:
Can control network video server and network video decoder.
Support network port connection.
1.2 Front Panel
The keyboard front panel is shown as below. See Figure 1-1.
Figure 1-1
Please refer to the following sheet for detailed information.
SN
Note
Icon
Button Name
Function
1
General
function
panel
ESC
ESC
Cancel/return. Delete the previous space of
the buffer input contents.
In playback mode, click this key to go back
to realtime surveillance mode.
SETUP
Switch mode
Switch between PTZ/decoder control interface.

2
SN
Note
Icon
Button Name
Function
【Setup】:Set|use mode switch
1+ 【Setup】:Main stream|sub stream
mode switch.
SHIFT
Change input
method
Switch between input methods
Go to the previous video channel.
ENTER
Confirm button
On DVR main menu, confirm current
operation
Go to the next video channel.
0~9
Character and
numerals
Switch between numeral/characters, click
【SHIFT】to switch.
2
DVR
control
panel
ID
ID shortcut
Shortcut key to go to ID zone search,
After successful zone connection, click the
【ID】 to disconnect the device.
CAM
Device channel
number
Control DVR channel.
0+【CAM】:Close the video source of
current window.
1+【CAM】:Output the video source No.1
to the TV wall.
MULT
Split button
Control DVR window split
4+【MULT】:Split current window to 4-
split.
AUX
Auxiliary
User aux record
Open DVR local PTZ interface.
FN
Function key
Work with the number buttons.
【FN+1】: Go to DVR assistant interface.
【FN+2】: Tour
【FN+3】: Electronic zoom
PTZ
Window|PTZ
button
Control channel PTZ.
Select specified window.
1+【PTZ】:Select the first window of current
screen.
PLAY
Screen|Playback
button
Control DVR playback
Select the specified screen of the TV wall.
1+【PLAY】:Select the No.1 output
screen.
3
Speed
dome
control
panel
IRIS
Iris
Control iris.
FOCUS
Focus
Control focus
ZOOM
Zoom
Control zoom.
OTHER
Speed dome
menu
Set mode: Go to speed dome menu.
Use mode: Clear buffer.
PERSET
Preset
Set mode: For example, 11+【PRESET】is
to set preset No.11.
Use mode: For example, 11+【PRESET】
is to call preset No.11.
SCAN
Scan
Set mode: Click 【SCAN】to go to setup
interface.
Use mode: For example, 5+【SCAN】is to
call scan No.5 and then click 【SCAN】to
stop.
PAN
Pan
Start pan
Stop pan
TOUR
Tour
Set mode: Click【TOUR】is to go to tour
interface.
Use mode: For example, 5+【TOUR】is to
call tour No.5 and then click the 【TOUR】

3
SN
Note
Icon
Button Name
Function
to stop.
PATTERN
Pattern
Set mode: Click【PATTERN】is to go to
setup interface.
Use mode: For example, 5+【PATTERN】
is to call pattern No.5 and then click the
【PATTERN】to stop.
4
3D
Joystick
-
-
Aux menu and function operation.
5
Indicator
light
panel
PWR
Power indicator
light
The light is on when the keyboard is properly
connected to the power supplying.
TR/TX
Network data
receive and
send indicator
light
The light is flashing when the keyboard is
connected to the network.
NET
Network
indicator light
The light is on when the device is connected to
the network.
232
RS232 indicator
light
The light is flashing when there is 232 data
transmission.
485
RS485 indicator
light
The light is flashing when there is 485 data
transmission.
USB
USB indicator
light
The light is on when the keyboard is connected
to the USB device.
For network keyboard, the light is on when
the keyboard is connected to the PC.
For analog keyboard and speed dome
keyboard, the light is on when the keyboard
is connected to the USB device.
6
LCD
-
-
OSD menu
1.3 Rear Panel
1.3.1 Network Keyboard Series
Please refer to Figure 1-2 for network keyboard port information.
Figure 1-2
Please refer to the following sheet for detailed information.
SN
Port Name
SN
Port Name
SN
Port Name
1
USB port
2
RS422 port
3
RS485 port
4
Network port
5
RS232 port
6
Power socket
1.3.2 Analog Keyboard Series
Please refer to Figure 1-3 for analog keyboard port information.

4
Figure 1-3
Please refer to the following sheet for detailed information.
SN
Port Name
SN
Port Name
SN
Port Name
1
USB port
2
RS422 port
3
RS485 port
4
RS232 port
5
Power socket
1.3.3 Speed Dome Keyboard Series
Please refer to Figure 1-4 for speed dome keyboard port information.
Figure 1-4
Please refer to the following sheet for detailed information.
SN
Port Name
SN
Port Name
SN
Port Name
SN
Port Name
1
USB port
2
RS422 port
3
RS485 port
4
Power socket
1.4 Port Features
RS232 port can directly connect to device if there is RS232 port. The distance should be
within 10m.
RS485 transmission distance is 1200 m(9600bps), max 3000m actually.
For network keyboard series, please connect to the network port to connect the DVR or the
network speed dome.
1.5 Power
The keyboard uses DC12V 1A, you can use the adapter included in the accessories bag.

5
2 Menu Operation
2.1 Boot up and Shut down
2.1.1 Boot up
1) Connect the keyboard to the proper power supplying source. The power indicator light is on.
You can see the welcome interface (support customized setup) after the device properly
booted up.
2) Click 【ENTER】 or 【SETUP】 button to go to the following interface. See Figure 2-1.
Figure 2-1
3) Use joystick to control the up/down/left/right to Input user name and password, system goes
to the main menu.
Note
Factory default user names are: admin/default/guest. The password is: 888888.
The default can not add/delete user, modify user rights or manage rights.
The guest can only operate control points. There are no other rights.
2.1.2 Shut Down
After you exit the system, unplug the power cable to turn off the device.
2.2 Main Menu List
The menu may vary due to different products. The following figure is based on the network
keyboard.
The main menu list is shown as below. See Figure 2-2.

6
Figure 2-2

7
2.3 Menu Operation
Use the joystick on keyboard to move up/down/left/right to select items.
Use keyboard to input number or character to set parameters.
Click 【ENTER】 to confirm current operation. Click【ESC】 to exit.
2.3.1 System
The system manager includes time setup, network setup, address setup, aux setup, system
update and logo update. See Figure 2-3.
Figure 2-3
2.3.1.1 Time
It is to set keyboard system time. It includes year, month, date, minute and second. See Figure
2-4.
Figure 2-4
2.3.1.2 Network
When DHCP is enabled, the keyboard can auto get the IP address, subnet mask, gateway,
port and etc.
When DHCP is disabled, you can manually input keyboard IP address, subnet mask,
gateway, port(Default setup is 37777) and etc. Please set according to your actual situation.
See Figure 2-5.
Figure 2-5

8
2.3.1.3 Address
The address value ranges from 0 to 255. The default setup is 0. When there is cascade
connection, the 0 has the highest priority and the 255 has the lowest priority. See Figure 2-6.
Figure 2-6
2.3.1.4 Aux
It is to set screen backlight and auto logout function. See Figure 2-7.
Backlight: It is to set screen backlight. The options are: on/off.
Auto logout: After you enable the auto logout function, system can auto logout when there is
no operation for specified time.
Figure 2-7
2.3.1.5 System Update
Do not remove the flash disk during the whole process. Otherwise it may result in
upgrade failure and the network keyboard can not boot up properly.
The flash disk upgrade function is for speed dome keyboard or analog keyboard series
product. You can use the update.bin file on the USB device to upgrade.
Please select system update interface and click 【ENTER】 button to go to the update
interface. Follow the prompt to click the 【ENTER】 to update.
For network keyboard, you can use the Windows upgrade tool.
Please contact your local retailer or visit our official website to get the Windows upgrade tool.
The REC Upgrade or REC Upgrade are both OK. If the ConfigTool can not search the
keyboard, please upgrade manually.
Now we use REC Upgrade for an example. The interface is shown as below. See Figure 2-8.

9
Figure 2-8
1) Open REC Upgrade, input keyboard IP address and TCP port (Default setup is 37777).
Note
If you can not use the 37777 to upgrade, it means the application layer did not boot up
properly. Please use port 3800 to upgrade. The upgrade process can become successful no
matter the application layer properly booted up or not.
2) Click 【login】, system pops up the dialogue box,.
3) Input admin user name and password, click 【OK】. The 【login】 button becomes
【logout】if you successfully logged in.
4) Click 【Open files】 button to select the upgrade file.
5) Click the button 【Bios】 at the bottom of the interface, you can complete the upgrade
process.
2.3.1.6 Logo update
The logo upgrade function is for speed dome keyboard or analog keyboard series product. You
can update logo.bin file if necessary.
2.3.2 Zone (Control Point)
It is to set control point information. See Figure 2-9. All the items listed below shall be set. You
can use the ID, device name, COM address or the IP address to search a device easily in
chapter 2.4.
Figure 2-9
The information you input here shall be unique. Otherwise, system can not save the
setup.
Please make sure the com type and then parameters you set here is the same as the
actual situations. Otherwise, the keyboard can not control the device!

10
ID: It is device ID number so that you can recognize device quickly.
Name: Customized device name.
Type: Device type. The options include: SD/NVD/DVR/DVM/MATRIX.
Link: The options include: NET/RS232/RS485. Please select the type and set the
corresponding parameters. The interface is shown as in Figure 2-10.
Figure 2-10
When your link mode is net, please input corresponding administrator password to login.
Please go to the controlled device to set the user name and password. The DVR and NVR have
the rights management to realize password verification.
2.3.3 Account
Here is for you to change password, add user, and delete user and its rights. See Figure 2-11.
Figure 2-11
2.3.3.1 Change password
Select a user and then input new password. Usually we recommend 6-digit password and you
can change the input method to input password value. Input password again to confirm. You can
see the corresponding dialogue box if your two passwords input here are not the same. Please
click 【ESC】 to return to modify and click 【ENTER】 button to save. See Figure 2-12.

11
Figure 2-12
2.3.3.2 Add Users
Please input user name (max 8-digit) and then set corresponding password. The group options
include user/guest. See Figure 2-13,
Figure 2-13
Guest: The guest can only operate control point operation.
User: The user has the PTZ control, system setup, backup, advanced setup and etc. Move
the cursor to the corresponding item and then use the joystick to move the left/right to turn
to to enable this function. See Figure 2-14.
Figure 2-14
Note
Please go to the controlled device to set rights.
2.3.3.3 Delete Users
Select a user first and then click 【ENTER】 to remove.
2.3.3.4 Rights
It is to change user rights.
2.3.4 Config
Note
The configuration files import/export function is for speed dome keyboard and analog keyboard
series product only.
The configuration manager includes configuration files import/export, clear zones and factory
default setup. See Figure 2-15.

12
Figure 2-15
2.3.4.1 Import
Insert the flash disk that contains the upgrade files to the keyboard and the go to the import
interface. Click 【ENTER】 to import the configuration files.
2.3.4.2 Export
Insert the flash disk to the keyboard and then go to the export interface. Click 【ENTER】 to
export the configuration files.
2.3.4.3 Clear Zones
Go to the clear zones interface and then click 【ENTER】 to clear all control points.
2.3.4.4 Default
Go to the default interface and then click 【ENTER】 to restore keyboard configuration to factory
default setup.
2.3.5 Version
It is for you to view current version information and etc. See Figure 2-16.
Figure 2-16
2.4 Zones
In this interface, you can quickly search a device via device ID, device name, COM address, IP
and etc. See Figure 2-17.
Figure 2-17

13
3 Keyboard Control Speed Dome
3.1 Cable Connection
Please connect keyboard A/B line to speed dome A/B line connection.
3.2 Keyboard Setup
a) Please make sure keyboard A/B line and speed dome A/B line connection is right.
b) Set speed dome address so that the speed dome address and the keyboard RS485
address are the same.
c) Go to the zones interface of the keyboard and then select the type as SD. Please refer to
chapter 2.3.2.
Note
Please select protocol according to the speed dome type. The default setup is DH-SD
(There are some other popular protocols such as PELCOD, PELCOP). The step is 8.
Please login WEB of the speed dome, from main interface->Setup->System->PTZ to
view speed dome address, protocol, COM setup and etc.
d) After the setup, click 【ESC】 to exit control point control interface. System pops up a
dialogue box you can click 【ENTER】 to save data or click 【ESC】 to cancel setup.
3.3 Operation
On the keyboard, click 【ID】 to go to the control point interface to set speed dome ID to connect to
the speed dome.
After successful connection, the interface is shown as below. See Figure 3-1.
Figure 3-1
Step: The speed dome adopts variable step mode by default. The speed dome movement
becomes faster along with the angle of the joystick becomes larger.
The lens movement supports 8 directions. It includes: up/down/left/right/top left/top
right/bottom left/bottom right. Please use the joystick to control.
3.3.1 Speed Dome Menu
Set mode: Click 【Menu】 button to go to the speed dome menu setup interface.
Use joystick up/down or the Iris ± to control the selected menu item up/down.
Use joystick left/right or the focus ± to control the selected menu contents.
Click 【ENTER】 to go to the next-level menu, click 【ESC】to exit the menu. Move to
select the Back and then click 【ENTER】, you can go back to the previous level.

14
On the speed dome, click 【ESC】 to go back to PTZ control interface.
3.3.2 Iris/Zoom/Focus
3.3.2.1 Iris
On the keyboard, click 【IRIS】 button, use button 【+】and【-】or turn joystick up/down to
control the iris.
3.3.2.2 Focus
On the keyboard click 【FOCUS】 button, use button 【+】and【-】or turn joystick left/right to
control the focus.
3.3.2.3 Zoom
On the keyboard click 【ZOOM】 button, use button 【+】and【-】or turn joystick clockwise or
counter clockwise to control the zoom.
3.3.3 Preset
Shortcut Mode
On the Set mode, use keyboard to input 【No.】+【Preset】, you can set a preset quickly.
On the Use mode, use keyboard to input 【No.】+【Preset】, you can set a preset quickly.
General Mode
On the keyboard click 【PRESET】, the interface is shown as below. See Figure 3-2.
Figure 3-2
3.3.3.1 Set Preset
Input preset number and then select 【Set】, click 【ENTER】 to save preset setup.
3.3.3.2 Go to preset
Input preset number and then select 【Goto】, click 【ENTER】 to go to the corresponding
preset position.
3.3.3.3 Delete preset
Input the preset number and then select 【Del】, click 【ENTER】 to remove it.
3.3.4 Scan
Shortcut Mode
On the Use mode, use keyboard to input 【No.】+【Scan】, you can call a scan. Click
【Scan】to stop it.
General Mode
On Set mode, click 【SCAN】 button, the interface is shown as below. See Figure 3-3.
/