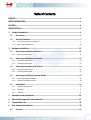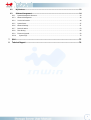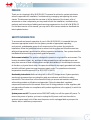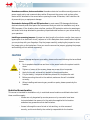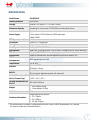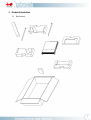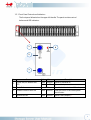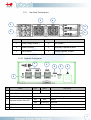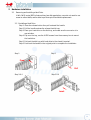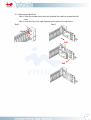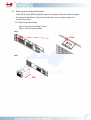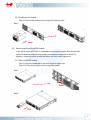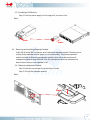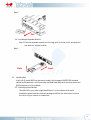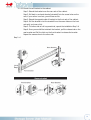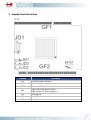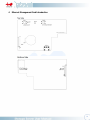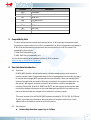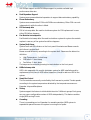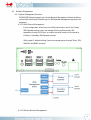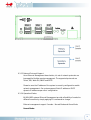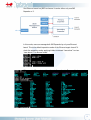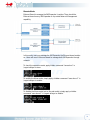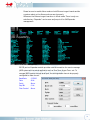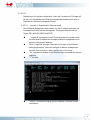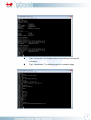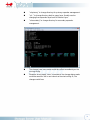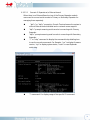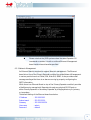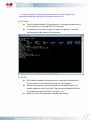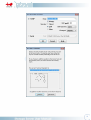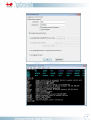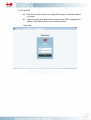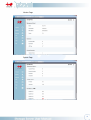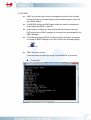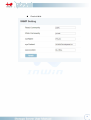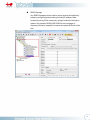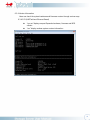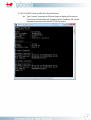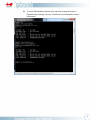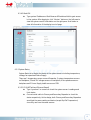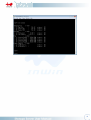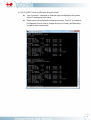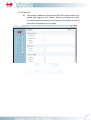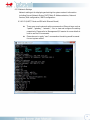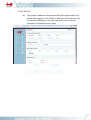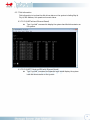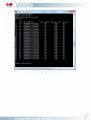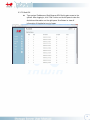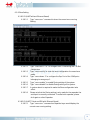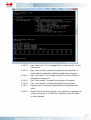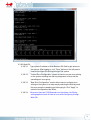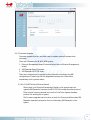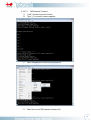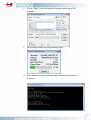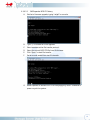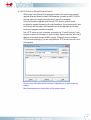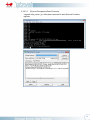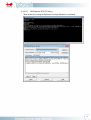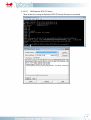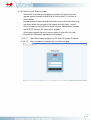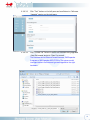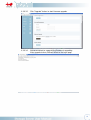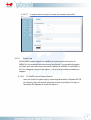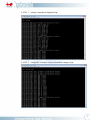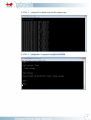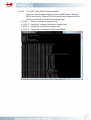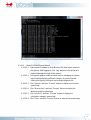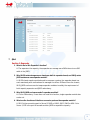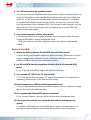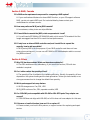IW-RJ224-03
User Manual

1
Table of Contents
PREFACE ......................................................................................................................................... 3
SAFETY INFORMATION ................................................................................................................... 3
CAUTION......................................................................................................................................... 4
SPECIFICATIONS .............................................................................................................................. 5
1 Product Introduction ............................................................................................................... 6
1.1 Box Content ................................................................................................................................ 6
1.2 General Information ................................................................................................................... 7
1.2.1 Front Panel Controls and Indicators ...................................................................................................... 8
1.2.2 Rear Panel Configurations ....................................................................................................................10
2 Hardware Installation ........................................................................................................... 11
2.1 Removing and Installing a Hard Drive........................................................................................11
2.1.2 Removing a Hard Drive ........................................................................................................................12
2.2 Removing and Installing a Fan Module ......................................................................................13
2.2.1 Removing a Fan Module ......................................................................................................................13
2.2.2 Installing a Fan Module........................................................................................................................14
2.3 Removing and Installing a PSU Module .....................................................................................14
2.3.1 Removing a PSU Module......................................................................................................................14
2.3.2 Installing a PSU Module .......................................................................................................................15
2.4 Removing and Installing a Expander Module ............................................................................15
2.4.1 Removing a Expander Module .............................................................................................................15
2.4.2 Installing a Expander Module ...............................................................................................................16
2.5 Installing Rail .............................................................................................................................16
2.5.1 Identifying the slide Rail ......................................................................................................................16
2.5.2 Fixed Rail .............................................................................................................................................17
2.5.3 Slide Rail..............................................................................................................................................17
3 Expander Board Introduction ................................................................................................ 20
4 Ethernet Management Card Introduction ............................................................................ 21
5 Compatibility Lists ................................................................................................................ 22
6 User Interface Introduction ................................................................................................... 22
6.1 Overview ...................................................................................................................................22

2
6.2 Key Features ..............................................................................................................................22
6.3 Software Management ..............................................................................................................24
6.3.1 System Management Structure ...........................................................................................................24
6.3.3 Network Management ........................................................................................................................34
6.3.4 Version Information ............................................................................................................................44
6.3.5 System Status ......................................................................................................................................47
6.3.6 Network Settings .................................................................................................................................51
6.3.7 Disk Information ..................................................................................................................................53
6.3.8 Zone Setting ........................................................................................................................................56
6.3.9 Firmware Upgrade ...............................................................................................................................59
6.3.10 System Logs ....................................................................................................................................70
7 Q&A ...................................................................................................................................... 75
8 Technical Support ................................................................................................................. 78

3
PREFACE
Thank you for choosing In Win IW-RJ224-03. This manual is written for system technicians
who are responsible for installation, troubleshooting, managing, and repairing this server
chassis. This document provides the overview of all the features of the chassis, a list of
accessories or other components you may need to finish the installation, troubleshooting
methods, and instructions of adding and removing components on the In Win IW-RJ224-03.
For the latest version of this manual, you may visit In Win’s server website to download the
latest updated version.
SAFETY INFORMATION
To ensure safe and smooth operation of your In Win IW-RJ224-03, it is essential that you
choose an appropriate location for the system, provide an appropriate operating
environment, and adequate power for all components of the system. As you plan for
installation, follow the guidelines below to ensure that the system and its environment are
safely and appropriately positioned for efficient operation and service. Your system should be
installed and serviced only by technically qualified persons.
Environment selection: The system is designed to operate in a typical office environment. The
location should be a clean, dry, and free of airborne particles; a well-ventilated room and
away from sources of heat including direct sunlight and radiators; it should keep the sources
of vibration or physical shock away; the space should be with a properly grounded wall outlet,
and with sufficient space to access the power supply cords. The operation environment
temperature should be around 0°C to 40°C (32°F to 104°F).
Heed safety instructions: Before working with In Win IPC/Storage server/ System products,
we strongly recommend you are using this guide as a reference and follow the safety
instructions. The instructions in this manual will help you ensure and maintain compliance
with existing product certifications and approvals. Follow the described, regulated
components mentioned in this manual. Use of non UL listing products or other regulatory did
not approvals will make non-compliance with product regulations in the region(s) in which the
product is sold.
System power on/off: The power button DOES NOT totally turn off the system AC power. To
remove the power of system, you have to unplug the AC power cord from the outlet or
system’s power supply units. Make sure the power cord is unplugged before you open the
chassis, add, or remove any components.

4
Hazardous conditions, devices and cables: Hazardous electrical conditions usually present on
power supply units, and communication cables. Disconnect the power cord, and any other
device which attached to the server before opening the case. Otherwise, it will raise the risk
of personal injury or equipment damage.
Electrostatic discharge (ESD) and ESD protection: In most cases, ESD damages disk drives,
electronic boards, and other parts. We recommend that you work the installation only at an
ESD free space. If the situation does not allow, perform ESD protection actions by wearing an
anti-static wrist strap attached to ground any unpainted metal surface on your server during
your operation.
Installing or removing jumpers: A jumper is a short length of conductor used to close, open or
bypass part of an electronic circuit. Jumpers on In Win backplane have a small tab on top that
you can pick up with your fingertips. Grip the jumper carefully, and plug the jumper to cover
the jumper pins on the backplane. Once you need to remove the jumper, gripping the jumper,
and carefully pull out without squeezing.
CAUTION
To avoid damage and prove your safety, please notice and following the terms listed
below:
1. No to populate hard drives and turn on the power before the system is settle
down.
2. Tighten or loosen all the screws, please use screw driver to operate.
3. Apply the correct screws which packed in the accessories box.
4. For your safety, it requires at least two persons lift, and place the unit.
5. Before mounting the unit to the cabinet, make sure the rail is installed
correctly.
6. When installing and removing any module or parts, please operate by the
handles.
Restricted Access Location
This server is intended for installation only in restricted access locations as defined where both
these conditions apply:
Access can only be gained by service persons or by users who have been
Instructed about the reasons for the restrictions applied to the location
and about any precautions that shall be taken.
Access is through the use of a tool or lock and key, or other means of
security, and is controlled by the authority responsible for the location.

5
SPECIFICATIONS
Model Name IW-RJ224-03
Industry Standard EIA-RS310D
Storage External: Hot Swap 2.5” x 24 (SAS 12Gbps)
Maximum Capacity Cascading to 3 enclosures 72 PCS HDDs including Host Server
Power Supply Supports
Form Factor: 80 Plus Platinum CRPS redundant
Watt: 550W
12G Expender module 1 or 2
Connection 2 sets of 3 x 12Gbps port
Cooling Fan Supports Up to 80 x 38 mm x 4
Host/Expansion Port 3 x Mini SAS HD (SFF-8644)
Management Smart Fan, Thermal Monitor, HDD Monitor, Voltage Monitor, Alarm warming
SES Supports SES-2 (SCSI Enclosure Service)
Maintenance Supports maintenance and management by ethernet and RS-232
HDD Power
management HDD sequential power ON
Temperature 0ºC to 35ºC
Material Material: SGCC
Thickness: 1.0 mm
Rail Kit Fixed rail included.
20" tool-less & ball-bearing slide rail (optional)
Product Dimensions (D x
W x H, Chassis Only) 520.7 x 482.6 x 87mm
(20.5" x 19" x 3.5")
Package Dimensions (D x
W x H) 760 x 610 x 242mm
Weight • Net weight:16.9kg
• Gross weight: 20.3kg
Cubic Feet 3.96
Container Information
Single packing with pallets:
• 20': 154pcs
• 40': 322pcs
• 40' HQ: 414pcs
* The actual product is subject to change without prior notice. InWin Development Inc. reserves
the right to make any final modifications.

6
1 Product Introduction
1.1 Box Content

7
1.2 General Information
In Win IW-RJ224-03 JBOD Enclosure is a 2U rackmount storage chassis with 24 bays,
dual expander module, dual fan module, and redundant 550W power supply. IW-RJ224-
03 is capable to provide excellent performance and allowing users cascade the capacity
with three more In Win IW-RJ series JBOD enclosure.

8
1.2.1 Front Panel Controls and Indicators
The front panel allocated on the upper left handle. The panel contains control
buttons and LED indicators.
No.
Name Color
Status Description
1 Power ON/OFF Button with
LED Blue
Solid on
System is powered on
N/A
Off System is not powered on
2 Mute Button N/A Press the button to turn off the beeper
3 Chassis ID Button with LED Blue
Solid on
Press the button to activate system
identification
4 System Fail LED Red
Solid on
System Fault (Beeper) *
1
2
3
4

9
* System Fault red LED indicator on the front panel illuminates and Buzzer sounds while there is
system fault. Buzzer sounds differently according to the system fault. Please see the below the
definition:
High Temperature : 1 short beep
PSU failure : 2 short beep
Fan failure : 3 short beep
The beeps can be muted by pressing the mute button on the front panel.

10
1.2.2 Rear Panel Configurations
No. Name No. Name
1 Power Supply Module 1 4 Fan Module 2
2 Power Module 2 5 Secondary Expander Module
3 Fan Module 1 6 Primary Expander Module
1.2.2.1 Expander Configuration
No.
Name Color Status Description
1 Chassis ID button with LED Blue Solid on Press the button to activate system identification
2 Uplink SAS Port N/A Host HBA/RAID card connection
3 Downlink Expander Port N/A External cascading
4 Expander Module Status LED Blue Blink Normal
Blue No Blinking
Abnormal
5 RS-232 Port N/A Debug console connection
6 LAN N/A Ethernet remote monitoring
1
2
3
4
5
6
1
2
3
4
5
6

11
2 Hardware Installation
2.1 Removing and Installing a Hard Drive
In Win IW-RJ series JBOD is featured tray-less disk population, users do not need to use
screw to mount disks, and be able to perform quick hard disks replacement.
2.1.1 Installing a Hard Drive
Step 1: Press the release button then pull outward the handle.
Step 2: Pull the handle outward to release the disk tray.
Step 3: Place your hard drive on the disk tray, and make sure the connector is in
rear window.
Step 4: Flip over the tray, use the 4 HDD screws from the accessory box to mount
the hard drive.
Step 5: Put back the disk tray with hard drive to the chassis’ terminal.
Step 6: Push back the handle to the original point to complete the installation.
Step 1 Step 2
Step 3 & 4 Step 5 & 6
Press
P
ull
Insert

12
2.1.2 Removing a Hard Drive
Step 1: Press the release button then pull outward the handle to release the disk
tray.
Step 2: Press the clip on the right side and hold to pull out the hard drive
Step 1 Step 2
Press
Pull
P
ull

13
2.2 Removing and Installing a Fan Module
In Win IW-RJ series JBOD is equipped a pair of fan module. These fan modules support
hot swap and redundancy. Once any of the fan fails, user can easily replace and
maintain the system.
2.2.1 Removing a Fan Module
Step 1: Press the clip as Step 1 shows
Step 2: Pull out the fan module
Step1
Step2
Press
P
ull

14
2.2.2 Installing a Fan Module
Step 1: Push the fan module into the cage until hearing “click”
Step 1
2.3 Removing and Installing a PSU Module
In Win IW-RJ series JBOD built-in a redundant power supply module. With this function,
system is capable to keep working whether as one power supply unit is failure. To
replace it, user only need to release the failure one then insert a good one.
2.3.1 Removing a PSU Module
Step 1: Press the release tab on the back of power supply unit.
Step 2: Pull the power supply unit out using the handle.
Step 1
Step 2
Insert
Press
P
ull

15
2.3.2 Installing a PSU Module
Step 1: Push the power supply into the cage until you hear a click.
Step 1
2.4 Removing and Installing a Expander Module
In Win IW-RJ series JBOD contains a set of redundant expander module. The bottom one
is the primary expander and the upper one is the secondary. The primary expander
module includes an Ethernet management module, which allow user monitor and
manage the system through Ethernet. Also the redundant module can miniature the
down time once any on the expander is fail.
2.4.1 Removing a Expander Module
Step 1: Press the clip and pull the arm as Step 1 shows
Step 2: Pull out the expander module
Step 1
Insert
Press
Press

16
Step 2
2.4.2 Installing a Expander Module
Step 1: Push the expander module into the cage until you hear a click, and push the
arm back the original location.
Step 1
2.5 Installing Rail
In Win IW-RJ series JBOD is a rackmount model, which support EIA-RS310D standard
cabinet and chassis rack. In Win provides standard fixed slide rail to let users mount the
JBOD enclosure on to the cabinet.
2.5.1 Identifying the slide Rail
The slide rail by your order might be different. You can reference the quick
installation guide inside the slide rail package and follow the instruction to mount
the rail on to your cabinet or chassis rack.
P
ull
Insert
Press

17
2.5.2 Fixed Rail
Step 1: Insert the fixed rail from the rear side of chassis, and make sure the rail goes
through the space between chassis and the bracket. Conduct the same action to the
other side.
Step 2: Use the screws in the accessory box to fix the rail and chassis on the cabinet.
Step 1
2.5.3 Slide Rail
Make sure you have a pair of slide rail, each rail has inner and rail case.
2.5.3.1 Take out the inner rail and slide the intermediate rail back
Step 1: Pull out the inner rail until it hits the terminal, then pull the release
tab to unlock.
Step 2: Pull the latch on the medium rail and push back the medium rail
back.
Step 1 Step 2
Insert

18
2.5.3.2 Attach the inner rail to the chassis
Step 1: Removing the bracket of the both sides to reveal the standoff.
Step 2: Install the inner rail onto the chassis. Make sure the key holes and the
standoff are well locked which you will hear a click.
Step 3: Repeat the same action to the other side.
Step 4: When removing the inner rail, pulling the latch upward and release the
keyhole from standoff to detach the inner rail. (Action and in the figure)
Step 1
Step 2
Step 4

19
2.5.3.3 Mount the rail bracket to the cabinet
Step 1: Extend the bracket over the rear rack of the cabinet.
Step 2: Pull back to and push bracket’s standoff into the screw holes on the
rack, if your action is correct, you will hear a click.
Step 3: Extend the opposite side of bracket to the front rack of the cabinet.
Step 4: Pull the bracket to let the standoff over the screw holes on the front
rack until you hear a click.
Step 5: The other side of rail is symmetrical, repeat the installation Step 1-4.
Step 6: Once you would like to detach the bracket, pull the release tab on the
rear bracket and Pull the latch on the front bracket to release the bracket.
Repeat the same action to the other side.
Step 1~4
Step 6
Page is loading ...
Page is loading ...
Page is loading ...
Page is loading ...
Page is loading ...
Page is loading ...
Page is loading ...
Page is loading ...
Page is loading ...
Page is loading ...
Page is loading ...
Page is loading ...
Page is loading ...
Page is loading ...
Page is loading ...
Page is loading ...
Page is loading ...
Page is loading ...
Page is loading ...
Page is loading ...
Page is loading ...
Page is loading ...
Page is loading ...
Page is loading ...
Page is loading ...
Page is loading ...
Page is loading ...
Page is loading ...
Page is loading ...
Page is loading ...
Page is loading ...
Page is loading ...
Page is loading ...
Page is loading ...
Page is loading ...
Page is loading ...
Page is loading ...
Page is loading ...
Page is loading ...
Page is loading ...
Page is loading ...
Page is loading ...
Page is loading ...
Page is loading ...
Page is loading ...
Page is loading ...
Page is loading ...
Page is loading ...
Page is loading ...
Page is loading ...
Page is loading ...
Page is loading ...
Page is loading ...
Page is loading ...
Page is loading ...
Page is loading ...
Page is loading ...
Page is loading ...
Page is loading ...
-
 1
1
-
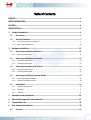 2
2
-
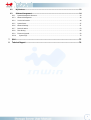 3
3
-
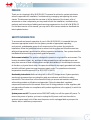 4
4
-
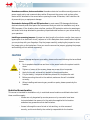 5
5
-
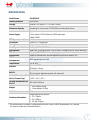 6
6
-
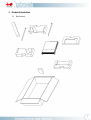 7
7
-
 8
8
-
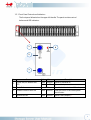 9
9
-
 10
10
-
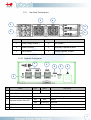 11
11
-
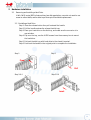 12
12
-
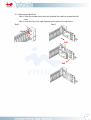 13
13
-
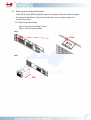 14
14
-
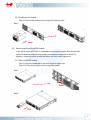 15
15
-
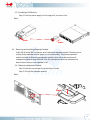 16
16
-
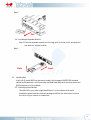 17
17
-
 18
18
-
 19
19
-
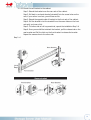 20
20
-
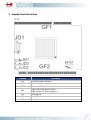 21
21
-
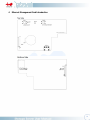 22
22
-
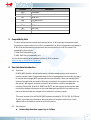 23
23
-
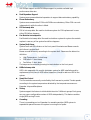 24
24
-
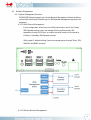 25
25
-
 26
26
-
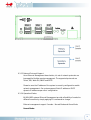 27
27
-
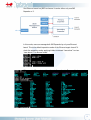 28
28
-
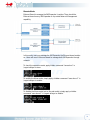 29
29
-
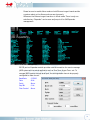 30
30
-
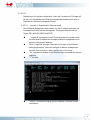 31
31
-
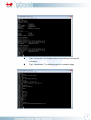 32
32
-
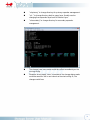 33
33
-
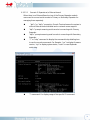 34
34
-
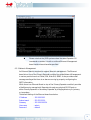 35
35
-
 36
36
-
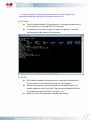 37
37
-
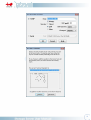 38
38
-
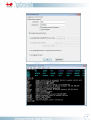 39
39
-
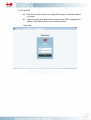 40
40
-
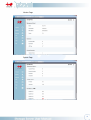 41
41
-
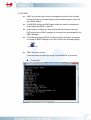 42
42
-
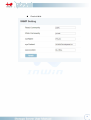 43
43
-
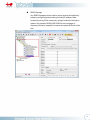 44
44
-
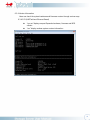 45
45
-
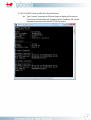 46
46
-
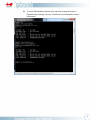 47
47
-
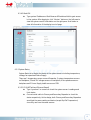 48
48
-
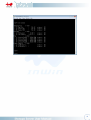 49
49
-
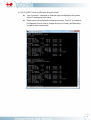 50
50
-
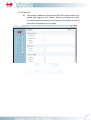 51
51
-
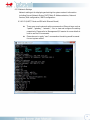 52
52
-
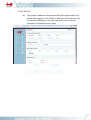 53
53
-
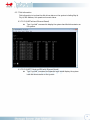 54
54
-
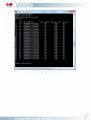 55
55
-
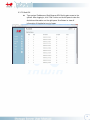 56
56
-
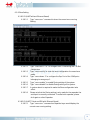 57
57
-
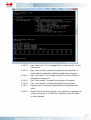 58
58
-
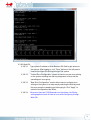 59
59
-
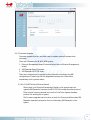 60
60
-
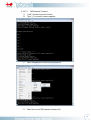 61
61
-
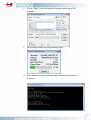 62
62
-
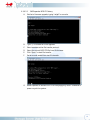 63
63
-
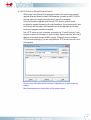 64
64
-
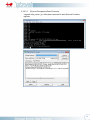 65
65
-
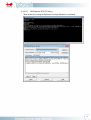 66
66
-
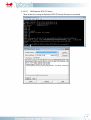 67
67
-
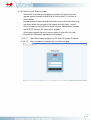 68
68
-
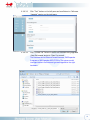 69
69
-
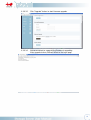 70
70
-
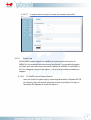 71
71
-
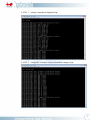 72
72
-
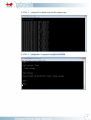 73
73
-
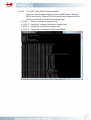 74
74
-
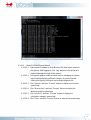 75
75
-
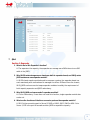 76
76
-
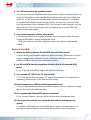 77
77
-
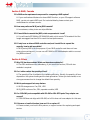 78
78
-
 79
79