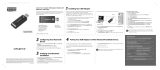Page is loading ...

1
1
Installing Your USB Adapter
DO NOT connect the USB adapter to your computer before installing the software.
1. Turn on your computer and insert the Installation CD into your CD-ROM/DVD-ROM drive.
Your CD should start automatically.
If it does not, follow the steps below:
i) Start Windows Explorer.
ii) On the left pane,
click the My Computer icon.
iii) Right-click the CD-ROM/DVD-ROM drive icon,
and then click Autoplay.
2. Select Software Installation.
3. Select the Bluetooth Software check box and click the OK button.
4. When a Software Installation Wizard dialog box appears, click the Next button.
5. When a License Agreement dialog box appears,select I accept the terms in the license
agreement and click the Next button.
6. In the Destination Folder dialog box that appears, locate and select the folder where you
want to install the software, and then click the Next button.
The Installation Progress Bar appears on the screen.
7. If the Device not found dialog box appears, click the Cancel button.
8. Click the Finish button.
9. When prompted, restart your computer.
11. When the Add New Hardware Wizard dialog box appears, click the Install the software
automatically [Recommended] option, and then click the Next button.
12. In the next dialog box that appears, click the Next button.
13. Click the Finish button to complete the installation.
The My Bluetooth Places icon appears on your computer's desktop and system tray.
10. Connect the USB adapter to your computer as shown in Figure 1 below.
2
2
Configuring Your Bluetooth
Device
4
4
Pairing Your USB Adapter to Other Bluetooth-Enabled Devices
a. Using My Bluetooth Places Application b. Using the Auto-connect Pairing Button
3
3
Verifying Your Bluetooth
Installation
Information in this document is subject to change without notice and does not represent a commitment on the part of
Creative Technology Ltd. No part of this document may be reproduced or transmitted in any form or by any means, electronic
or mechanical, including photocopying and recording, for any purpose without the written permission of Creative Technology
Ltd. The software described in this document is furnished under a license agreement and may be used or copied only in
accordance with the terms of the license agreement. It is against the law to copy the software on any other medium except as
specifically allowed in the license agreement. The licensee may make one copy of the software for backup purposes. Copyright
© 2004 Creative Technology Ltd. All rights reserved. Version 1.0 October 2004
P/N: 235-10200
You can find Customer Support Services, Warranty and other information in the
Installation CD.
Creative Knowledge Base
Customer Support Services & Warranty
(replace d:\ with the drive letter of your CD-ROM/DVD-ROM drive, <region> with the
region you are in, and <language> with the language that the document is in).
Customer Support Services d:\support\<language>\support.pdf
Warranty d:\warranty\<region>\<language>\warranty.pdf
Please keep your Proof of Purchase for the duration of
the Warranty period.
User's Guide d:\manual\<language>\manual.pdf
Enjoy a host of benefits by registering your product during installation, or at
www.creative.com/register. Benefits include:
· Service and Product Support from Creative
· Exclusive updates on promotions and events
Please note that your warranty rights are not dependent on product registration.
Resolve and troubleshoot technical queries at Creative's 24-hour self-help Knowledge Base.
Go to www.creative.com and select your region.
Product Registration
Keep this document for future reference.
About Your Creative USB Adapter CB2431 with
Bluetooth Wireless Technology
Thank you for choosing the Creative USB Adapter CB2431 with Bluetooth
TM
Wireless
Technology. Your USB adapter is easy to set up and supports wireless transfer rates of up to 1
Mbps*. Your USB adapter adds Bluetooth technology to your computer and can be paired
with other Bluetooth-enabled devices.
USB connector
Insert this into your computer's
USB port.
Power/Activity Light Emitting
Diode (LED)
Indicates the activity status.
When blinking red, the USB
adapter is transferring or
receiving data.
Auto-connect pairing button
1. On your taskbar,
right-click the Bluetooth icon,
and select Advanced Configuration.
The Bluetooth Configuration dialog box appears.
2. Click the Hardware tab.
The Bluetooth Configuration dialog box appears.
3. In the Device Properties box,
check the device status and device address.
The device
should be indicated as working properly and the device address should match the
Bluetooth Device Address (BDA),
found on a label on your USB adapter.
1. On your taskbar,
right-click the My Bluetooth Places icon , and select Start Using
Bluetooth.
The Initial Bluetooth Configuration Wizard dialog box appears.
2. Follow the instructions on the screen to complete the configuration.
3. When you are prompted to install another Bluetooth device,
click the Skip button.
4. Click the Finish button.
You need to pair your USB adapter for it to work with other Bluetooth-enabled devices.
Use the My Bluetooth Places application to pair your USB adapter to Bluetooth-enabled
devices. For more information about the My Bluetooth Places application,
refer to the User's
Guide (on CD). Go to manual\<language>\manual.pdf .
1. On your taskbar,
double-click the My Bluetooth Places icon .
The My Bluetooth Places window appears.
2. Double-click the Find Bluetooth Devices icon.
For Windows XP only:
In the Bluetooth Tasks box,
click View devices in range.
3. In the Entire Bluetooth Neighborhood dialog box,
double-click the Bluetooth-enabled
device that you want to pair to.
4. Follow the instructions on the screen.
230
Notebook
computer
USB port
Desktop
computer
Your computer's USB port may be located on the front panel.
If your USB adapter
does not fit into the USB port located on the back panel,
connect it to the USB port
located on the front panel.
To pair your USB adapter to a Bluetooth-enabled keyboard or mouse, using the Auto-
connect pairing button, do the following:
1. Make sure that your Bluetooth-enabled keyboard or mouse is in Discoverable mode.
For more information, refer to your keyboard's or mouse's User's Guide.
2. Press and hold the Auto-connect pairing button on your USB adapter until the
Power/Activity LED blinks red.
3. When the Bluetooth Device Selection dialog box appears, wait for your USB adapter to
detect your Bluetooth-enabled mouse or keyboard.
4. To pair to your keyboard:
When the Bluetooth Security Setup dialog box appears, in the PIN Code box, type your
keyboard's pairing pin and press the <Enter> key. The
Bluetooth icon on the taskbar
turns green.
To pair to your mouse:
When the Confirmation Required dialog box appears, click the Click here button.
The
Bluetooth icon on the taskbar turns green.
If prompted for a Bluetooth pin code, type the pin code of the Bluetooth-enabled
device that you are pairing your USB adapter to.
* Effective throughput of up to 723 Kbps.
Figure 1
For Windows XP Service Pack 2 only
i. Click Start
→
Settings
→
Control Panel.
ii. Double-click the System icon.
iii. When the System Properties dialog box appears, click the Hardware tab.
iv. Click the Device Manager button.
v. Double-click Bluetooth Radios.
vi. Right-click Blutonium BCM Bluetooth 2.4GHz Single Chip Transceiver and click
Update Driver.
vii. When the Hardware Update Wizard dialog box appears, select No, not this time and
click the Next button.
viii. Select Install from a list or specific location (Advanced) and click the Next button.
ix. Select Don’t search. I will choose the driver to install and click the Next button.
x. Select CB2431/CB2436 Creative Bluetooth USB Adapter and click the Next button.
xi. Click the Finish button. Your USB adapter should appear under Bluetooth Devices in
Device Manager.
Quick Start
/