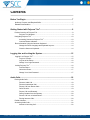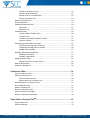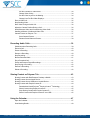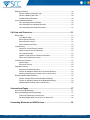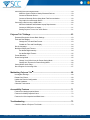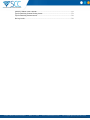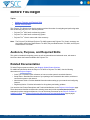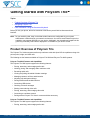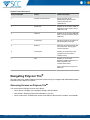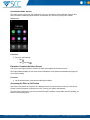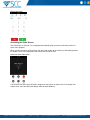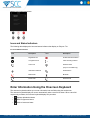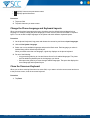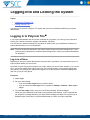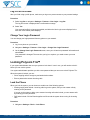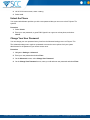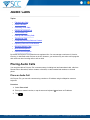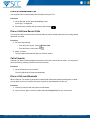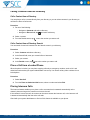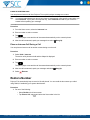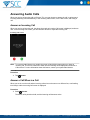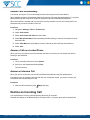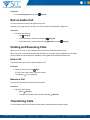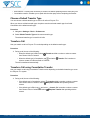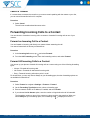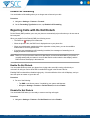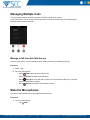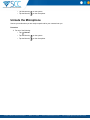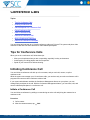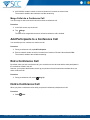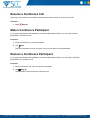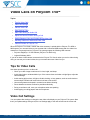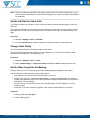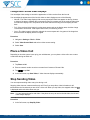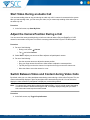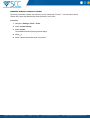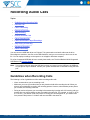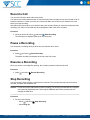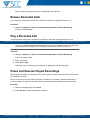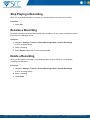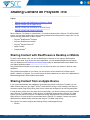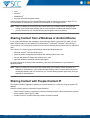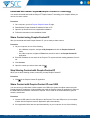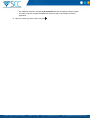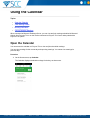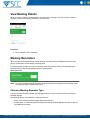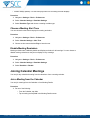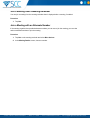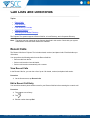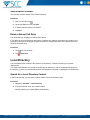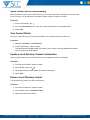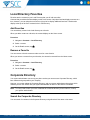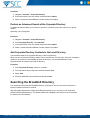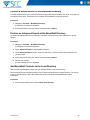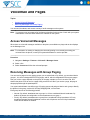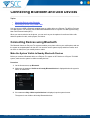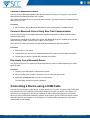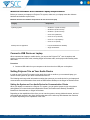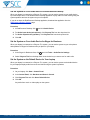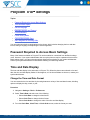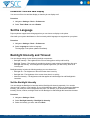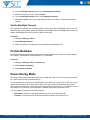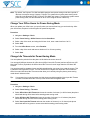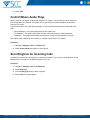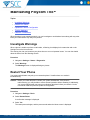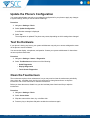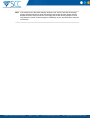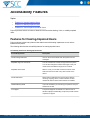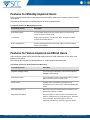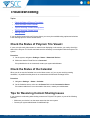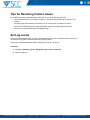Polycom RealPresence Trio 8500 User manual
- Category
- IP phones
- Type
- User manual
This manual is also suitable for

USER GUIDE
Polycom Trio
™
Solution
Smart Choice Communications | (800) 217-3096 | www.smartchoiceus.com | techsupport@smartchoiceus.com
© 2019 Smart Choice Communications, LLC

Contents
Before You Begin............................................................................................... 7
Audience, Purpose, and Required Skills.............................................................................7
Related Documentation.......................................................................................................7
Getting Started with Polycom Trio
™
................................................................. 8
Product Overview of Polycom Trio......................................................................................8
Polycom Trio Hardware............................................................................................9
Navigating Polycom Trio
™
................................................................................................. 10
Accessing Screens on Polycom Trio
™
....................................................................10
Icons and Status Indicators.................................................................................... 13
Enter Information Using the Onscreen Keyboard............................................................. 13
Change the Phone Language and Keyboard Layouts........................................... 14
Close the Onscreen Keyboard............................................................................... 14
Logging Into and Locking the System........................................................... 15
Logging in to Polycom Trio
™
............................................................................................. 15
Log In to a Phone................................................................................................... 15
Log Out of the Phone............................................................................................. 16
Change Your Login Password................................................................................16
Locking Polycom Trio
™
......................................................................................................16
Lock the Phone...................................................................................................... 16
Unlock the Phone................................................................................................... 17
Change Your User Password.................................................................................17
Audio Calls........................................................................................................18
Placing Audio Calls........................................................................................................... 18
Place an Audio Call................................................................................................ 18
Place an International Call..................................................................................... 19
Place a Call from Recent Calls...............................................................................19
Call a Favorite........................................................................................................ 19
Place a Call over Bluetooth.................................................................................... 19
Calling Contacts from the Directory........................................................................20
Place a Call from a Locked Phone......................................................................... 20
Placing Intercom Calls............................................................................................20
Redial a Number............................................................................................................... 21
Answering Audio Calls...................................................................................................... 22
Answer an Incoming Call........................................................................................22
Polycom, Inc. 1
Smart Choice Communications | (800) 217-3096 | www.smartchoiceus.com | techsupport@smartchoiceus.com
© 2019 Smart Choice Communications, LLC

Answer a Call When in a Call.................................................................................22
Answer Calls Automatically.................................................................................... 23
Answer a Call on a Locked Phone......................................................................... 23
Answer an Intercom Call........................................................................................ 23
Decline an Incoming Call.................................................................................................. 23
End an Audio Call............................................................................................................. 24
Holding and Resuming Calls.............................................................................................24
Hold a Call..............................................................................................................24
Resume a Call........................................................................................................24
Transferring Calls..............................................................................................................24
Choose a Default Transfer Type............................................................................ 25
Transfer a Call .......................................................................................................25
Transfer a Call using Consultative Transfer........................................................... 25
Cancel a Transfer...................................................................................................26
Forwarding Incoming Calls to a Contact........................................................................... 26
Forward an Incoming Call to a Contact.................................................................. 26
Forward All Incoming Calls to a Contact................................................................ 26
Disable Call Forwarding......................................................................................... 27
Rejecting Calls with Do Not Disturb.................................................................................. 27
Enable Do Not Disturb............................................................................................27
Disable Do Not Disturb...........................................................................................27
Managing Multiple Calls.................................................................................................... 28
Manage a Call from the Calls Screen.....................................................................28
Mute the Microphones.......................................................................................................28
Unmute the Microphone....................................................................................................29
Conference Calls.............................................................................................. 30
Tips for Conference Calls..................................................................................................30
Initiating Conference Call.................................................................................................. 30
Initiate a Conference Call....................................................................................... 30
Merge Calls into a Conference Call........................................................................31
Add Participants to a Conference Call.............................................................................. 31
End a Conference Call...................................................................................................... 31
Hold a Conference Call..................................................................................................... 31
Resume a Conference Call............................................................................................... 32
Mute a Conference Participant..........................................................................................32
Remove a Conference Participant.................................................................................... 32
Video Calls on Polycom Trio
™
.........................................................................33
Tips for Video Calls........................................................................................................... 33
Video Call Settings............................................................................................................33
Contents
Smart Choice Communications | (800) 217-3096 | www.smartchoiceus.com | techsupport@smartchoiceus.com
© 2019 Smart Choice Communications, LLC

Set the Call Rate for Video Calls............................................................................34
Change Video Clarity............................................................................................. 34
Set the Video Layout for the Meeting..................................................................... 34
Change How Far-End Video Displays....................................................................35
Place a Video Call.............................................................................................................35
Stop Sending Video.......................................................................................................... 35
Start Video During an Audio Call...................................................................................... 36
Adjust the Camera Position During a Call.........................................................................36
Switch Between Video and Content during Video Calls....................................................36
Handling a Mixture of Audio and Video Calls ...................................................................37
Camera Presets on Polycom Trio .................................................................................... 37
Store Camera Presets............................................................................................37
Rename Stored Camera Presets........................................................................... 38
Recording Audio Calls.....................................................................................39
Guidelines when Recording Calls..................................................................................... 39
Record a Call.................................................................................................................... 40
Pause a Recording............................................................................................................40
Resume a Recording........................................................................................................ 40
Stop Recording................................................................................................................. 40
Browse Recorded Calls.....................................................................................................41
Play a Recorded Call........................................................................................................ 41
Pause and Resume Played Recordings........................................................................... 41
Stop Playing a Recording..................................................................................................42
Rename a Recording........................................................................................................ 42
Delete a Recording........................................................................................................... 42
Sharing Content on Polycom Trio.................................................................. 43
Sharing Content with RealPresence Desktop or Mobile................................................... 43
Sharing Content from an Apple Device.............................................................................43
Sharing Content from a Windows or Android Device........................................................44
Sharing Content with People+Content IP..........................................................................44
Download and Install Polycom
®
People+Content
™
Technology.............................45
Share Content using People+Content IP............................................................... 45
Stop Sharing Content with People+Content IP...................................................... 45
Share Content with People+Content IP over USB................................................. 45
Using the Calendar...........................................................................................47
Open the Calendar............................................................................................................47
View Meeting Details.........................................................................................................48
Contents
Smart Choice Communications | (800) 217-3096 | www.smartchoiceus.com | techsupport@smartchoiceus.com
© 2019 Smart Choice Communications, LLC

Meeting Reminders........................................................................................................... 48
Choose a Meeting Reminder Type.........................................................................48
Choose a Meeting Alert Tone.................................................................................49
Disable Meeting Reminders................................................................................... 49
Joining Calendar Meetings................................................................................................49
Join a Meeting from the Calendar.......................................................................... 49
Join a Meeting from a Meeting Reminder.............................................................. 50
Join a Meeting with an Alternate Number.............................................................. 50
Call Lists and Directories................................................................................ 51
Recent Calls......................................................................................................................51
View Recent Calls.................................................................................................. 51
Edit a Recent Call Entry......................................................................................... 51
Save a Recent Contact.......................................................................................... 52
Delete a Recent Call Entry..................................................................................... 52
Local Directory.................................................................................................................. 52
Search for a Local Directory Contact..................................................................... 52
Add a Contact to the Local Directory......................................................................53
View Contact Details.............................................................................................. 53
Update a Local Directory Contact's Information.....................................................53
Delete a Local Directory Contact............................................................................53
Local Directory Favorites.................................................................................................. 54
Add Favorites......................................................................................................... 54
Remove a Favorite................................................................................................. 54
Corporate Directory...........................................................................................................54
Search the Corporate Directory..............................................................................54
Perform an Advanced Search of the Corporate Directory......................................55
Add Corporate Directory Contacts to the Local Directory...................................... 55
Searching the BroadSoft Directory....................................................................................55
Perform a Simple Search of the BroadSoft Directory.............................................56
Perform an Advanced Search of the BroadSoft Directory......................................56
Add BroadSoft Contacts to the Local Directory......................................................56
Voicemail and Pages........................................................................................57
Access Voicemail Messages.............................................................................................57
Receiving Messages with Group Paging.......................................................................... 57
Listen to a Page during an Active Call................................................................... 58
Receiving Pages When You're Not in an Active Call............................................. 58
Connecting Bluetooth and USB Devices....................................................... 59
Contents
Smart Choice Communications | (800) 217-3096 | www.smartchoiceus.com | techsupport@smartchoiceus.com
© 2019 Smart Choice Communications, LLC

Connecting Devices using Bluetooth................................................................................ 59
Make the System Visible to Nearby Bluetooth Devices......................................... 59
Connect a Bluetooth Device...................................................................................60
Connect a Bluetooth Device Using Near Field Communication............................. 60
Play Audio from a Bluetooth Device.......................................................................60
Connecting a Device using a USB Cable..........................................................................60
Minimum Hardware and Software Laptop Requirements.......................................61
Connect a USB Device or Laptop.......................................................................... 61
Setting Polycom Trio as Your Audio Device...........................................................61
Polycom Trio
™
Settings................................................................................... 63
Password Required to Access Basic Settings.................................................................. 63
Time and Date Display......................................................................................................63
Change the Time and Date Format........................................................................63
Disable the Time and Date Display........................................................................ 64
Set the Language..............................................................................................................64
Backlight Intensity and Timeout........................................................................................ 64
Set the Backlight Intensity...................................................................................... 64
Set the Backlight Timeout...................................................................................... 65
Format Numbers............................................................................................................... 65
Power-Saving Mode..........................................................................................................65
Change Your Office Hours for Power-Saving Mode...............................................66
Change Idle Timeouts for Power-Saving Mode......................................................66
Control Where Audio Plays............................................................................................... 67
Set a Ringtone for Incoming Calls.....................................................................................67
Maintaining Polycom Trio
™
............................................................................. 68
Investigate Warnings.........................................................................................................68
Restart Your Phone...........................................................................................................68
Update the Phone's Configuration ................................................................................... 69
Test the Hardware.............................................................................................................69
Clean the Touchscreen..................................................................................................... 69
Accessibility Features .................................................................................... 71
Features for Hearing-Impaired Users................................................................................71
Features for Mobility-Impaired Users................................................................................ 72
Features for Vision-Impaired and Blind Users.................................................................. 72
Troubleshooting............................................................................................... 73
Check the Status of Polycom Trio Visual+........................................................................73
Contents
Smart Choice Communications | (800) 217-3096 | www.smartchoiceus.com | techsupport@smartchoiceus.com
© 2019 Smart Choice Communications, LLC

Check the Status of the Calendar..................................................................................... 73
Tips for Resolving Content Sharing Issues....................................................................... 73
Tips for Resolving Camera Issues.................................................................................... 74
Set Log Levels.................................................................................................................. 74
Contents
Smart Choice Communications | (800) 217-3096 | www.smartchoiceus.com | techsupport@smartchoiceus.com
© 2019 Smart Choice Communications, LLC

Before You Begin
Topics:
• Audience, Purpose, and Required Skills
▪ Related Documentation
This Polycom Trio Solution User Guide contains overview information for navigating and performing tasks
with the following Polycom Trio
™
Solution products:
▪ Polycom Trio
™
8500 audio conferencing system
▪ Polycom Trio
™
8800 audio conferencing system
▪ Polycom Trio
™
Visual+ content and video accessory.
Note: The Polycom Trio 8500 and Polycom Trio 8800 systems and Polycom Trio Visual+ accessory are
also known as Polycom RealPresence Trio 8500, Polycom RealPresence Trio 8500, and Polycom
RealPresence Trio Visual+.
Audience, Purpose, and Required Skills
This guide is intended for beginning users, as well as intermediate and advanced users, who want to
learn more about the features available with Polycom Trio.
Related Documentation
To find all Polycom partner solutions, see Strategic Global Partner Solutions.
For additional information about the Polycom Trio 8500 or Polycom Trio 8800, view the following
documents on Polycom Support.
▪ Quick Tips—Provides a quick reference on how to use the system's most basic features.
▪ Setup Sheet—Describes the contents of your package, how to assemble the solution, and how to
connect the system to the network.
▪ Administrator Guide—Provides detailed information about setting up your network and configuring
features.
▪ Regulatory Notice—Provides information for all regulatory and safety guidance.
You can also view Feature Descriptions and Technical Notifications on the Polycom Voice Support page.
These documents describe workarounds to existing issues and provide expanded descriptions and
examples for phone settings and features. You can find these documents on the Polycom Profiled UC
Software Features and Polycom Engineering Advisories and Technical Notifications support pages.
Polycom, Inc. 7
Smart Choice Communications | (800) 217-3096 | www.smartchoiceus.com | techsupport@smartchoiceus.com
© 2019 Smart Choice Communications, LLC

Getting Started with Polycom Trio
™
Topics:
• Product Overview of Polycom Trio
• Navigating Polycom Trio
▪ Enter Information Using the Onscreen Keyboard
Before you use your phone, take a few moments to familiarize yourself with its features and user
interface.
Note: As you read this guide, keep in mind that certain features are configurable by your system
administrator or determined by your network environment. As a result, some features may not be
enabled or may operate differently on your device. Additionally, the examples and graphics in this
guide may not directly reflect what is displayed or is available on your device screen.
Product Overview of Polycom Trio
The Polycom Trio Solution supports audio-only conference calls with Open-SIP voice platforms along with
point-to-point, bridge, and video calls.
The following are the features available on Polycom Trio 8500 and Polycom Trio 8800 systems.
Polycom Trio 8500 Features and Capabilities
The Polycom Trio 8500 system supports the following features:
• Placing, answering, and managing audio calls
• Initiating, joining, and managing audio conference calls
• Recording audio calls
• Viewing and joining scheduled Calendar meetings
• Managing contacts, call lists, and directories
• Adjusting call and system settings
• Pairing with Bluetooth-enabled devices
• Connecting USB devices
• Checking voicemail messages
• Sharing content during video calls
• Placing, answering, and managing video calls
• Connecting to a wireless network
• Pairing with the Polycom Trio Visual+ content and video accessory
Polycom Trio 8800 Features and Capabilities
The Polycom Trio 8800 system supports the following features:
• Placing, answering, and managing audio calls
Smart Choice Communications | (800) 217-3096 | www.smartchoiceus.com | techsupport@smartchoiceus.com
© 2019 Smart Choice Communications, LLC

• Initiating, joining, and managing audio conference calls
• Recording audio calls
• Viewing and joining scheduled Calendar meetings
• Managing contacts, call lists, and directories
• Adjusting call and system settings
• Pairing with Bluetooth-enabled devices
• Connecting USB devices
• Checking voicemail messages
• Sharing content during video calls
• Sharing content from Apple
®
AirPlay
®
or Miracast
®
-certified devices
• Placing, answering, and managing video calls
• Pairing with Bluetooth and Near Field Communication (NFC)-enabled devices
• Connecting to a wireless network
• Pairing with the Polycom Trio Visual+ content and video accessory
• Placing video calls with a Polycom
®
EagleEye
™
IV USB camera
• Adjusting the camera and setting camera presets for a connected Polycom EagleEye IV USB
camera
Polycom Trio Hardware
The following figure displays the hardware features on the Polycom Trio 8500 and Polycom Trio 8800
systems. The table lists each numbered feature shown in this figure.
Polycom Trio Hardware Features
Getting Started with Polycom Trio
™
Smart Choice Communications | (800) 217-3096 | www.smartchoiceus.com | techsupport@smartchoiceus.com
© 2019 Smart Choice Communications, LLC

Hardware Feature Descriptions
Reference Number Feature Feature Description
1 Speaker and Microphones Sends your audio to call
participants and provides audio
output for the ringer and
speakerphone.
2 Device Port Enables you to connect a mobile or
tablet device to the system using a
USB device cord.
3 USB Port Enables you to connect a USB flash
drive or connect a computer using a
USB cable.
4 Volume keys Adjust the volume of the audio from
the speakerphone and ringer.
5 Mute key Mutes the microphones during calls
and conferences. The key glows
red when activated.
6 Touchscreen Enables you to select items and
navigate menus on the touch-
sensitive screen.
7 NFC Enables you to connect a
Bluetooth-capable mobile phone or
tablet using Near Field
Communication (NFC).
NFC is supported on Polycom Trio
8800 only.
Navigating Polycom Trio
™
The phone has icons, status indicators, and user screens to help you navigate and understand important
information on the state of your phone.
Accessing Screens on Polycom Trio
™
You can access the following screens on the phone:
• Home Screen—Displays your messages, settings, and information.
• Calls Screen—Displays all active and held calls on your line.
• Place a Call screen—Enables quick access to the dial pad, Recent Calls, Contacts, and Calendar.
Getting Started with Polycom Trio
™
Smart Choice Communications | (800) 217-3096 | www.smartchoiceus.com | techsupport@smartchoiceus.com
© 2019 Smart Choice Communications, LLC

Access the Home Screen
The Home screen on Polycom Trio displays the icons you can select to access features, settings, and
other information; additional registered lines; and favorites you can save to quickly call contacts.
Home Screen
Procedure
1. Do one of the following:
▪ Tap
▪ Tap and tap
Expand or Contract the Home Screen
You can use the Page Indicator to control how many icons display on the Home screen.
The Page Indicator displays on the Home screen beneath the menu options and indicates the page you
are currently viewing.
Procedure
1. On the Home Screen, press and hold the Page Indicator.
Accessing the Place a Call Screen
The Place a Call screen on Polycom Trio is displayed when you tap the Place a Call icon on the Home
Screen or when the system is idle and not in use, if set by your system administrator.
From the Place a Call screen, you can access the dial pad, Contacts, Recent Calls, and the Calendar, as
shown in the following figure.
Getting Started with Polycom Trio
™
Smart Choice Communications | (800) 217-3096 | www.smartchoiceus.com | techsupport@smartchoiceus.com
© 2019 Smart Choice Communications, LLC

Place a Call screen
Accessing the Calls Screen
The Calls screen on Polycom Trio is displayed automatically when you place a call and you have an
active call in progress.
When you have an active call in progress, the name and number of the contact you are talking with and
the duration of the call is displayed in the Calls screen, as shown next.
Active call on the Calls screen
You can also view active and held calls in progress on the system, as shown next. If the system has
multiple lines, active and held calls display under the associated line.
Getting Started with Polycom Trio
™
Smart Choice Communications | (800) 217-3096 | www.smartchoiceus.com | techsupport@smartchoiceus.com
© 2019 Smart Choice Communications, LLC

Multiple calls on the Calls screen
Icons and Status Indicators
The following table displays the icons and status indicators that display on Polycom Trio.
Icons and Status Indicators
Icon Description Icon Description
Registered Line Do Not Disturbed enabled
Unregistered Line Call Forwarding enabled
Active Call Wireless status
(Polycom Trio 8800 only)
USB device attached Paired Device
Missed Call Bluetooth
Placed Call Received Call
Enter Information Using the Onscreen Keyboard
The onscreen keyboard enables you to enter information into text fields using the touchscreen.
The onscreen keyboard displays on screen automatically when a text field is shown. When a text field
requires only numbers, the onscreen keyboard displays only numbers.
▪ Displays alphabetical letters
▪ Shifts to uppercase letters
▪ Shifts to lowercase letters
Getting Started with Polycom Trio
™
Smart Choice Communications | (800) 217-3096 | www.smartchoiceus.com | techsupport@smartchoiceus.com
© 2019 Smart Choice Communications, LLC

▪ Displays numbers and punctuation marks
▪ Displays special characters
Procedure
1. Tap a text field.
2. Tap each character you want to enter.
Change the Phone Language and Keyboard Layouts
When you set the phone language and country, the phone uses the default keyboard layout for that
language. For example, setting the phone language to French sets the phone to the AZERTY keyboard
layout. You can enable multiple languages for the phone and switch between keyboard layouts.
Procedure
1. On the phone's keyboard, long-press and release the comma key and choose Input Languages.
2. Uncheck Use System Language.
3. Select one or more available languages and press the Back arrow. Each language you select is
enabled along with its default keyboard layout.
When you enable more than one language, a globe key displays on the phone keyboard.
4. Do one of the following:
▪ Long-press the globe key to view and choose from a list of enabled languages. The phone
uses the default keyboard layout for the language you choose.
▪ Short-press the globe key to rotate through enabled languages. The space bar displays the
current language and keyboard layout.
Close the Onscreen Keyboard
When you are done entering information into a text field, or you want to exit the current screen and return
to the previous screen, close the onscreen keyboard.
Procedure
1. Tap Done
.
Getting Started with Polycom Trio
™
Smart Choice Communications | (800) 217-3096 | www.smartchoiceus.com | techsupport@smartchoiceus.com
© 2019 Smart Choice Communications, LLC

Logging Into and Locking the System
Topics:
▪ Logging in to Polycom Trio
▪ Locking Polycom Trio
You can log in to and lock a Polycom Trio system with your user credentials provided by your system
administrator.
Logging in to Polycom Trio
™
If your system administrator has set up user credentials for your phone, you can log in to a phone and
access your contacts or favorites, settings, and calendar, if enabled.
You can view your personal settings from any phone or system within your organization. Contact your
system administrator for your user credentials.
Note: Some of the features described in this section require access to the Basic settings menu. If your
phone requires a password to access the Basic settings menu, contact your system administrator
for assistance.
Log In to a Phone
Depending on how your system administrator set up the User Login feature, you may need to log in to a
Polycom phone before you can use one.
By default, Polycom devices do not require you to log in before you can use them. However, if you do not
log in, you see the default profile. When you log in, you have full access to your personal settings and
your directory. Any settings you change while logged in to a public phone are saved and displayed the
next time you log in to any phone.
Procedure
1. Select Login.
2. Do one of the following:
• If you see the User Login screen, proceed to step 3.
• If you do not see the User Login screen, navigate to Settings > Features > User Login >
Log In.
3. From the User Login
screen, enter your user ID and password, and select Log In.
When your login credentials are accepted, your personal profile displays. If your credentials are
not accepted, a message indicating your log in failed is displayed, and the User Login screen is
displayed again. Check with your system administrator to confirm your login credentials.
Smart Choice Communications | (800) 217-3096 | www.smartchoiceus.com | techsupport@smartchoiceus.com
© 2019 Smart Choice Communications, LLC

Log Out of the Phone
After you finish using a public phone, make sure you log out to prevent access to your personal settings.
Procedure
1. Select Log Out or navigate to Settings > Features > User Login
> Log Out
.
The Log Out screen is displayed with a confirmation message.
2. Select Yes
.
Your personal profile is no longer accessible, and either the User Login screen displays for the
next user or the default profile displays.
Change Your Login Password
You can change your login password from any phone on your network.
Procedure
1. Log in to a phone on your network.
2. Navigate to Settings > Features > User Login > Change User Login Password.
3. On the Change User Login Password screen, enter your old and new password information and
select
Enter.
Your password is changed. The next time you log in to a phone, you need to enter your new
password.
Locking Polycom Trio
™
If your system administrator has set up to system to lock when it is not in use, you will need to unlock it
before you can use the system.
Your system administrator provides you with a user password that you can use to unlock Polycom Trio.
When the system is locked, you can:
▪ Place outgoing calls to emergency and authorized numbers.
▪ Enter a password to answer incoming calls.
Lock the Phone
When you lock the system, you can choose to enable one of the following options:
▪ Allowing ringing when locked—incoming calls ring on the system, and you can answer calls by
entering a user password.
If you set up the system to allow you to answer incoming calls when locked, you can answer calls
by entering your user password.
▪ DND when locked—Do Not Disturb applies to all lines and the system does not ring for incoming
calls.
Procedure
1. Navigate to Settings > Basic > Lock Phone.
Logging Into and Locking the System
Smart Choice Communications | (800) 217-3096 | www.smartchoiceus.com | techsupport@smartchoiceus.com
© 2019 Smart Choice Communications, LLC

2. On the Lock Phone screen, select a setting.
3. Select Lock
.
Unlock the Phone
Your system administrator provides you with a user password that you can use to unlock Polycom Trio
systems.
Procedure
1. Select Unlock.
2. Enter your user password, or guest PIN if signed in as a guest on a host phone, and select
Unlock.
Change Your User Password
You can change your user password at any time from the Advanced settings menu on Polycom Trio.
The Advanced settings menu requires a password to access the menu options. Ask your system
administrator for the password if you cannot access menu.
Procedure
1. Navigate to Settings > Advanced.
2. Enter your user password and select Enter.
3. On the Advanced screen, select Change User Password.
4. On the Change User Password screen, enter your old and new user password and select Enter.
Logging Into and Locking the System
Smart Choice Communications | (800) 217-3096 | www.smartchoiceus.com | techsupport@smartchoiceus.com
© 2019 Smart Choice Communications, LLC

Audio Calls
Topics:
• Placing Audio Calls
• Redial a Number
• Answering Audio Calls
▪ Decline an Incoming Call
▪ End an Audio Call
• Holding and Resuming Calls
• Transferring Calls
• Forwarding Incoming Calls to a Contact
• Rejecting Calls with Do Not Disturb
▪ Managing Multiple Calls
▪ Mute the Microphones
▪ Unmute the Microphone
By default, the Polycom Trio system has one registered line. You can manage a maximum of 12 active,
incoming, or held audio calls at a time on the line. However, you can have only one active call in progress
with numerous other incoming calls or calls on hold.
Placing Audio Calls
You can place calls on Polycom Trio in numerous ways, including local and international calls, calls from
Recent Calls or directories, calls to contacts or favorites, or calls to authorized numbers on a locked
phone.
Place an Audio Call
On Polycom Trio, you can call a contact using a number or IP address using the dialpad or onscreen
keyboard.
Procedure
1. Select Place a Call.
2. Enter your contact's number, or tap the onscreen keyboard and enter an IP address.
3. Tap .
Smart Choice Communications | (800) 217-3096 | www.smartchoiceus.com | techsupport@smartchoiceus.com
© 2019 Smart Choice Communications, LLC

Place an International Call
You can place calls to international phone numbers on Polycom Trio.
Procedure
1. On the dial pad, quickly press the star key * twice.
A plus sign + is displayed.
2. Enter the phone number with the country code and tap .
Place a Call from Recent Calls
You can place calls to contacts from the Recent Calls list, which contains calls that were recently placed,
answered, or missed.
Procedure
1. Do one of the following: .
▪ From the Home screen, select Recent Calls.
▪ From the Place a Call screen, tap .
2. Select a contact.
The call is placed automatically after you select a contact.
Call a Favorite
Contacts you add as favorites display at the bottom of the Home screen with an avatar. You can place a
call to favorites by selecting a favorite on the Home screen.
Procedure
1. On the Home screen, tap a favorite.
The call is placed to the favorite automatically.
Place a Call over Bluetooth
When a Polycom Trio system is paired and connected with a Bluetooth-enabled mobile phone or tablet,
you can place a call on your device and use the system as a speakerphone for the call.
Procedure
1. Connect your device with the system over Bluetooth.
2. On your device, place a call to a contact and select Polycom Trio as your audio source..
Audio Calls
Smart Choice Communications | (800) 217-3096 | www.smartchoiceus.com | techsupport@smartchoiceus.com
© 2019 Smart Choice Communications, LLC
Page is loading ...
Page is loading ...
Page is loading ...
Page is loading ...
Page is loading ...
Page is loading ...
Page is loading ...
Page is loading ...
Page is loading ...
Page is loading ...
Page is loading ...
Page is loading ...
Page is loading ...
Page is loading ...
Page is loading ...
Page is loading ...
Page is loading ...
Page is loading ...
Page is loading ...
Page is loading ...
Page is loading ...
Page is loading ...
Page is loading ...
Page is loading ...
Page is loading ...
Page is loading ...
Page is loading ...
Page is loading ...
Page is loading ...
Page is loading ...
Page is loading ...
Page is loading ...
Page is loading ...
Page is loading ...
Page is loading ...
Page is loading ...
Page is loading ...
Page is loading ...
Page is loading ...
Page is loading ...
Page is loading ...
Page is loading ...
Page is loading ...
Page is loading ...
Page is loading ...
Page is loading ...
Page is loading ...
Page is loading ...
Page is loading ...
Page is loading ...
Page is loading ...
Page is loading ...
Page is loading ...
Page is loading ...
Page is loading ...
-
 1
1
-
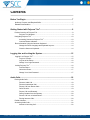 2
2
-
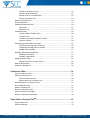 3
3
-
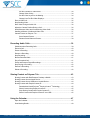 4
4
-
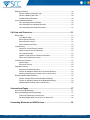 5
5
-
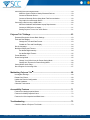 6
6
-
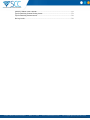 7
7
-
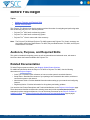 8
8
-
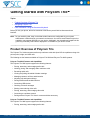 9
9
-
 10
10
-
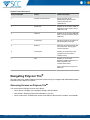 11
11
-
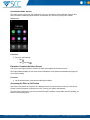 12
12
-
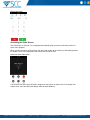 13
13
-
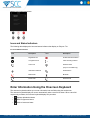 14
14
-
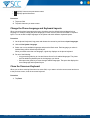 15
15
-
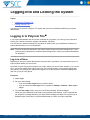 16
16
-
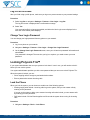 17
17
-
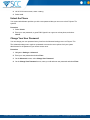 18
18
-
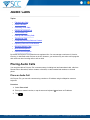 19
19
-
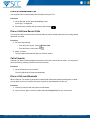 20
20
-
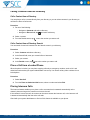 21
21
-
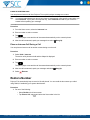 22
22
-
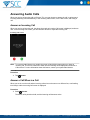 23
23
-
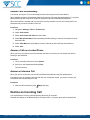 24
24
-
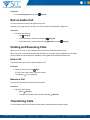 25
25
-
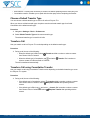 26
26
-
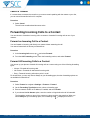 27
27
-
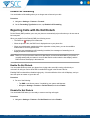 28
28
-
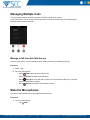 29
29
-
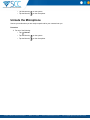 30
30
-
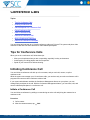 31
31
-
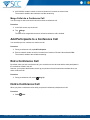 32
32
-
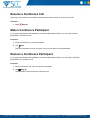 33
33
-
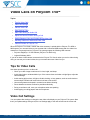 34
34
-
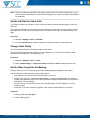 35
35
-
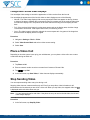 36
36
-
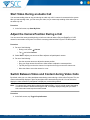 37
37
-
 38
38
-
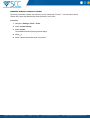 39
39
-
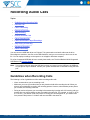 40
40
-
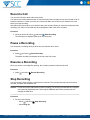 41
41
-
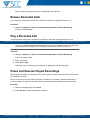 42
42
-
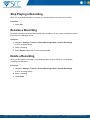 43
43
-
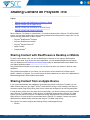 44
44
-
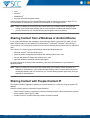 45
45
-
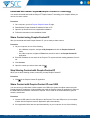 46
46
-
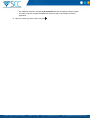 47
47
-
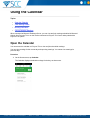 48
48
-
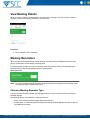 49
49
-
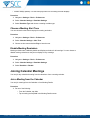 50
50
-
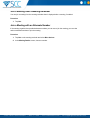 51
51
-
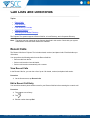 52
52
-
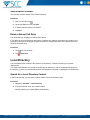 53
53
-
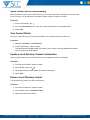 54
54
-
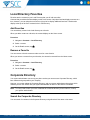 55
55
-
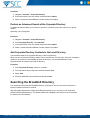 56
56
-
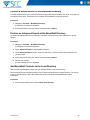 57
57
-
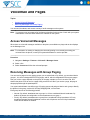 58
58
-
 59
59
-
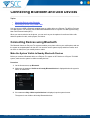 60
60
-
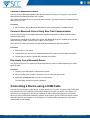 61
61
-
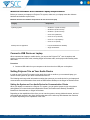 62
62
-
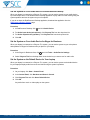 63
63
-
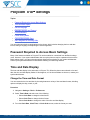 64
64
-
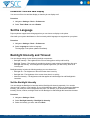 65
65
-
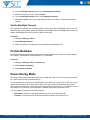 66
66
-
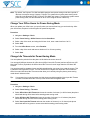 67
67
-
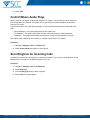 68
68
-
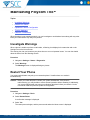 69
69
-
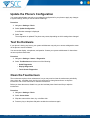 70
70
-
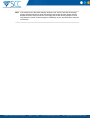 71
71
-
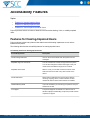 72
72
-
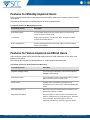 73
73
-
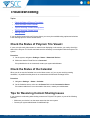 74
74
-
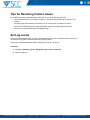 75
75
Polycom RealPresence Trio 8500 User manual
- Category
- IP phones
- Type
- User manual
- This manual is also suitable for
Ask a question and I''ll find the answer in the document
Finding information in a document is now easier with AI
Related papers
-
Polycom Trio Series Quick start guide
-
Polycom RealPresence Touch Device User guide
-
Polycom RealPresence Group Series Quick Tip
-
Polycom RealPresence Group User manual
-
Polycom RealPresence Group 300 Quick Tips
-
Polycom RealPresence Group Series User manual
-
Polycom RealPresence Group 300 User manual
-
Polycom A User manual
-
Polycom Trio Visual+ User manual
-
Polycom RealPresence Group 300 User manual
Other documents
-
Poly RealPresence Group 500 User guide
-
Poly RealPresence Group 500 User guide
-
Poly RealPresence Group 500 User guide
-
Poly RealPresence Group 500 User guide
-
Poly RealPresence Centro User guide
-
Vexus Polycom Trio 8500 User guide
-
Poly Trio Visual+ User manual
-
Logitech Zoom Rooms User guide
-
Poly Trio VisualPro User guide
-
Poly Trio VisualPro Administrator Guide