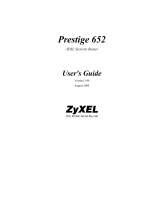Page is loading ...

How to setup HTTP Filtering to prevent Denial-of-Service Attacks on the
OfficeConnect Remote 812 Router
By default, the OCR 812 Web Configuration interface is accessed from the LAN interface as well as the WAN interface.
The following procedure describes how to configure a filter that prohibits access to the built-in HTTP server and the
Web Configuration interface from the WAN interface.
This filter will prevent all access to TCP and UDP port 80 from the WAN interface to the OCR 812. The Web
Configurator, however, will still be available to users on the local LAN interface for managing the unit.
Step 1:
Using a workstation on the local area network. Launch your web browser. On the
Address bar, enter the IP address of the Router. You will be prompted for the user-
name and password for the unit. (Figure 1)
After logging into the unit, the OfficeConnect Remote 812 Manager screen is dis-
played.(Figure 2)
Figure 1
Figure 2

Step 2:
Click on Configuration to enter the Configuration Screen.(Figure 3) At the bottom of the Configuration Screen is the
Filter Configuration section. Click on Setup Filters to enter the Setup procedure.(Figure 4)
Step 3:
To create a filter to block access for all remote sites, select the “From all Remote Sites” checkbox and click Next. On the
next screen click Create Filter. you will be presented with the Filter Protocol screen in Figure 5.
Figure 3
Figure 4

Step 4:
Give your filter a meaningful name that identifies what the filter is doing (Figure 5). You also need to select “Advanced
IP” in the Filter type options. Click Next.
Step 5:
On the next screen (Figure 6), you create the first filter rule: Select the TCP protocol, and set the Destination port to 80.
Click Next. On the Condition Summary Screen, click Add, and repeat this step for the second filter rule by selecting
the UDP protocol, and setting the destination port 80.
Figure 5
Figure 6

Step 6:
The following screen is the Summary screen with both Filter Rules in place. Your screen should look very similar to
Figure 7. Click on Save Filter.
Step 7:
Save your configuration. Now the Web Configuration interface is only accessible users on the LAN interface, and you
are protected from Denial of Service attacks on the built-in web server.
Figure 7
/