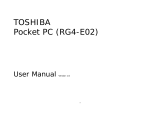Page is loading ...

Setting Up
T-Mobile MDA™
Get
Started
Congratulations on your purchase!
Please take a few minutes and read
this poster to set up your device.
1. Push here to detach SIM card. 3. Pull the plastic
ribbon to remove
the battery.
4. Slide the SIM card
into the SIM card
slot. Align the
angled corner on
the SIM card with
the angled corner
on the SIM card
slot.
5. Place the battery so
that the gold contacts
on the side of the
battery align with the
contacts in the battery
compartment. Gently
push down to snap
into place.
6. Replace the battery
cover and snap into
place.
2. Slide the battery
cover release toward
the center of the
device. Grasp the
bottom edge and
pull up.
TM1319
Mini SD card slot
Power key
Top
Stylus
Headset
jack
Battery cover
release
Sync
Connector
port
Bottom
Right
Voice
speed
dial
Infrared
port
Camera
key
Soft
reset
Left
Comm
Manager
key
Volume
key
Soft key
End key
Navigation key
Send key
Soft key
Speaker
Messaging key
Browser key
Front
Start menu
Tap to open.
Calendar
Tap to open
.
Contacts
Tap to
open the contact list.
Battery
Tap to
view battery power.
Comm Manager
Tap to open
.
Ringer volume
Tap to adjust
volume.
Signal
strength
Data connection
status
Time
Date, time, alarm
T-Mobile My E-mail
Message inbox
Pocket MSN
Appointments
Tasks
Device lock/unlock
Now you are ready to turn on your device and start making calls. To turn on, press
on top of the device. The first time that you turn on your device,
it will prompt you to
calibrate the screen.
Follow instructions on the screen to calibrate. When finished, the
device displays the
Today screen.
Charge battery
2
3
Turn on device and make calls
Charge using USB cable
Insert the USB plug into a
USB port on your computer
and the other end into the
sync connector port of your
device.
Note:
If your battery power is
completely drained, then you have
to use the AC adapter to charge.
Charge using AC adapter
Insert the AC adapter plug
into an electrical outlet and
the other end into the sync
connector port of your device.
1
Insert SIM card and battery
Make a call
1. Press
2. Type the number.
3. Tap Talk.
Answer a call
Press
or tap
Answer.
End a call
Press or tap
End.
Call voicemail
1. Press
2. Tap and hold 1
.
Check minutes used
1. Press
2. Type
#MIN# or
#646#.
3. Tap Talk.
Check b
alance
1.
Press
2. Type
#BAL# or
#225#.
3. Tap Talk.
Reset
voicemail
password
1. Press
2. Type #PWD#
or
#793#
.
3. Tap Talk
.
USB Cable
AC Adapter

Tips
QWERTY Keypad
Your device has a QWERTY keypad. This keypad is similar to a
standard keyboard on your computer and makes typing quick and easy.
To open the QWERTY keypad, slide the screen panel to the right.
Your device display will automatically reorient to a landscape view.
Transcriber Typing Tips
To type punctuation and symbols tap to
open the Transcriber toolbar. Tap to open
the symbols keyboard.
To delete text, draw a line across the text using
your stylus. After you lift the stylus from the
screen, the line will disappear and the text will be
highlighted. Tap to delete.
To move the cursor back one space and erase
any text, use your stylus to draw a line from right
to left.
To capitalize a selected letter, word, or block of
text, use your stylus to
draw a line straight up.
To paste copied or cut text, use your stylus to
draw a line from the lower left of the screen
diagonally up to the right and back down to the
right.
Transcriber
Transcriber is a handwriting recognition
program that allows you to write in cursive,
print, or a combination of both. Transcriber
interprets stylus movement anywhere on the
screen.
1. Start the program you want to type in.
2. Tap > Transcriber. The Transcriber
introductory screen appears.
3. Position the cursor where you want text to
appear.
4. Tap to activate.
5. Use the stylus to write anywhere on the
screen. The handwriting will be converted
to text after you lift the stylus from the
screen.
6. Tap to deactivate.
FOR MORE INFORMATION
To find more information on how to use your device, go to:
Help on device
Tap Start > Help
MDA Welcome Guide
Comes with your device
User Manual
On the CD that comes with your device
Microsoft Windows Mobile Web site
http://www.microsoft.com/windowsmobile
T-Mobile Web site
http://support.t-mobile.com
Select your device from the drop-down box
T-Mobile Customer Care
For general questions, call 1-800-937-8997 or dial 611 from your mobile phone. For T-Mobile
HotSpot questions, call 1-877-822-SPOT. We are available 24 hours a day, 7 days a week.
T-Mobile is a federally registered trademark, and T-Mobile SDA is a trademark, of Deutsche Telekom AG. All other brand
names, product names, company names, trademarks and service marks are the property of their respective owners. (c)
2006 T-Mobile USA, Inc.
Type using your device
You can type using the device’s keypad, the on-screen keyboard, Transcriber, Letter
Recognizer, or Block Recognizer.
Shift Key
Start menu key
OK key
Delete / Back Key
Right soft key
Enter key
Direction keys
Tab Key
Left soft key
Space key
Features and services
For more information on how to use these features and services, please refer to the
MDA Welcome Guide and the User Manual on the CD. For more information on the
charges for these features and services, visit www.t-mobile.com or a T-Mobile store.
On-Screen Keyboard
Type letters, numbers, and punctuation by tapping
the corresponding on-screen character.
• To type one capital letter, tap Shift, then tap the
desired character.
• To type all capital letters, tap CAP, then tap the
desired characters.
• To type !, @, #, $, % , ^, &, *, (, ), _, or +, tap
Shift, then tap the desired character.
• To type symbols, tap 123, then tap the desired
symbol.
Letter Recognizer
Write individual letters, numbers, and punctuation
on-screen. The on-screen writing is then converted
into typed text.
• Type capital letters by writing in the ABC (left)
area of the box.
• Type lower case letters by writing in the abc
(middle) area of the box.
• Type numbers by writing in the 123 (right) area
of the box.
Block Recognizer
Use a single stroke to write letters, numbers, symbols, and
punctuation on-screen. The on-screen writing is then converted
into typed text.
• Type letters by writing in the abc (left) area of the box.
• Type numbers by writing in the 123 (right) area of the box.
E-mail
T-Mobile My E-mail provides you unlimited
access to your work and personal e-mail.
Instantly access your e-mail from AOL®,
Yahoo!® Mail Plus, EarthLink™, Comcast®,
Microsoft® Exchange, Lotus Notes®/
Domino®, and more, including any POP3 or
IMAP4 e-mail server. Tap My E-mail on the
Today screen.
Pocket MSN allows you to send and receive
e-mails from your free Hotmail account and
send and receive instant messages with
MSN® Messenger.
Messaging
Text messaging allows you to send, receive,
and reply to short text messages using your
device.
Picture Messaging allows you to send and
receive picture / video messages.
At Today screen, tap Start > Messaging to
read and send text and picture messages.
Instant Messaging allows you to log in to
AOL, ICQ, and Yahoo!® using your device.
Data
T-Mobile Internet (GPRS/EDGE) gives
you wireless access to the Internet over the
GPRS / EDGE network in many locations
across the U.S. and worldwide
T-Mobile HotSpot (Wi-Fi) gives you
wireless access to the Internet over the
T-Mobile Wi-Fi network in convenient
locations across the U.S., such as airports,
coffeehouses, bookstores, universities,
and more. To turn on Wi-Fi, press
and tap Wi-Fi.
Synchronization
You can synchronize e-mail, calendar,
contact, tasks, and notes by connecting
your device to your computer using the
USB cable.
You can also wirelessly synchronize if you
have Microsoft Exchange Server 2003,
and if the server is set up for wireless
synchronization. Set up synchronization by
going to Start > Programs > ActiveSync
and selecting Menu > Add server source.
Blue Level
Key
Type a number or symbol
Press then press the
corresponding character key
(labeled on key in blue).
Open the Start menu or close a
window
Press
Select soft key labels
Press to select the action
labeled in the task bar above the
soft keys.
Insert Enter / Paragraph Return
Press to insert a paragraph
return or to enter a selection.
Type all uppercase letters
Press first, then press
and type uppercase letters.
Type single uppercase letter
Press then press a letter key.
After typing a single uppercase
letter, all subsequent letters you
type will be lowercase.
Add a contact
1. At Today screen, tap Contacts.
2. Tap New.
3. At Name, type the contact’s
name.
4. At Work tel, or Mobile tel, type
the contact’s phone number.
5. When finished, tap ok.
Turn Flight Mode on / off
1. Tap
2. Tap Turn on flight mode or Turn
off flight mode.
Mute device / ringer
1. Tap
2. Adjust volume sliders.
Change Ringtone
1. Tap Start > Settings > Phone.
2. At Phone tab (default), tap the
drop-down box next to Ring
tone.
3. Tap to select the ring tone you
want to use.
4. Tap ok.
/