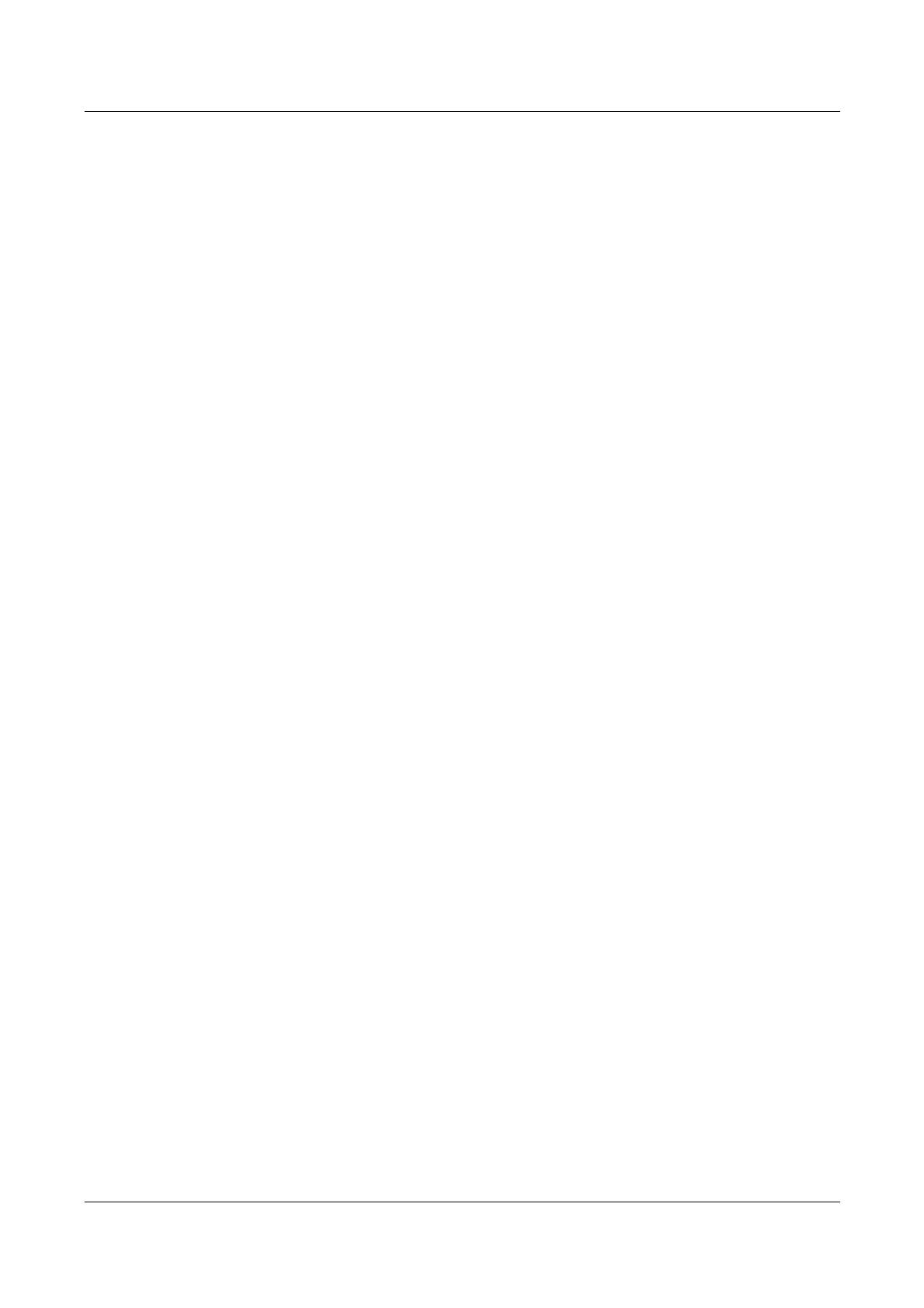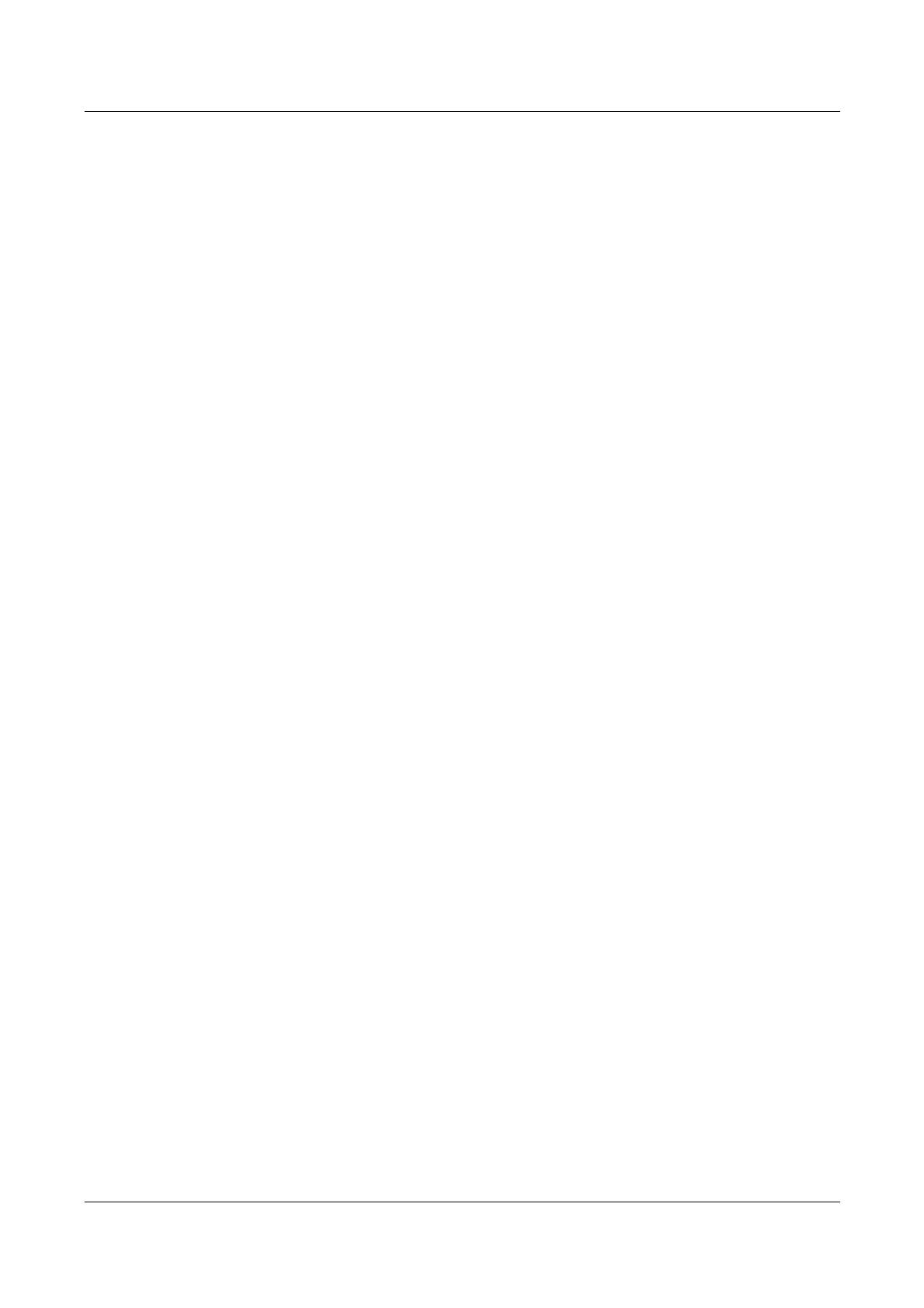
4 Xerox WorkCentre 118 Postscript® User Guide
4 Operation with Windows 2000, Windows XP and
Windows Server 2003 .............................................................23
About the Software ..........................................................................23
Bundled Software .............................................................................23
Hardware/Software Requirements ...................................................24
Computer System .............................................................................24
Basic Software ................................................................................. 24
Installing the Printer Driver ..............................................................24
Installation Procedure ......................................................................24
Device Options and Print Settings ...................................................26
Device Settings Tab Settings ...........................................................27
Settings ............................................................................................27
Configuration Tab Settings ...............................................................28
Settings ............................................................................................28
Advanced Options Dialog Box Settings ...........................................29
Settings ............................................................................................29
Output Settings Tab Settings ...........................................................31
Settings ............................................................................................31
How to Use Help ..............................................................................31
5 Operation on Macintosh Computers........................................ 33
About the Software ..........................................................................33
Bundled Software .............................................................................33
Hardware/Software Requirements ...................................................34
Computer System .............................................................................34
Basic Software ................................................................................. 34
Installing the AdobePS Printer Driver ..............................................34
Installation Procedure (Mac OS 9.x or earlier) .................................34
Setting the Printer Driver (Mac OS 9.x or earlier) ............................35
Installation Procedure (Mac OS X) ...................................................37
Installation Procedure ....................................................................... 37
Adding a Printer (Mac OS X) ............................................................37
Procedure .........................................................................................37
Printer options ..................................................................................39
Options ............................................................................................39
Printer Specific Options Settings ......................................................39
For Mac OS 9.x and earlier ..............................................................39
For Mac OS X ...................................................................................40
Settings ............................................................................................40
Printer Driver Settings ......................................................................41
Settings ............................................................................................41
Installing the Screen Fonts ..............................................................43
6 Appendix .................................................................................45
Cautions and Limitations .................................................................45
Troubleshooting ................................................................................45
Print operation .................................................................................. 45
7 Index........................................................................................ 47