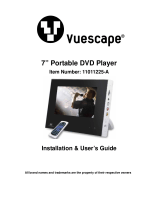Page is loading ...

4-169-964-71(1)
Operating Instructions
© 2010 Sony Corporation
DVP-FX750
Portable
CD/DVD Player

2
WARNING
To reduce the risk of fire or
electric shock, do not
expose this apparatus to
rain or moisture.
To avoid electrical shock,
do not open the cabinet.
Refer servicing to qualified
personnel only.
The mains lead must be
changed only at a qualified
service shop.
Batteries or batteries
installed apparatus shall
not be exposed to
excessive heat such as
sunshine, fire or the like.
This label is located on the
bottom of the unit.
This appliance is classified as a
CLASS 1 LASER product. The
CLASS 1 LASER PRODUCT
MARKING is located on the
bottom of the unit.
CAUTION
The use of optical instruments
with this product will increase
eye hazard. As the laser beam
used in this CD/DVD player is
harmful to eyes, do not attempt to
disassemble the cabinet.
Refer servicing to qualified
personnel only.
Disposal of Old Electrical &
Electronic Equipment
This symbol is applicable only in
the European Union and other
European countries with separate
collection systems.
Disposal of waste batteries
This symbol is applicable only in
the European Union and other
European countries with separate
collection systems.
Do not take apart or remodel the
player. Doing so can result in
electric shock. Consult your
nearest Sony dealer or Sony
Service Center for exchange of
rechargeable batteries, internal
checks or repair.
Precautions
• Install this system so that the
mains lead can be unplugged
from the wall socket
immediately in the event of
trouble.
• The player is not disconnected
from the AC power source
(mains) as long as it is
connected to the wall outlet,
even if the player itself has
been turned off.
• To prevent fire or shock
hazard, do not place objects
filled with liquids, such as
vases, on the apparatus.
• Excessive sound pressure from
earphones and headphones can
cause hearing loss.
If you have any questions or
problems concerning your
player, please consult your
nearest Sony dealer.
IMPORTANT NOTICE
Caution: This player is capable
of holding a still video image
or on-screen display image on
your television screen
indefinitely. If you leave the
still video image or on-screen
display image displayed on
your TV for an extended period
of time you risk permanent
damage to your television
screen. Plasma display panel
televisions and projection
televisions are susceptible to
this.

3
Copyrights, licencing and
trademarks
• Manufactured under licence
from Dolby Laboratories.
Dolby and the double-D
symbol are trademarks of
Dolby Laboratories.
• “DVD+RW,” “DVD-RW,”
“DVD+R,” “DVD+R DL,”
“DVD-R,” “DVD VIDEO,”
and “CD” logos are
trademarks.
• MPEG Layer-3 audio coding
technology and patents
licensed from Fraunhofer IIS
and Thomson.
•DivX
®
, DivX Certified
®
and
associated logos are registered
trademarks of DivX, Inc. and
are used under license.
• THIS PRODUCT IS
LICENSED UNDER THE
MPEG-4 VISUAL PATENT
PORTFOLIO LICENSE FOR
THE PERSONAL AND NON-
COMMERCIAL USE OF A
CONSUMER FOR
DECODING VIDEO IN
COMPLIANCE WITH THE
MPEG-4 VISUAL
STANDARD (“MPEG-4
VIDEO”) THAT WAS
ENCODED BY A
CONSUMER ENGAGED IN
A PERSONAL AND NON-
COMMERCIAL ACTIVITY
AND/OR WAS OBTAINED
FROM A VIDEO PROVIDER
LICENSED BY MPEG LA TO
PROVIDE MPEG-4 VIDEO.
NO LICENSE IS GRANTED
OR SHALL BE IMPLIED
FOR ANY OTHER USE.
ADDITIONAL
INFORMATION
INCLUDING THAT
RELATING TO
PROMOTIONAL,
INTERNAL AND
COMMERCIAL USES AND
LICENSING MAY BE
OBTAINED FROM MPEG
LA, LLC. SEE HTTP://
WWW.MPEGLA.COM
About this manual
• In this manual, “disc” is used as
a general reference for the
DVDs or CDs unless otherwise
specified by the text or
illustrations.
• Icons, such as , listed at
the top of each explanation
indicate what kind of media
can be used with the function
being explained.
For details, see “Playable
Media” (page 27).
• NEED-to-know information
(to prevent incorrect operation)
is listed under the
b icon.
NICE-to-know information
(tips and other useful
information) is listed under the
z icon.

4
Table of Contents
WARNING . . . . . . . . . . . . . . . . . . . . . . . . . . . . . . . . . . . . . . . . . . . . . . 2
Guide to Parts and Controls . . . . . . . . . . . . . . . . . . . . . . . . . . . . . . . . . 5
Preparations . . . . . . . . . . . . . . . . . . . . . . . . . . . . . . . . . . . . 9
Checking the Accessories . . . . . . . . . . . . . . . . . . . . . . . . . . . . . . . . . . 9
Charging the Rechargeable Battery . . . . . . . . . . . . . . . . . . . . . . . . . . . 9
Using the Car Battery Adaptor . . . . . . . . . . . . . . . . . . . . . . . . . . . . . . 10
Connecting to a TV . . . . . . . . . . . . . . . . . . . . . . . . . . . . . . . . . . . . . . 11
Playback . . . . . . . . . . . . . . . . . . . . . . . . . . . . . . . . . . . . . 12
Playing Discs . . . . . . . . . . . . . . . . . . . . . . . . . . . . . . . . . . . . . . . . . . . 12
Playing MP3, JPEG, and Video Files . . . . . . . . . . . . . . . . . . . . . . . . . 15
Adjusting the Picture Size and Quality . . . . . . . . . . . . . . . . . . . . . . . . 17
Settings and Adjustments . . . . . . . . . . . . . . . . . . . . . . . . . . 18
Using the Setup Display . . . . . . . . . . . . . . . . . . . . . . . . . . . . . . . . . . . 18
Additional Information . . . . . . . . . . . . . . . . . . . . . . . . . . . . 22
Troubleshooting . . . . . . . . . . . . . . . . . . . . . . . . . . . . . . . . . . . . . . . . . 22
Precautions . . . . . . . . . . . . . . . . . . . . . . . . . . . . . . . . . . . . . . . . . . . . 24
Playable Media . . . . . . . . . . . . . . . . . . . . . . . . . . . . . . . . . . . . . . . . . . 27
Specifications . . . . . . . . . . . . . . . . . . . . . . . . . . . . . . . . . . . . . . . . . . . 29
Index . . . . . . . . . . . . . . . . . . . . . . . . . . . . . . . . . . . . . . . . . . . . . . . . . 30

5
Guide to Parts and
Controls
For more information, see the pages
indicated in parentheses.
Player
The VOLUME+ and N (play) buttons
have a tactile dot. Use the tactile dot as a
reference when operating the player.
A LCD panel (page 12)
B Speaker
C DISPLAY button
Displays the playback information.
• When playing a DVD: Displays the
playback information and changes
the playback mode. See page 14.
• When playing a CD: Each time you
press the button, switches between
track playback time and disc
playback time.
• When playing a VIDEO CD:
Displays the playback information.
• When playing a video file: Displays
the playback information and
changes the internal subtitle for
DivX video files. To change the
internal subtitle, press X/x and
ENTER while displaying the subtitle
information.
D MENU button
• When playing a DVD VIDEO:
Displays the menu.
• When playing a CD or VIDEO CD:
Each time you press the button,
switches Repeat Play, Shuffle Play,
and Play. (Only when “PBC” is set to
“Off” for VIDEO CD.)
• When playing a JPEG file: Displays
the list of thumbnails and plays a
slideshow. See page 15.
C/X/x/c button
Moves the highlight to select a
displayed item.
• When playing a DVD or VIDEO
CD: C/c on the player works as the
same as m/M on the remote.
PUSH CLOSE
INPUT SELECT
DISPLAY MENU
RETURN
OPEN
OPTIONS
ENTER
VOLUME
POWER CHARGE
OPERATE
ONOFF
HOLD
PHONES
AB
AUDI O
OUT
VIDEO
OUT
DC IN
9.5V
,continued

6
Centre button (ENTER)
Enters the selected item.
• When playing a DVD or CD or
VIDEO CD: ENTER on the player
works as the same as N.
RETURN button
Returns to the previous display.
OPTIONS button
Displays the menu for adjusting the
LCD screen (page 17) and using the
setup display (page 18).
E VOLUME (sound volume) +/–
button
Adjusts the volume.
F N (play) button (page 12)
Starts or re-starts playback.
X (pause) button (page 12)
Pauses or re-starts playback.
x (stop) button (page 12)
Stops playback.
. (previous)/> (next)
button
Skips to the beginning of the current/
next chapter, track or file.
To go to the beginning of the previous
chapter/track/scene, press twice.
G Disc Lid (page 12)
H OPEN button (page 12)
Opens the disc lid.
I PUSH CLOSE (page 12)
Closes the disc lid.
J POWER indicator (page 12)
K CHARGE indicator (page 9)
L (remote sensor)
When operating by the remote, point it
at the remote sensor .
M OPERATE switch (page 12)
Turns the player on or off.
N HOLD switch
To avoid accidental button operation
of the player, set the HOLD switch to
the direction of the arrow.
All the buttons on the player are
locked, while the buttons on the
remote remain operable.
O PHONES (headphone) jack A, B
P USB jack (type A) (page 16)
Connect a USB device to this jack.
Q AUDIO OUT jack (page 11)
R VIDEO OUT jack (page 11)
S DC IN 9.5V jack (page 9, 10)
Connect the AC power adaptor or car
battery adaptor.
T INPUT SELECT button (page 16)
Each time you press the button, the
LCD screen image switches as
follows:
• Disc mode (default): When playing
an inserted disc.
• USB mode: When playing DATA
files on a connected USB device.
Appears “USB” on the LCD screen
when you select this mode.

7
Remote
The VOL +, number 5, N and AUDIO
buttons have a tactile dot. Use the tactile
dot as a reference when operating the
player.
U Number buttons
Enters the title/chapter numbers, etc.
• When playing a DVD VIDEO or CD
or VIDEO CD: Search directly by
entering the title/chapter/track
number using the number buttons,
and press ENTER. (Only when
“PBC” is set to “Off” for VIDEO
CD.)
To switch a title or chapter, press C/
c.
CLEAR button
Clears the entry field.
V TOP MENU button
Displays the menu or changes the
playback mode.
• When playing a DVD VIDEO:
Displays the top menu.
• When playing a DVD VR: Switches
between “Original” and “Play List”
on the disc created Playlist. During
playback, you cannot switch. Press
x twice, and press TOP MENU.
W REPLAY/ ADVANCE
buttons
Replays the scene/briefly fast
forwards the current scene (DVD and
DivX video files only).
X m/M (scan/slow)
buttons
Fast reverses/ fast forwards when
pressed during playback.
Press repeatedly to change the speed.
• When playing a DVD: Slow
reverses/ slow forwards when
pressed during pause. Press
repeatedly to change the speed.
• When playing a VIDEO CD or video
file: Slow forwards when pressed
during pause. Press repeatedly to
change the speed.
Depending on the disc, reverse slow
playback may not be possible, or
images may not appear smooth.
Y ANGLE button
Changes the angle. When “ ”
(Angle Mark) appears, you can change
angles. Depending on the disc, you
may not be able to change the angle.
(DVD VIDEO only)
,continued

8
AUDIO button
Changes the audio signal.
• When playing a DVD VIDEO: Each
time you press the button, the
language of the sound track
switches. Depending on the disc, the
choice of language varies.
• When playing a DVD VR: Each time
you press the button, the type of
sound tracks recorded on a disc
switches among main, sub and main/
sub sound.
• When playing a CD or VIDEO CD:
Each time you press the button, the
mode switches between stereo and
monaural (left/right).
• When playing a DivX video file:
Each time you press the button, the
audio signal switches. If “No Audio”
appears, the player does not support
the audio signal.
SUBTITLE button
Changes the subtitle.
• When playing a DVD: Each time
you press the button, the subtitle
switches. Depending on the disc, the
choice of language varies.
• When playing a DivX video file:
Press the button to change the
internal subtitle during playback.
Press X/x and ENTER while
displaying subtitle information.

Preparations
9
Preparations
Checking the
Accessories
Check that you have the following items:
• AC power adaptor (1)
• Car battery adaptor (1)
• Audio/video cord (mini plug × 2 y
phono plug × 3) (1)
• Remote (1)
• R6 (size AA) batteries (2)
Preparing the remote
Insert two R6 (size AA) batteries by
matching the 3 and # ends on the
batteries to the markings inside the
compartment.
Charging the
Rechargeable Battery
Charge the rechargeable battery before
using the player for the first time, or when
the battery is depleted.
1 Connect the AC power adaptor.
When charging begins, the CHARGE
indicator lights up in orange.
When charging ends, the CHARGE
indicator lights off.
Disconnect the AC power adaptor.
z
If the POWER indicator lights up instead of the
CHARGE indicator, the OPERATE switch is set
to “ON.” Set the OPERATE switch to “OFF,”
and make sure that the CHARGE indicator lights
up.
b
Charge the battery in an ambient temperature of
between 5°C to 35°C.
OPERATE
ONOFF
HOLD
PHONES
AB
AUDIO
OUT
VIDEO
OUT
DC IN
9.5V
DC IN
9.5V
AC power Adaptor (supplied)
To a wall outlet
,continued

10
Charging time and playing time
Charging time: approx. 3 hours
Playing time: approx. 3 hours
Times indicated are under the following
conditions:
– Moderate temperature (20°C)
– Headphone use
– Backlight set to minimum
Depending on the ambient temperature or
rechargeable battery condition, charging time
may be longer, or playing time may be reduced.
To check the battery level
When the player is stopped, the battery
indicator is displayed. When the battery is
empty, is displayed or the CHARGE
indicator flashes. Set the OPERATE
switch to “OFF,” connect the AC power
adaptor, and recharge the battery.
Using the Car Battery
Adaptor
The car battery adaptor (supplied) is for a
12V car battery, negative earth (do not use
it with a 24V car battery, positive earth).
1 Start the engine.
2 Connect the car battery adaptor.
3 Turn on the player.
b
• The driver should not connect or disconnect
the car battery adaptor while driving.
• Arrange the cord so as not to interfere with the
driver. Also, do not place the LCD panel where
the driver can watch.
• Clean the cigarette lighter socket. If it is dirty,
it may cause contact failure or malfunction.
• Use the car battery adaptor with the car engine
running. If it is used with the car engine off, the
car battery may become depleted.
Full Empty
OPERATE
ONOFF
HOLD
PHONES
AB
AUDIO
OUT
VIDEO
OUT
DC IN
9.5V
DC IN
9.5V
To cigarette
lighter socket
Car battery
adaptor
(supplied)

Preparations
11
After using the player in a car
1 Turn off the player.
2 Disconnect the car battery adaptor.
3 Turn off the engine.
b
• Do not disconnect the car battery adaptor or
turn off the car engine before you turn off the
player. Doing so may damage the player.
• Disconnect the car battery adaptor after use. If
it is left connected, the car battery may become
depleted.
• Do not leave the player or accessories in the
car.
Connecting to a TV
You can enjoy images on your TV or
monitor by the following connection.
1 Connect the player to your TV or
monitor using the audio/video
cord (supplied).
z
• When you play back a disc after enjoying
images by “USB,” press INPUT SELECT to
select the disc mode. See page 6.
• The player can connect to an AV amplifier in
the same way as a TV. Although connecting is
the same as a TV, the yellow plug of the audio/
video cord is not used.
b
• No picture is displayed on the LCD screen
while connected to a TV using the audio/video
cord.
• Refer to the instructions supplied with the
equipment to be connected.
• Before connecting, turn off the player and the
equipment to be connected, then unplug from
their wall sockets.
OPERATE
ONOFF
HOLD
PHONES
AB
AUDIO
OUT
VIDEO
OUT
DC IN
9.5V
AUDIO
OUT
VIDEO
OUT
To AUDIO/
VIDEO input
jacks of a TV or
monitor
Audio/video cord
(supplied)

12
Playback
Playing Discs
Depending on the disc, some operations
may be different or restricted. Refer to the
operating instructions supplied with the
disc.
Connect the AC power adaptor.
1 Open the LCD panel.
2 Slide the OPERATE switch to
“ON.”
The player turns on and the POWER
indicator lights up in green.
3 Press OPEN to open the disc lid.
4 Insert the disc to be played.
Place with the playback side down and
push gently until it clicks.
5 Push the PUSH CLOSE on the
disc lid to shut the disc lid.
6 Press N.
The player starts playback.
Depending on the disc, a menu may
appear. Press C/X/x/c to select the
item, and press ENTER.
To stop playback
Press x.
To pause playback
Press X.
z
When you play back a disc after enjoying images
by “USB,” press INPUT SELECT to select the
disc mode. See page 6.
b
• Discs created on DVD recorders must be
correctly finalised to play on the player. For
more information about finalising, refer to the
operating instructions supplied with the DVD
recorder.
• The disc may be still spinning when the disc lid
is opened. Wait until the spinning stops before
removing the disc.
PUSH CLOSE
INPUT SELECT
DISPLAY MENU
RETURN
OPEN
OPTIONS
ENTER
VOLUME
OPERATE
ONOFF
HOLD
x
N
OPEN
PUSH
CLOSE
OPERATE
X
Playback side facing down

Playback
13
Notes on the screen saver
• A screen saver image appears when you
leave the player in pause or stop mode
without operation for more than 15
minutes. The image disappears when you
press N. For the setup of “Screen
Saver,” see page 19.
• The player goes to standby, 15 minutes
after starting the screen saver function.
Press N to come out of standby mode.
To resume playback from the point
where you stopped the disc (Resume
Play)
When you press N again after you stop
playback, the player starts playback from
the point when you pressed x.
z
• To play from the beginning of the disc, press
x twice, and press N.
• When turning power on again after power off,
resume play starts automatically.
b
• Depending on the stop point, Resume play
may not start from exactly the same point.
• The resume point is cleared when:
– you open the disc lid.
– you press INPUT SELECT.
To play VIDEO CDs with PBC Functions
(PBC Playback)
PBC (Playback Control) allows you to
play VIDEO CDs interactively using a
menu. When you start playing a VIDEO
CD with PBC functions, the menu appears.
Select an item using the number buttons on
the remote, and press ENTER. Then,
follow the instructions in the menu (press
N when “Press SELECT.” appears).
About various playback operations
*
1
DVD VIDEO only
*
2
only when “PBC” is set to “Off.”
To Operation
Change the LCD
picture size
Press OPTIONS to
select “LCD Mode”
(page 17).
Display the DVD
menu
Press MENU (page 5)
or TOP MENU
(page 7).
Check the DVD
playback
information
Press DISPLAY
(page 14).
Play DVDs*
1
repeatedly
(Repeat Play)
Press DISPLAY to
select “Repeat”
(page 14).
Play DVDs in
fast reverse or
fast forward
(Scan Play)
Press C/c repeatedly on
the player to select the
speed (page 5).
Switch between
original and
Playlist in DVD
(VR mode)
Press TOP MENU
repeatedly (page 7).
Check the CD or
VIDEO CD
playback
information
Press DISPLAY
(page 5).
Play CDs or
VIDEO CDs*
2
repeatedly
(Repeat Play)
Press MENU
repeatedly (page 5).
Play CDs or
VIDEO CDs*
2
randomly
(Shuffle Play)
Press MENU
repeatedly (page 5).
Play VIDEO
CDs*
2
in fast
reverse or fast
forward (Scan
Play)
Press C/c repeatedly on
the player to select the
speed (page 5).
,continued

14
Using the Playback
Information Display
While playing a DVD, you can check the
current playback information. The
playback information display also allows
you to set a title/chapter or change sound/
subtitle, and so on.
When entering the numbers, operate the
number buttons on the remote.
1 Press DISPLAY while playing a
DVD.
The current playback information
appears.
Example: When playing a DVD
VIDEO
* When a DVD (VR mode) is played, “PL”
(playlist) or “ORG” (original) is displayed
next to the title number.
2 Press X/x to select items and press
ENTER.
• Title: Select the title number by
pressing X/x or number buttons.
• Chapter: Select the chapter number
by pressing X/x or number buttons.
• Audio: Select the sound by pressing
X/x.
• Subtitle: Select the subtitle by
pressing X/x.
• Angle: Select the angle by pressing
X/x.
• T.Time: Time appears while playing
a title. “00:00:00” will appear by
pressing ENTER. Enter the desired
time code by pressing the number
buttons.
• C.Time: Time appears while playing
a chapter. “00:00:00” will appear by
pressing ENTER. Enter the desired
time code by pressing the number
buttons.
• Repeat: Select “ Chapter,” “
Title,” “ All,” or “Off” by
pressing X/x.
• Time Disp.: “Title Elapsed” is
displayed. Select “Title Elapsed,”
“Title Remain,” “Chapter Elapsed,”
or “Chapter Remain” by pressing X/
x.
3 Press ENTER.
To turn off the display
Press DISPLAY or RETURN.
b
Depending on the disc, you may not be able to
set some items.
Menu
Title
Chapter
Audio
Subtitle
02/07
03/20
01 5.1CH D English
01 English
Title Elapsed 00:12:01
Current playback
information*
Items
Elapsed or remaining time

Playback
15
Playing MP3, JPEG,
and Video Files
You can play MP3, JPEG, and video files.
For details on playable files, see “Playable
Media” (page 27).
When you set a DATA media, a list of
albums appears.
DATA CDs recorded in KODAK Picture
CD format automatically start playing
when inserted.
1 Press X/x to select the album,
and press ENTER.
The list of files in the album appears.
Example: The list of MP3 files
• To go to the next or previous page,
press > or ..
• To return to the list of albums, press
X/x to select and press ENTER.
2 Press X/x to select the file, and
press N or ENTER.
Playback starts from the selected file.
To go to the next or previous file
Press > or ..
To stop playback
Press x.
z
If the number of viewing times is preset, you can
play the DivX video files as many times as the
preset number. The following occurrences will
be counted as one time:
– when x is pressed twice.
– when the player is turned off (including
standby mode).
– when the disc lid is opened.
– when another file is played.
– when INPUT SELECT is pressed.
– when the USB device is disconnected.
b
Depending on the file, playback may take time to
start or may not be able to start. For details on
playable files, see “Playable Media” (page 27).
Selecting a JPEG file
To rotate a JPEG image
Press C/X/x/c while viewing the image
file. Rotate every file.
c: Rotates the image 90 degrees
clockwise.
C: Rotates the image 90 degrees counter
clockwise.
X/x: Reverses the image vertically (up and
down).
To display the list of thumbnails
Press MENU.
The image files in the album appear in 12
sub-screens.
PUSH CLOSE
INPUT SELECT
DISPLAY MENU
RETURN
OPEN
OPTIONS
ENTER
VOLUME
MENU
x
C/X/x/c
ENTER
X
N
./>
. .
MY BEST
Dir:001
01 Stardust
BEST3
03 Wing
02 Fire
BEST HITS
1234
5678
910
Slide Show
11 12
Prev Next
,continued

16
• To go to the previous or next list of
thumbnails, select “bPrev” or
“NextB” at the bottom of the screen,
and press ENTER.
• To exit the list of thumbnails, press
MENU.
Playing a Slide Show
1 Press MENU.
The list of thumbnails appears.
2 Press C/X/x/c to select “Slide
Show” at the bottom of the screen,
and press ENTER.
A slideshow starts.
To stop slideshow
Press x to return to the list of files.
Press MENU to return to the list of
thumbnails.
To pause slideshow
Press X.
Playing data on a USB device
You can playback DATA files on a USB
device.
1 Press INPUT SELECT to select
“USB.”
2 Connect a USB device to the USB
jack.
To disconnect a USB device
1 Press INPUT SELECT to deselect
“USB.”
2 Disconnect the USB device.
About supported Sony USB devices
The following Sony USB Memory Stick
reader/writer and USB flash drive “Micro
Vault” are supported: MSAC-US40,
USM-J series, USM-JX series, USM-J/B
series, USM-L series, and USM-LX series.
b
• Some DivX files need more loading time by a
USB device.
• Do not disconnect the USB device while its
access indicator is flashing. Doing so may
cause data corruption or loss of data.
• USB devices which can connect to the player
are flash memory and multiple card readers.
Other devices (digital still camera, USB hub,
etc.) cannot be connected. When an
unsupported device is connected, an error
message appears.
I
N
P
U
T
S
E
L
E
C
T
D
I
S
P
L
A
Y
M
E
N
U
R
E
T
U
R
N
O
P
T
I
O
N
E
N
T
E
R
V
O
L
U
M
E
OPERATE
ON
OFF
HOLD
PHONES
A
B
A
U
D
I
O
O
U
T
V
I
D
E
O
O
U
T
D
C
I
N
9
.
5
V
INPUT
SELECT
USB deviceUSB jack

Playback
17
Adjusting the Picture
Size and Quality
You can adjust the picture displayed on the
LCD screen.
1 Press OPTIONS.
The menu display appears.
2 Press X/x to select “LCD
Mode” and press ENTER.
The “LCD Mode” display appears.
3 Press X/x to select items and
press ENTER.
• LCD Aspect: Change the picture size.
Select “Normal,” “Full” or “Zoom” by
pressing
X
/
x
*.
• Backlight: Adjust the brightness by
pressing C
/
c.
• Contrast: Adjust the difference
between light and dark areas by
pressing C
/
c.
• Hue: Adjust the red and green colour
balance by pressing C
/
c.
• Color: Adjust the richness of colours
by pressing C
/
c.
• Default: Return all settings to the
factory defaults.
4 Press ENTER.
* In “Normal,” pictures are displayed in their
original configuration, retaining the aspect
ratio. 4:3 pictures are displayed with black
bands on both sides of the screen. 4:3 letter box
pictures are displayed with bands on all sides
of the screen.
In “Full,” pictures are adjusted to fill the entire
screen. 16:9 pictures are displayed in their
original configuration. (Black band recorded
in a 16:9 picture cannot be erased.) 4:3 pictures
appear stretched.
In “Zoom,” 4:3 pictures are displayed full
width. The upper and lower areas of the picture
will be slightly cut.
To turn off the menu display
Press OPTIONS or RETURN twice.
b
Depending on the disc, the screen size you can
select differs.
PUSH CLOSE
INPUT SELECT
DISPLAY MENU
RETURN
OPEN
OPTIONS
ENTER
VOLUME
C/X/x/c
ENTER
OPTIONS
RETURN
LCD Mode
Contrast :
LCD Aspect :
Hue :
10
Backlight : 10
Full
0
10Color :
Default
items

18
Settings and Adjustments
Using the Setup Display
By using the setup display, you can make
various settings to items such as picture
and sound.
Some discs have stored playback settings,
which take priority.
1 Press OPTIONS when the player
is in stop mode.
The menu display appears.
During Resume Play, you cannot use
the setup display. Press x twice to
clear Resume Play, and press
OPTIONS.
2 Press X/x to select “Setup,”
and press ENTER.
The setup display appears.
3 Press X/x to select the setup
category and press ENTER.
: General Setup (page 18)
Makes the player-related settings.
: Audio Setup (page 19)
Makes the audio settings according to
playback conditions.
: Language Setup (page 20)
Makes the language settings for the
on-screen display or sound track.
: Parental Control (page 20)
Sets the parental control limit.
4 Select and adjust each of the
following items by pressing X/x
and ENTER.
To turn off the setup display
Press OPTIONS or RETURN twice.
General Setup
The default settings are underlined.
◆ TV Display
Selects the aspect ratio of the connected
TV.
When you watch images on the LCD
screen of this player, set “16:9” for “TV
display” setting.
PUSH CLOSE
INPUT SELECT
DISPLAY MENU
RETURN
OPEN
OPTIONS
ENTER
VOLUME
C/X/x/c
ENTER
OPTIONS
x
RETURN
OnPBC :
DivX VOD :
Default
General Setup
TV Display :
Angle Mark :
16 : 9
On
On
Deactivated
Screen Saver :
setup category items
4:3
Pan Scan
Select this when you connect
a 4:3 screen TV.
Automatically displays a
wide picture on the entire
screen and cuts off the
portions that do not fit.
4:3
Letter Box
Select this when you connect
a 4:3 screen TV. Displays a
wide picture with bands on
the upper and lower portions
of the screen.
16:9
Select this when you connect
a wide-screen TV or a TV
with a wide mode function.

Settings and Adjustments
19
b
Depending on the disc, “4:3 Letter Box” may be
selected automatically instead of “4:3 Pan Scan”
or vice versa.
◆ Angle Mark (DVD VIDEO only)
Displays the angle mark when you can change
the viewing angles during playback of DVDs
recorded with multi-angles.
◆ Screen Saver
The screen saver image appears when you
leave the player in pause or stop mode for
15 minutes. The screen saver will help
prevent your display equipment from
becoming damaged (ghosting). Press N
to turn off the screen saver.
◆ PBC
You can enjoy playing interactive
programmes using the PBC (Playback
Control) function of a VIDEO CD if
available (page 13).
◆ DivX® VOD
Displays the registration code and
deactivation code for the player. For more
information, go to http://vod.divx.com
on
the Internet.
◆ Default
Each function returns to its original factory
settings. Note that all of your settings will
be lost.
Audio Setup
The default setting is underlined.
◆ Audio DRC (Dynamic Range Control)
(DVD only)
Makes the sound clear when the volume is
turned down when playing a DVD that
conforms to “Audio DRC.”
On Display the angle mark.
Off Hide the angle mark.
On
Activates the screen saver
function.
Off Deactivates the screen saver
function.
16:9
4:3 Letter Box
4:3 Pan Scan
On By the PBC function, you can
play back VIDEO CDs via the
menu screen.
Off Turn off the PBC function.
Standard Standard sound.
TV Mode
Makes low sounds clear even
if you turn the volume down.
Wide Range Gives you the feeling of
being at a live performance.
,continued

20
Language Setup
◆ OSD (On-Screen Display)
Switches the display language on the
screen.
◆ Disc Menu (DVD VIDEO only)
Switches the language for the disc’s menu.
When you select “Original,” the language
given priority in the disc is selected.
◆ Subtitle (DVD VIDEO only)
Switches the subtitle language.
When you select “Off,” no subtitle is
displayed.
◆ Audio (DVD VIDEO only)
Switches the language of the sound track.
When you select “Original,” the language
given priority in the disc is selected.
◆ DivX Subtitle
Selects the language to display the external
subtitle of the DivX video file.
b
If you select a language in “Disc Menu,”
“Subtitle,” or “Audio” that is not recorded on the
disc, one of the recorded languages will be
automatically selected.
Parental Control
You can limit playback of a DVD that has
the parental control function.
When you operate this setting, use the
remote.
◆ Password (DVD VIDEO only)
Enter or change a password. Set the
password for the parental control function.
Enter your 4-digit password using the
number buttons on the remote.
To change the password
1 Press X/x to select “Password,” and
press ENTER.
2 Check “Change” is selected and press
ENTER.
The display for entering the password
appears.
3 Enter your current password in “Old
Password,” your new password in
“New Password” and “Verify
Password,” and press ENTER.
If you make a mistake entering your
password
Press CLEAR, or press C to return one by
one before pressing ENTER in step 3, and
re-enter the password.
If you forget your password
Enter “1369” in “Old Password,” and enter your
new password in “New Password” and “Verify
Password.”
CP1250 Albanian, Bosnian, Croatian,
Czech, English, German,
Hungarian, Icelandic, Irish,
Polish, Romanian, Slovak,
Slovenian
CP1251 Bulgarian, Belarusian,
English, Macedonian,
Moldavian, Russian, Serbian,
Ukrainian
CP1253 Greek
CP1254
Albanian, Danish, Dutch,
English, Estonian, Finnish,
French, Gaelic, German,
Italian, Kurdish (Latin),
Norwegian, Portuguese,
Spanish, Swedish, Turkish
Parental Control
Verify Password
Old Password
New Password
OK
/