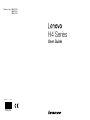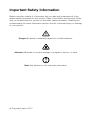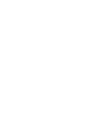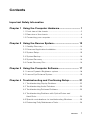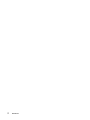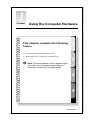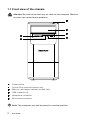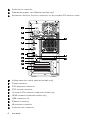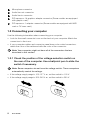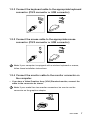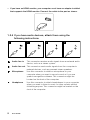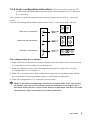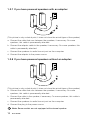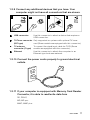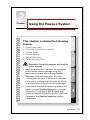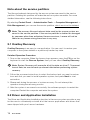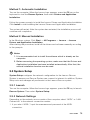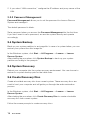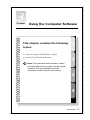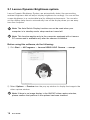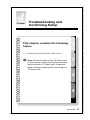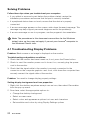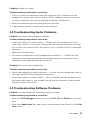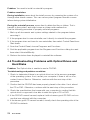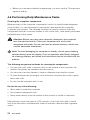Version 2.0 2010.12
User Guide
H4 Series
Machine type: 10059/7723
10060/7724
10068/7752
31048445

Important Safety Information
Before using this manual, it is important that you read and understand all of the
related safety information for this product. Refer to the Safety and Warranty Guide
that you received with this product for the latest safety information. Reading and
understanding this safety information reduces the risk of personal injury or damage
to your product.
Danger: Be aware of extremely hazardous or lethal situations.
Attention: Be aware of possible damage to programs, devices, or data.
Note: Pay attention to this important information.
© Copyright Lenovo 2010


1
Contents
Contents
Important Safety Information
Chapter 1 Using the Computer Hardware .............................. 1
1.1 Front view of the chassis .........................................................2
1.2 Rear view of the chassis ..........................................................3
1.3 Connecting your computer ......................................................6
Chapter 2 Using the Rescue System .................................... 13
2.1 OneKey Recovery ..................................................................14
2.2 Driver and Application Installation ..........................................14
2.3 System Setup ........................................................................15
2.4 System Backup .....................................................................16
2.5 System Recovery ..................................................................16
2.6 Create Recovery Disc ............................................................16
Chapter 3 Using the Computer Software ............................. 17
3.1 Lenovo Dynamic Brightness system ......................................18
3.2 Lenovo Eye Distance System ................................................19
Chapter 4 Troubleshooting and Confirming Setup .............. 21
4.1 Troubleshooting Display Problems .........................................22
4.2 Troubleshooting Audio Problems ...........................................23
4.3 Troubleshooting Software Problems.......................................23
4.4 Troubleshooting Problems with Optical Drives and
Hard Disks .............................................................................24
4.5 Special considerations for troubleshooting Windows .............25
4.6 Performing Daily Maintenance Tasks ......................................26

2
Contents

Chapter
This chapter contains the following
topics:
Computer hardware introduction
Information on computer connections
Note: The descriptions in this chapter might
vary from your computer, depending on
computer models and configurations.
User Guide
1
Using the Computer Hardware

2
User Guide
1.1 Front view of the chassis
Attention: Be sure not to block any air vents on the computer. Blocked
air vents can cause thermal problems.
Power button
Optical Drive (selected models only)
Memory card reader (selected models only)
USB connector (2)
Headphone connector
Microphone connector
Note: This computer only can be placed in a vertical position.

3
User Guide
1.2 Rear view of the chassis
(If the rear view configuration in this chapter is different from your actual computer,
the rear view configuration of your actual computer should be taken as final and
binding.)
Voltage selection switch (selected models only)
Power connector
PS/2 keyboard connector
PS/2 mouse connector
HDMI connector
USB connectors (4)
On-board VGA connector
Ethernet connector
Microphone connector
Audio line-out connector

4
User Guide
Audio line-in connector
Standalone graphic card (Selected models only)
Expansion card slots (Access connectors for any installed PCI express cards)
Voltage selection switch (selected models only)
Power connector
PS/2 keyboard connector
PS/2 mouse connector
On-board VGA connector (selected models only)
HDMI connector (selected models only)
USB connectors (4)
Ethernet connector
Microphone connector
Audio line-out connector

5
User Guide
Audio line-in connector
PCI express x 16 graphics adapter connector (Some models are equipped
with graphic card.)
PCI express x 1 adapter connector (Some models are equipped with WIFI
card or TV tuner card.)
Voltage selection switch (selected models only)
Power connector
PS/2 keyboard connector
PS/2 mouse connector
HDMI connector (selected models only)
On-board VGA connector (selected models only)
USB connectors (4)
Ethernet connector

6
User Guide
Microphone connector
Audio line-out connector
Audio line-in connector
PCI express x 16 graphics adapter connector (Some models are equipped
with graphic card.)
PCI express x 1 adapter connector (Some models are equipped with WIFI
card or TV tuner card.)
1.3 Connecting your computer
Use the following information when connecting your computer.
• Lookforthesmallconnectoriconsonthebackofyourcomputer.Matchthe
connectors to the icons.
• Ifyourcomputercablesandconnectorpanelhavecolor-codedconnectors,
match the color of the cable end with the color of the connector.
Note: Your computer might not have all of the connectors that are
described in this section.
1.3.1 Check the position of the voltage-selection switch on
the rear of the computer. Use a ballpoint pen to slide the
switch if necessary.
Note: Some computers do not have the voltage switch. These computers
automatically control the voltage.
• Ifthevoltagesupplyrangeis100-127Vac,settheswitchto115V.
• Ifthevoltagesupplyrangeis200-240Vac,settheswitchto230V.
115
230

7
User Guide
1.3.2 Connect the keyboard cable to the appropriate keyboard
connector. (PS/2 connector or USB connector)
1.3.3 Connect the mouse cable to the appropriate mouse
connector. (PS/2 connector or USB connector)
Note: If your computer is equipped with a wireless keyboard or mouse,
follow those installation instructions.
1.3.4 Connect the monitor cable to the monitor connector on
the computer.
• If you have a Video Graphics Array (VGA) Standard monitor, connect the
cable to the connector as shown.
Note: If your model has two monitor connectors, be sure to use the
connector on the graphics adapter.

8
User Guide
• If you have an HDMI monitor, your computer must have an adapter installed
that supports the HDMI monitor. Connect the cable to the port as shown.
1.3.5 If you have audio devices, attach them using the
following instructions.
Audio line-in This connector receives audio signals from an external audio
device, such as a stereo system.
Audio line-out This connector sends audio signals from the computer to
external devices, such as powered stereo speakers.
Microphone Use this connector to attach a microphone to your
computer when you want to record sound or if you use
speech-recognition software. This connector might be
located on the front of the computer.
Headphone Use this connector to attach headphones to your computer
when you want to listen to music or other sounds without
disturbing anyone. This connector might be located on the
front of the computer.

9
User Guide
1.3.6 Audio configuration instruction:
(This instruction is only for PC
models whose mainboard supports audio transforming from 2.0 stereo to
5.1 surround.)
This model of computer supports transforming stereo sound into 5.1 surround
sound.
Use the following guides when connecting to the 5.1 surround audio device:
Front channel
Surround
Center-LEF
Blue line-in connector
Green line-out connector
Pink Mic-in connector
The configurations are as follows:
1. Right click the sound icon in system property bar and select the sounds option
to setup the sounds in the pop-up dialog box.
2. Select a playback device from the playback dialog box, and then click the
configure button to configure it.
3. Select 5.1 surround from audio channels in the pop-up speaker setup dialog
box to proceed with the speaker setup by following as prompted.
4. After the configuration, 5.1 surround can be used.
Note: If the audio configuration interfaces in above differ from your actual
computer, you may use the above steps as reference to configure the 5.1
surround audio device in your actual audio configuration interface and read
the electronic help information for further assistance.

10
User Guide
1.3.7 If you have powered speakers with an adapter:
(This picture is only a sketch print, it does not show the actual figure of the speaker.)
a. Connect the cable that runs between the speakers, if necessary. On some
speakers, this cable is permanently attached.
b. Connect the adapter cable to the speaker, if necessary. On some speakers, this
cable is permanently attached.
c. Connect the speakers to audio line-out port on the computer.
d. Connect the adapter to the power source.
1.3.8 If you have powered speakers without an adapter:
(This picture is only a sketch print, it does not show the actual figure of the speaker.)
a. Connect the cable that runs between the speakers, if necessary. On some
speakers, this cable is permanently attached.
b. Connect the cable to the speaker, if necessary. On some speakers, this cable is
permanently attached.
c. Connect the speakers to audio line-out port on the computer.
d. Connect the plug to the power source.
Note: Some models are not equipped with external speaker.

11
User Guide
1.3.9 Connect any additional devices that you have. Your
computer might not have all connectors that are shown.
TV IN
USB connector Use this connector to attach a device that requires a
USB connection.
TV-Tuner connector
(IEC type)
Only supported on systems with optional TV tuner
card (Some models are equipped with this connector).
TV antenna
connector (F type)
To connect the signal input cable for CATV (Some
models are equipped with this connector).
Ethernet Use this connector to attach the computer to an
Ethernet-type local area network.
1.3.10 Connect the power cords properly to ground electrical
outlets.
1.3.11 If your computer is equipped with Memory Card Reader
Connector, it is able to read/write data from
SD, SDHC;
MS, MS pro;
MMC, MMC plus.

12
User Guide
1.3.12 Keyboard and Mouse (wired)
L
V
T
L
V
T
LVT
——
After entering Windows, press this key to launch the LVT (Lenovo
Vantage Technology) program, Lenovo’s pre-loaded Home PC software.
In addition to its own functions, the LVT program will allow you to start
other Windows compatible software, specially configured to run on this
model of computer.
F2
——
Your computer has the Lenovo Rescue System installed. To learn more
about this program, turn on the computer, and when the Lenovo logo
appears, press the F2 key and the Lenovo Rescue System will open.

Chapter
Using the Rescue System
This chapter contains the following
topics:
OneKey Recovery
Driver and Application Installation
System Setup
System Backup
System Recovery
Create Recovery Disc
Attention: Using this program will result in
a loss of data.
• YoucanrecovertheCdriveofthecomputer
to the factory default settings or to the
last system backup status using OneKey
Recovery. With this operation, all of the
existing data on drive C will be lost, whereas
the content and format of the other partitions
of the hard disk drive will remain unchanged.
• If you want to install an operating system and
back it up with OneKey Recovery, you must
format the C partition in NTFS format and
install the operating system on the C partition.
Otherwise, the OneKey Recovery system
cannot run.
User Guide
13

14
User Guide
Note about the service partition:
The files and relevant data used by the rescue system are saved in the service
partition. Deleting this partition will make the rescue system unusable. For more
detailed information, see the following instructions:
By selecting Control Panel
→
Administrative Tools
→
Computer Management
→
Disk Management, you can see the service partition, which must not be deleted.
Note: The recovery files and relevant data used by the rescue system are
saved in the service partition. If the service partition is deleted or damaged
by someone other than authorized Lenovo servicers, Lenovo will not be
liable for any losses arising there from in any way.
2.1 OneKey Recovery
OneKey Recovery is an easy-to use application. You can use it to restore your
computer to the system default or a previously backed up state.
Detailed Operation Procedure
1. Turn on the computer. When the Lenovo logo appears, press the F2 key on the
keyboard to start the Rescue System, then you can select OneKey Recovery.
Note: System Recovery will overwrite all of the data on drive C. To prevent
loss of data, be sure to back up relevant data before performing system
recovery.
2. Follow the onscreen instructions to select the backup task you want to restore
from and disk you want to install operation system, and press Next to start
restoration.
3. Please wait during the process of system recovery. Do not interrupt the
operation during the recovery process.
4. After the system is recovered successfully, the software prompts to restart the
computer. Restart the computer and enter the system.
2.2 Driver and Application Installation
The Driver and Application Installation function in the rescue system provides a way
for the user to conveniently re-install all of the Lenovo applications and drivers that
were shipped with your Lenovo hardware.

15
User Guide
Method 1: Automatic Installation
Turn on the computer. When the Lenovo logo appears, press the F2 key on the
keyboard to start the Rescue System, then select Drivers and Application
Installation.
Follow the screen prompts to install the Lenovo Drivers and Application Installation.
Click Install to start installing the Lenovo Drivers and Application Installation.
The system will restart. After the system has restarted, the installation process will
continue until completion.
Method 2: Manual Installation
In the Windows system, Click Start
→
All Programs
→
Lenovo
→
Lenovo
Drivers and Application Installation.
After starting the procedure, install all the drivers and software manually according
to the prompts.
Notes:
1. It is recommended not to install the software which is already on the
computer.
2. Before accessing the operating system, make sure that the Drivers and
Application installation has been installed automatically. After that, the
manual installation function can be used.
2.3 System Setup
System Setup configures the network configuration for the Lenovo Rescue
System to ensure your Rescue System can connect to internet. In addition, System
Setup sets and manages all passwords for the Lenovo Rescue system.
2.3.1 Launch
Turn on the computer. When the Lenovo logo appears, press the F2 key to launch
Rescue System. Then select System Setup.
2.3.2 Network Settings
Depending on the network access mode of the computer, select “ADSL” or “LAN
Connection” in the network connection modes.
1. If you select “ADSL,” input the username and password of the ADSL
connection.
Page is loading ...
Page is loading ...
Page is loading ...
Page is loading ...
Page is loading ...
Page is loading ...
Page is loading ...
Page is loading ...
Page is loading ...
Page is loading ...
Page is loading ...
-
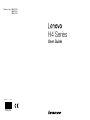 1
1
-
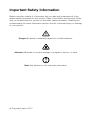 2
2
-
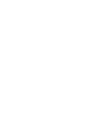 3
3
-
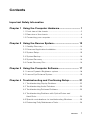 4
4
-
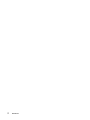 5
5
-
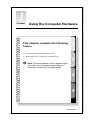 6
6
-
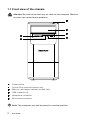 7
7
-
 8
8
-
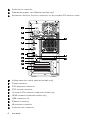 9
9
-
 10
10
-
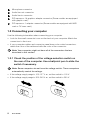 11
11
-
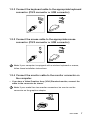 12
12
-
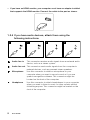 13
13
-
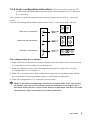 14
14
-
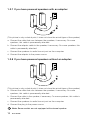 15
15
-
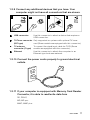 16
16
-
 17
17
-
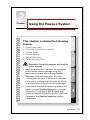 18
18
-
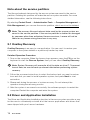 19
19
-
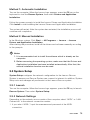 20
20
-
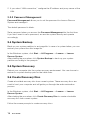 21
21
-
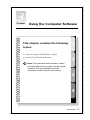 22
22
-
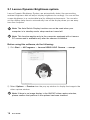 23
23
-
 24
24
-
 25
25
-
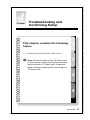 26
26
-
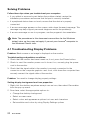 27
27
-
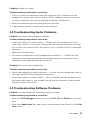 28
28
-
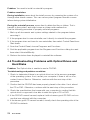 29
29
-
 30
30
-
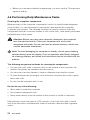 31
31
Lenovo 77231KU User manual
- Category
- All-in-One workstations
- Type
- User manual
Ask a question and I''ll find the answer in the document
Finding information in a document is now easier with AI