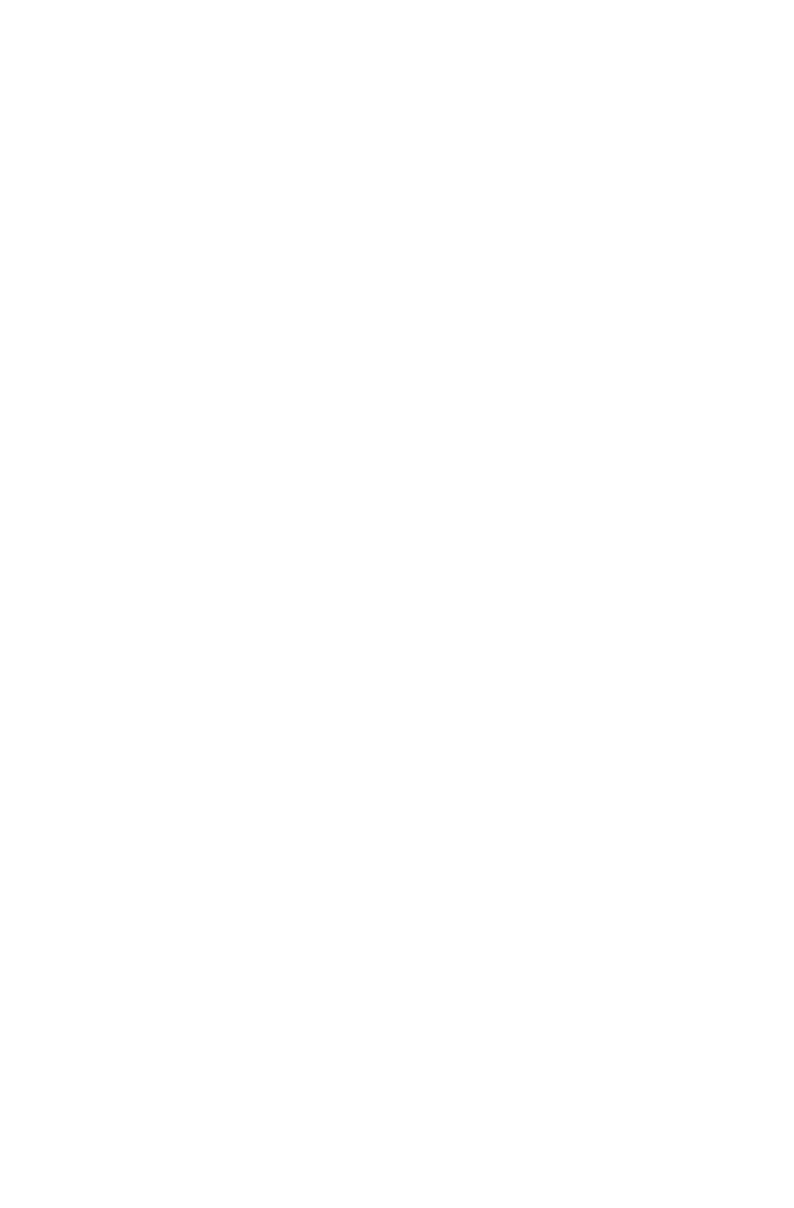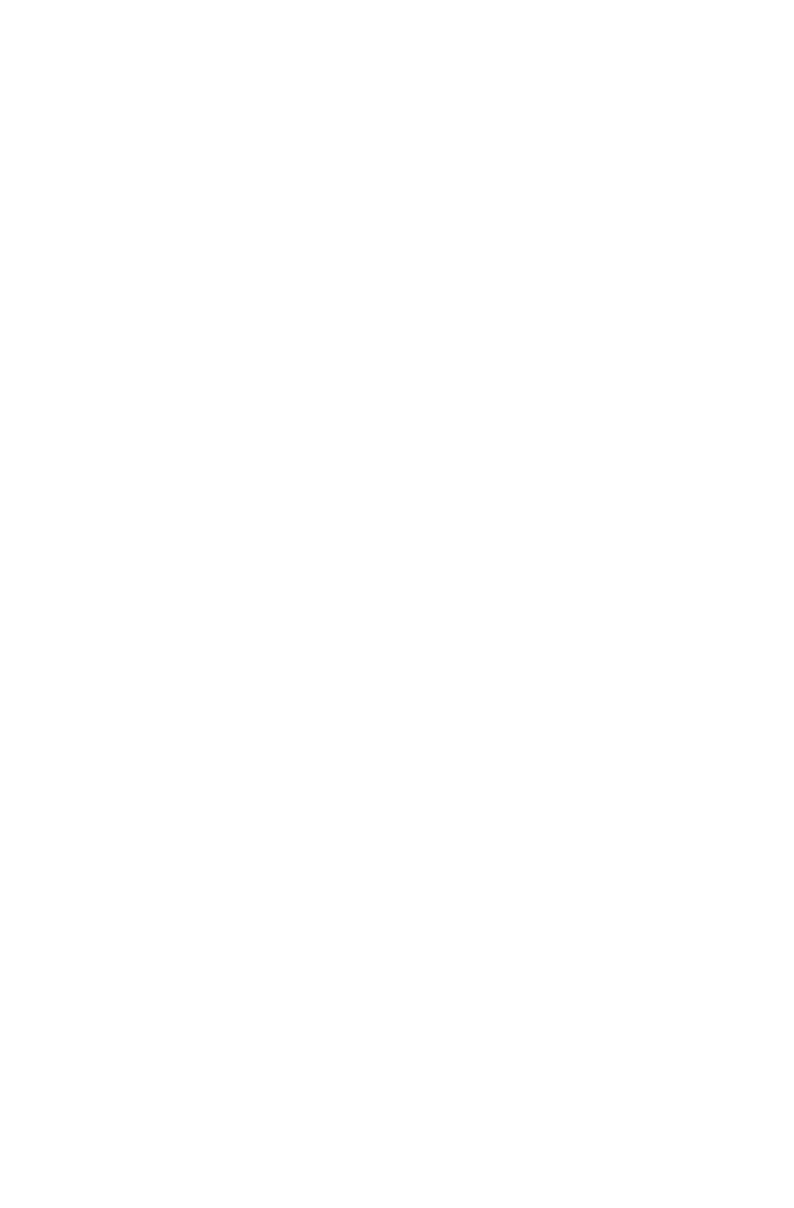
1
Contents
Contents
Important Safety Information
Chapter 1 Using the Computer Hardware .............................. 1
1.1 Front view of the chassis .........................................................2
1.2 Rear view of the chassis ..........................................................3
1.3 Connecting your computer ......................................................6
1.4 Power Dial (Selected models only) .........................................13
Chapter 2 Using the Rescue System .................................... 17
2.1 OneKey Recovery ..................................................................18
2.2 Driver and Application Installation ..........................................18
2.3 System Setup ........................................................................19
2.4 System Backup .....................................................................20
2.5 System Recovery ..................................................................20
2.6 Create Recovery Disc ............................................................20
Chapter 3 Using the Computer Software ............................. 21
3.1 Lenovo Dynamic Brightness System ......................................22
3.2 Lenovo Eye Distance System ................................................23
3.3 BackOn Track ........................................................................24
Chapter 4 Troubleshooting and Confirming Setup .............. 27
4.1 Troubleshooting Display Problems .........................................28
4.2 Troubleshooting Audio Problems ...........................................29
4.3 Troubleshooting Software Problems.......................................29
4.4 Troubleshooting Problems with Optical Drives and
Hard Disks .............................................................................30
4.5 Special considerations for troubleshooting Windows .............31
4.6 Performing Daily Maintenance Tasks ......................................32