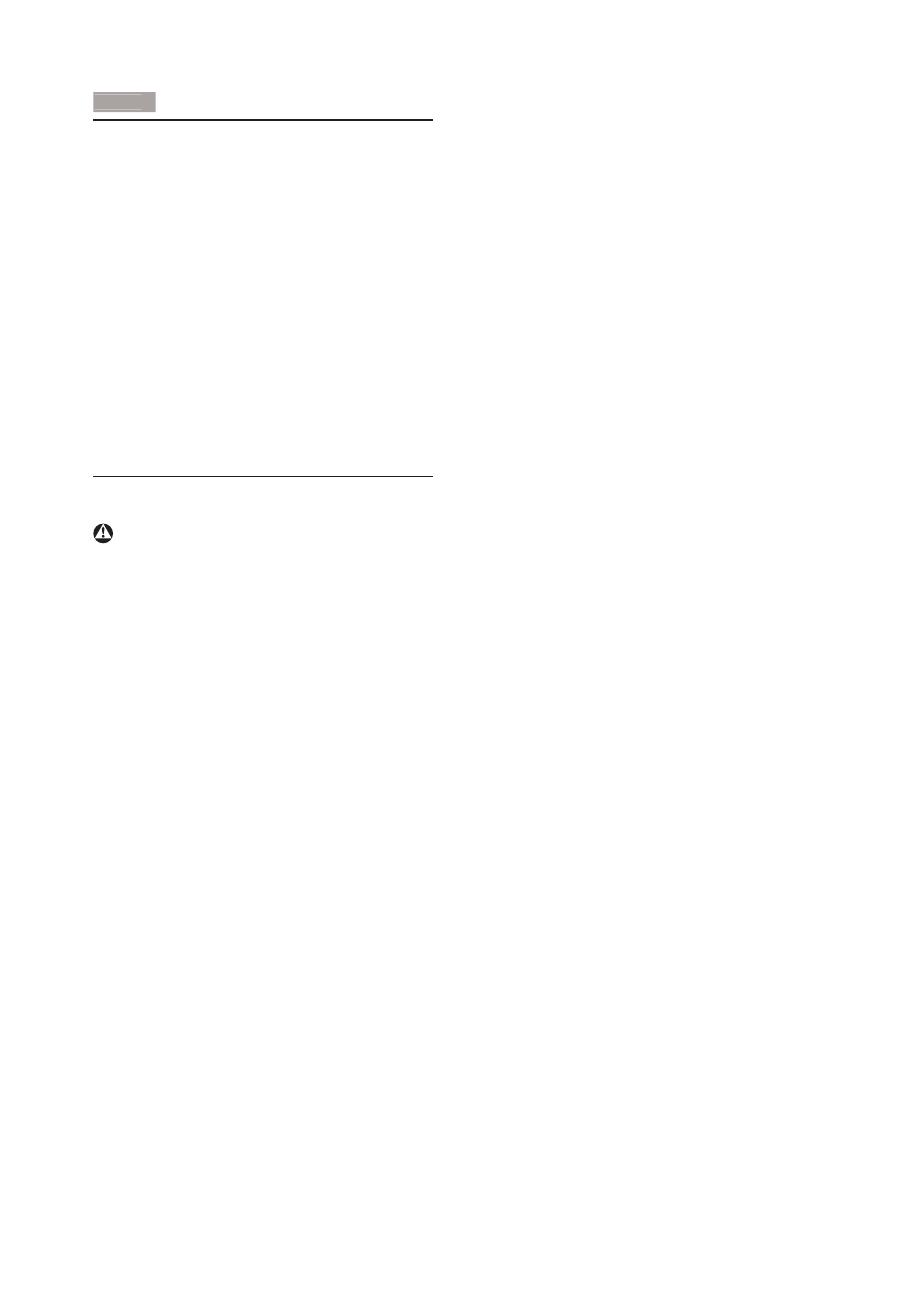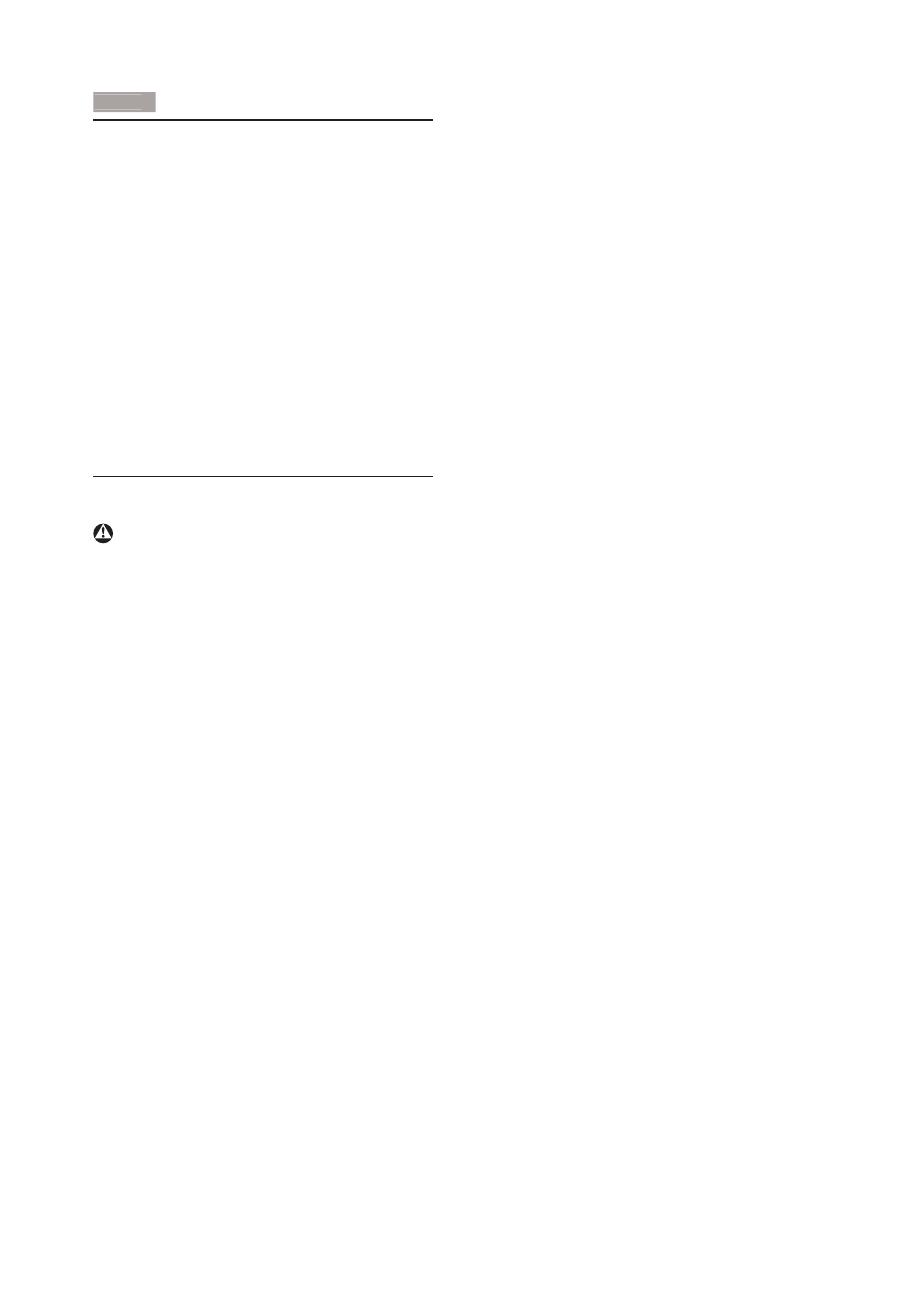
1
. Vikti
1. Viktig
Denne elektroniske brukerveiledningen er ment
for enhver person som bruker Philips-skjermen.
Ta deg tid til å lese denne brukerveiledningen
før du bruker skjermen. Den inneholder viktig
informasjon og kommentarer om bruk av
skjermen.
Philips-garantien gjelder under forutsetning av at
produktet blir behandlet korrekt og brukt riktig i
samsvar med bruksanvisningen. For å gjøre krav
på garantien må man fremlegge original faktura
eller kjøpskvittering, forhandlerens navn, samt
produktets modell og produksjonsnummer.
1.1 Sikkerhetstiltak og vedlikehold
Advarsler
Bruk av kontroller, innstillinger eller
prosedyrer som ikke er spesifisert i denne
dokumentasjonen kan føre til fare for støt og
risiko for elektriske og/eller mekaniske skader.
Les og følg instruksjonene for oppkobling og
bruk av dataskjermen.
Drift:
Unngå at skjermen utsettes for direkte
sollys, kraftige lamper og alle andre
varmekilder. Langvarig eksponering
for sterkt lys og varme kan føre til
fargeforandringer og skade på skjermen.
Fjern eventuelle gjenstander som kan falle
ned i ventilasjonsåpninger eller som kan
hindre kjøling av skjermens elektronikk.
Ikke blokker ventilasjonsåpningene i
kabinettet.
Ved plassering av skjermen må man påse
at nettstøpslet og stikkontakten er lett
tilgjengelige.
Hvis du slår av skjermen ved å koble fra
strømkabelen, må du vente i 6 sekunder
før du kobler til strømkabelen for normal
drift.
Bruk kun en godkjent strømkabel levert av
Philips. Hvis strømkabelen mangler må du
ta kontakt med ditt lokale serviceverksted.
(Se Kundeinformasjonssenter)
Ikke utsett skjermen for kraftig vibrasjon
eller sterke støt mens den er i bruk.
Ikke bank på eller slipp skjermen under
drift eller transport.
Vedlikehold
For å unngå skade på skjermen må du ikke
trykke hardt på LCD-skjermpanelet. Når
du flytter skjermen, må du løfte den etter
rammen; ikke løft skjermen ved å plassere
hender eller fingre på LCD-skjermpanelet.
Koble fra skjermen hvis du ikke skal bruke
den på lang tid.
Koble fra skjermen hvis du må rengjøre
den med en fuktig klut. Du kan tørke av
skjermen med en tørr klut når strømmen
er av. Bruk aldri organiske oppløsninger,
som alkohol eller ammoniakkbaserte
væsker, til å rengjøre skjermen.
For å unngå støt eller at settet blir
permanent skadet, må ikke skjermen
utsettes for støv, regn, vann eller svært
fuktige omgivelser.
Hvis skjermen din blir våt må du tørke av
den med en tørr klut så raskt som mulig.
Hvis fremmedlegemer eller væske kommer
inn i skjermen må du slå av skjermen
umiddelbart og trekke ut støpslet. Deretter
fjerner du fremmedlegemet eller vannet og
sender den til et serviceverksted.
Ikke oppbevar eller bruk skjermen på steder
som er utsatt for varme, direkte sollys eller
ekstrem kulde.
For at skjermen skal fungere best mulig
og for at den skal vare så lenge som mulig,
må du bruke den på et sted som oppfyller
følgende krav til temperatur og fuktighet .
Temperatur: 0-40°C (32-95°F)
Fuktighet: 20-80% relativ fuktighet