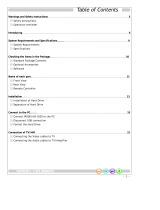Page is loading ...



English - 1 -
Contents
Safety Information ..................................................2
Getting Started .......................................................3
Notications & Features & Accessories ..................3
Features .................................................................3
Connect Power ...................................................... 4
Remote Control .....................................................5
Connections............................................................6
Media Browser Menu..............................................8
Quick Menu ............................................................8
TV Menu Features and Functions ..........................9
General TV Operation .......................................... 11
Using the Channel List ......................................... 11
Conguring Parental Settings ............................... 11
Electronic Programme Guide (EPG) .................... 11
Software Upgrade.................................................12
Troubleshooting & Tips ......................................... 12
PC Input Typical Display Modes .......................... 13
Supported File Formats for USB Mode ................13
AV and HDMI Signal Compatibility ......................13
DVD Mode ............................................................ 14
Notes on Discs .....................................................14
Licence Notication ..............................................14
How to Watch a DVD ............................................14
General Operation ................................................ 16
General Playback .................................................17
DVD Troubleshooting ...........................................17
Disc Types Compatible with This Unit ..................18
Specications .......................................................18
Important Instruction .............................................19

English - 2 -
Safety Information
To operate your TV in extreme ambient conditions
may cause the damage of the device.
CAUTION
RISK OF ELECTRIC SHOCK
DO NOT OPEN
CAUTION: TO REDUCE THE RISK OF ELECTRIC SHOCK DO
NOT REMOVE COVER (OR BACK).
NO USER-SERVICEABLE PARTS INSIDE. REFER
SERVICING TO QUALIFIED SERVICE PERSONNEL.
Note : Follow the on screen instructions for operating the
related features.
If there is lightning or storms, or if the TV is not
going to be used for a while (e.g. if going away
on holiday), disconnect the TV set from the
mains. The mains plug is used to disconnect TV
set from the mains and therefore it must remain
readily operable.
The exclamation point within an equilateral
triangle is intended to alert the user to
the presence of important operating and
maintenance (servicing) instructions in the
literature accompanying the appliance.
IMPORTANT - Please read these
instructions fully before installing or
operating
WARNING: Never let people (including
children) with reduced physical, sensory or
mental capabilities or lack of experience and / or
knowledge use electrical devices unsupervised.
Power:Always use the provided AC adaptor.
• Operate only from the power source specied on
the AC adaptor.
• The power adaptor may become hot during normal
operation. This is not malfunction.
• Please make sure that the adaptor is not covered
while in operation. Leave a space of 15 cm
(minimum) around the AC adaptor.
• The rating information and safety caution of the AC
adaptor are provided on the adaptor.
WARNING: When the set is not in use for a long time,
disconnect from the power.
• For ventilation purposes, leave a free space of at
least 10 cm all around the set.
•Do not block ventilation holes.
•Do not place the TV on sloping or unstable surfaces,
the TV may tip over.
• Use this device in moderate climates.
• The power cord plug should be easily accessible. Do
not place the TV, furniture, etc. on the power cord.
A damaged power cord/plug can cause re or give
you an electric shock. Handle the power cord by the
plug, do not unplug the TV by pulling the power cord.
Never touch the power cord/plug with wet hands
as this could cause a short circuit or electric shock.
Never make a knot in the power cord or tie it with
other cords. When damaged it must be replaced,
this should only be done by qualied personnel.
•Do not use this TV in a humid or damp place. Do
not expose the TV to liquids. If any liquid falls into
the cabinet unplug the TV and have it checked by
qualied personnel before operating it any further.
•Do not expose the TV to direct sunlight or other heat
sources.
• The TV should not be placed near to open
ames or sources of intense heat such as
an electric heater.
• Excessive sound pressure from earphones and
headphones can cause hearing loss.
• Ensure that no open ame sources, such
as lit candles, are placed on top of the TV.
• To prevent injury, this TV must be securely
attached to the wall in accordance with the
installation instructions (if the option is available).
• Occasionally, a few non-active pixels may appear
on the screen as a xed blue, green or red point.
Please note that this does not affect the performance
of your product. Take care not to scratch the screen
with ngernails or other hard objects.
• Before cleaning, unplug the TV from the wall socket.
Only use a soft, dry cloth while cleaning.
Warning
Serious injury or death risk
Risk of electric shock
Dangerous voltage risk
Caution
Injury or property damage risk
Important
Correctly the system operate
Notice
Additional notes marked

Getting Started
English - 3 -
Notications&Features&Accessories
Environmental Information
This television is designed to consume less energy
to help save the environment. To reduce energy
consumption, you should take the following steps:
If you set the Power Save Mode as Eco, the TV will
switch to energy-saving mode. The Power Save Mode
settings can be found In the ‘Picture’ section of the
Main Menu. Note that some picture settings will be
unavailable to be changed.
If Picture Off is selected, “Screen will be off in
3 seconds.” message will be displayed. Select
PROCEED and press OK to continue. The screen
will be off immediately.
When the TV is not in use, please switch off or
disconnect the TV from the mains plug. This will also
reduce energy consumption.
StandbyNotications
1. If the TV does not receive any input signal (e.g.
from an aerial or HDMI source) for 5 minutes, the
TV will go into standby. When you next switch-
on, the following message will be displayed:
“Standby Cause No Signal” Press OK to
continue.
2. If the TV has been left on and not been operated
for a while, the TV will go into standby. When
you next switch-on, the following message will
be displayed. “Standby Cause No Operation”
Press OK to continue.
Features
• Remote controlled colour TV.
• Fully integrated digital TV (DVB-T)
• HDMI inputs are for connecting a device that has
a HDMI socket.
• USB input.
• OSD menu system.
• Scart socket for external devices (such as DVD
Players, PVR, video games, etc.)
• Stereo sound system.
• Teletext.
• Headphone connection.
• Automatic programming system.
• Manual tuning.
• Automatic power down after up to six hours.
• Sleep timer.
• Child lock.
• Automatic sound mute when no transmission.
• NTSC playback.
• AVL (Automatic Volume Limiting).
• PLL (Frequency Search).
• PC input.
• Plug&Play for Windows 98, ME, 2000, XP, Vista,
Windows 7.
• Game Mode (Optional).
Accessories Included
• Remote Control
• Batteries: 2 x AAA
• Instruction Book
• Quick Start Guide
• 12V Car Adaptor Included
• DC 12 V Input_ power adaptor
V+
V+
V-
V-
TVControlSwitch&Operation
1. Up direction
2. Down direction
3. Programme/Volume / AV / Standby-On selection
switch
The Control button allows you to control the Volume/
Programme/ Source and Standby-On functions of
the TV.
To change volume: Increase the volume by pushing
the button up. Decrease the volume by pushing the
button down.
To change channel: Press the middle of the button,
the channel information banner will appear on screen.
Scroll through the stored channels by pushing the
button up or down.
To change source: Press the middle of the button
twice, the source list will appear on screen. Scroll
through the available sources by pushing the button
up or down.
To turn the TV off: Press the middle of the button
down and hold it down for a few seconds, the TV will
turn into standby mode.
Getting Started

English - 4 -
Inserting the Batteries into the Remote
Lift the cover on the back of the remote upward gently.
Install two AAA batteries. Make sure to match the +
and - ends of the batteries in the battery compartment
(observe the correct polarity) Replace the cover.
Connect Power
IMPORTANT: The TV set is designed to operate on
12 V DC. For this, an adaptor is used which gives 12 V
voltage. Connect this adaptor to a system that supplies
110-240V AC, 50/60Hz.After unpacking, allow the TV
set to reach the ambient room temperature before you
connect the set to the mains.
Antenna Connection
Connect the “aerial” plug to the AERIAL INPUT (ANT)
socket located on the back of the TV.
Notication
“HDMI, the HDMI logo and High-Denition Multimedia
Interface are trademarks or
registered trademarks of HDMI
Licensing LLC.”
Information for Users on Disposal of Old
Equipment and Batteries
[European Union only]
These symbols indicate that equipment with these
symbols should not be disposed of as general
household waste. If you want to dispose of the product
or battery, please consider the collection systems or
facilities for appropriate recycling.
Notice: The sign Pb below the symbol for batteries indicates
that this battery contains lead.
Products
Battery
Specication
TV Broadcasting PAL B/G D/K K
Receiving Channels
VHF (BAND I/III) - UHF
(BAND U) - HYPERBAND
Number of Preset
Channels
1000
Channel Indicator On Screen Display
RF Aerial Input 75 Ohm (unbalanced)
Operating Voltage
110-240V AC, 50/60Hz (12V
DC)
Audio German+Nicam Stereo
Audio Output Power
(WRMS.) (10% THD)
2 x 2,5
Power Consumption 35 W
Weight 3,70
TV Dimensions DxLxH
(with foot)
134 x 516 x 353
TV Dimensions DxLxH
(without foot)
56 x 516 x 317
Operation temperature
and operation
humidity:
0ºC up to 40ºC, 85%
humidity max
Be sure to ground the connection properly.
Connect the ground terminal of the AC adaptor with the ground terminal
provided at the power outlet using the enclosed power cord.
If the provided plug does not t your outlet, consult an electrician for
replacement of the obsolete outlet.

Getting Started
English - 5 -
Remote Control
1. Standby / On
2. Channel list
3. Volume up-down
4. Menu on/off
5. OK / Conrm
6. Return / Back
7. No functions
8. My button 1 (*)
9. My button 2 (**)
10. Coloured buttons (Red, Green, Yellow, Blue)
11. Mono-Stereo Dual I-II / Current language
12. Fast rewind (in media browser mode)
13. Pause (in media browser mode)
14. Programme Recording
15. Play (in media browser mode)
16. Stop (in media browser mode)
17. Fast forward (in media browser mode)
18. Subtitle on-off / Subtitle (in media browser mode)
19. Image size
20. Teletext - Mix
21. Media Browser
22. Electronic programme guide
23. Exit
24. Navigation buttons
25. Quick menu On-Off
26. Info / Reveal (in TXT mode)
27. Programme up/down
28. Mute
29. Previous programme / Now (in EPG mode)
30. Numeric buttons
31. AV / Source
TV
MY BUTTON 1 (*)
Press MY BUTTON 1 for ve seconds when on a
desired source, channel or link, until the “MY BUTTON
IS SET” message is displayed on the screen. This
confirms that the selected MY BUTTON is now
associated with the selected function.
MY BUTTON 2 (**)
Press MY BUTTON 2 for ve seconds when on a
desired source, channel or link, until the “MY BUTTON
IS SET” message is displayed on the screen. This
confirms that the selected MY BUTTON is now
associated with the selected function.

Getting Started
English - 6 -
NOTE: When connecting a device via the YPbPr or Side AV input, you must use the connection cables
to enable connection. See the illustrations above. | You can use YPbPr to VGA cable (not supplied) to enable
YPbPr signal via VGA input. |You cannot use VGA and YPbPr at the same time. | To enable PC audio, you will
need to use the SIDE AV CONNECTION cable’s WHITE & RED inputs. | If an external device is connected via
the SCART socket, the TV will automatically switch to AV mode.| When receiving DTV channels (Mpeg4 H.264)
or while in Media Browser mode, output will not be available via the scart socket. | When using the wall mounting
kit (optional), we recommend that you plug all your cables into the back of the TV before mounting on the wall. |
Insert or remove the CI module only when the TV is SWITCHED OFF. You should refer to the module instruction
manual for details of the settings.
Connector Type Cables Device
Scart
Connection
(back)
VGA
Connection
(back)
SIDE AV
PC/YPbPr
Audio
Connection
(side)
Side Audio
YPbPr or PC Connection Cable
(Not supplied)
HDMI
Connection
(back)
SPDIF
Connection
(back)
SIDE AV
Side AV
(Audio/Video)
Connection
(side)
(Not supplied)
HEADPHONE
Headphone
Connection
(side)
YPbPr Video
Connection
(back)
PC to YPbPr Connection Cable (Not supplied)
USB
Connection
(side)
CI
Connection
(side)
CAM
module
12V
DC IN
DC 12 V Input
V+
V+
V-
V-
.
Connections

Getting Started
English - 7 -
Switching On/Off
To Switch the TV On
Connect the power cord to the 110-240V AC, 50/60 Hz.
To switch on the TV from standby mode either:
Press the “ ” button, P+ / P- or a numeric button on
the remote control.
Press the side function switch until the TV comes on
from standby.
To Switch the TV Off
Press the “ “ button on the remote control or press
the side function switch until the TV switches into
standby mode.
To power down the TV completely, unplug the
power cord from the mains socket.
Note: When the TV is switched to standby mode, the standby
LED can blink to indicate that features such as Standby
Search, Over Air Download or Timer is active. The LED can
also blink when you switch on the TV from standby mode.
First Time Installation
When turned on for the first time, the language
selection screen is displayed. Select the desired
language and press OK.
The First Time Installation (FTI) screen will be
displayed next. Set your preferences using the
navigation buttons and when nished, press OK to
continue.
Default PIN code can change depending on the
selected country.
If you are asked to enter a PIN code for viewing a
menu option, use one of the following codes: 4725,
0000 or 1234.
NOTE: You can press MENU button to cancel.
After all the available stations are stored, the Channel
List will be displayed on the screen. If you like how the
channels are sorted according to the LCN (*), please
select “Yes” and than press OK.
Press MENU button to quit channel list and watch TV.
(*) LCN is the Logical Channel Number system that
organizes available broadcasts in accordance with a
recognizable channel sequence (if available).
Media Playback via USB Input
You can connect a 2.5” and 3.5” inch (hdd with external power
supply) external hard disk drives or USB memory stick to your
TV by using the USB inputs of the TV.
IMPORTANT! Back up your files before making
any connections to the TV. Manufacturer will not be
responsible for any le damage or data loss. Certain
types of USB devices (e.g. MP3 Players) or USB hard
disk drives/memory sticks may not be compatible
with this TV. The TV supports FAT32 and NTFS disk
formatting but recording will not be available with
NTFS formatted disks.
While formatting a USB hard disk that has 1TB (Tera
Byte) or more file capacity, you can experience
problems with the formatting process. Do not
repeatedly quickly plug and unplug the drive. This
may cause physical damage to the USB player and
USB device itself. Do not pull out USB module while
playing a le.
Recording a Programme
IMPORTANT: When using a new USB hard disk drive,
it is recommended that you rst format the disk using
your TV’s “Format Disk” option.
Note : To record a programme, you should first
connect a USB disk to your TV while the TV is
switched off. You should then switch on the TV to
enable the recording feature.
To use the recording function, you need to connect
a USB disk or an external hard disk drive to the TV
and the connected USB disk should have at least 1
GB capacity and should have 2.0 speed compatibility.
If the connected USB device does not support 2.0
speed, an error message will be displayed.
Note: Recorded programmes are saved into the
connected USB disk. If desired, you can store/copy
recordings onto a computer; however, these les will
not be available to be played on a computer. You can
play the recordings only via your TV.
Note: Lip Sync delay may occur during the timeshifting.
Radio record is supported. The TV can record
programmes up to ten hours.
Recorded programmes are split into 4GB partitions.
If the writing speed of the connected USB disk is not
sufcient, the recording may fail and the timeshifting
feature may not be available.
It is recommended to use USB hard disk drives for
recording HD programmes.
Do not plug out the USB/HDD during a recording. This
may harm the connected USB/HDD.
First Time Installation - USB Connections

English - 8 -
Multipartition support is available. The maximum of
two different partitions are supported. The rst partition
of the USB disk is used for PVR ready features. It also
must be formatted as the primary partition to be used
for the PVR ready features.
Some stream packets may not be recorded because
of signal problems, so sometimes video may freezes
during playback.
Record, Play, Pause, Display (for PlayListDialog)
keys can not be used when teletext is ON. If a
recording starts from timer when teletext is ON,
teletext is automatically turned off. Also teletext usage
is disabled when there is an ongoing recording or
playback.
Timeshift Recording
Press (PAUSE) button while watching a broadcast
to activate timeshifting mode. In timeshifting mode,
the programme is paused and simultaneously
recorded to the connected USB disk.
Press (PLAY) button again to resume the paused
programme from where you stopped. Press the STOP
button to stop timeshift recording and return to the
live broadcast.
Note: Timeshift cannot be used while in radio mode.
Note : You cannot use the timeshift fast reverse feature before
advancing the playback with the fast forward option.
Instant Recording
Press (RECORD) button to start recording an
event instantly while watching a programme. You can
press (RECORD) button on the remote control
again to record the next event on the EPG. In this
case, an OSD will be displayed, indicating the
programmed events for recording. Press (STOP)
button to cancel instant recording.
Note: You can not switch broadcasts or view the Media Browser
during the recording mode. While recording a programme or
during the timeshifting, a warning message appears on the
screen if your USB device speed is not sufcient.
Watching Recorded Programmes
Select the Recordings Library from the Media
Browser menu. Select a recorded item from the list (if
previously recorded). Press the OK button to view the
Play Options. Select an option then press OK button.
Note: Viewing main menu and menu items will not be available
during the playback.
Press the (STOP) button to stop a playback and
return to the Recordings Library.
Slow Forward
If you press (PAUSE) button while watching
recorded programmes, the slow forward feature will
be available. You can use button to slow forward.
Pressing button consecutively will change slow
forwarding speed.
RecordingConguration
Select the Recording Configuration item in the
Settings menu to congure the recording settings.
Format Disk: You can use Format Disk feature
for formatting the connected USB disk. Your pin is
required to use the Format Disk feature (default pin
is 0000).
Default PIN code can change depending on the
selected country.
If you are asked to enter a PIN code for viewing a
menu option, use one of the following codes: 4725,
0000 or 1234.
IMPORTANT: Note that ALL the data stored on the
USB disk will be lost and the disk format will be
converted to FAT32 if you activate this feature. If
your USB disk malfunctions, you can try formatting
the USB disk. In most cases formatting the USB disk
will restore normal operation; however, ALL the data
stored on the USB disk will be lost in such a case.
Note: If “USB is too slow” message is displayed on the
screen while starting a recording, try restarting the recording.
If you still get the same error, it is possible that your USB
disk does not meet the speed requirements. Try connecting
another USB disk.
Media Browser Menu
You can play photo, music, and movie les stored on a
USB disk by connecting it to your TV. Connect a USB
disk to one of the USB inputs located on the side of
the TV. Pressing the MENU button while in the Media
Browser mode will access the Picture, Sound and
Settings menu options. Pressing the MENU button
again will exit from this screen. You can set your Media
Browser preferences by using the Settings Menu.
Loop/Shufe Mode Operation
Start playback with and
activate
TV plays next file and loop
the list.
Start playback with OK and
activate
the same le will be played in a
loop (repeat).
Start playback with OK/ and
activate
the le will be played in a shufe.
Quick Menu
Quick Settings menu allows you to access some
options quickly. This menu includes Power Save
Mode, Picture Mode, Equalizer Settings, Favourites
and Sleep Timer options. Press Q.MENU button
on the remote control to view quick menu. See the
following chapters for the details of the listed features.

English - 9 -
TV Menu Features and Functions
Picture Menu Contents
Mode
You can change the picture mode to suit your preference or requirements. Picture mode
can be set to one of these options: Cinema, Game, Dynamic and Natural.
Contrast
Sets the lightness and darkness values of the screen.
Brightness
Sets the brightness value for the screen.
Sharpness
Sets the sharpness value for the objects displayed on the screen.
Colour
Sets the colour value, adjusting the colors.
Power Save Mode
To set the Power Save Mode as Eco, Picture Off and Disabled.
(When the Mode is Dynamic, Power Save mode is automatically set as disabled.)
Backlight
(Optional)
This setting controls the backlight level. The backlight function will be inactive if the
Power Save Mode is set to Eco. The backlight cannot be activated in VGA, Media
Browser mode or while the picture mode is set to Game.
Noise Reduction
If the broadcast signal is weak and the picture is noisy, use the Noise Reduction
setting to reduce the amount of noise.
Advanced Settings
Dynamic Contrast
You can change the Dynamic Contrast ratio to desired value.
Colour Temp
Sets the desired colour tone.
Picture Zoom
Sets the desired picture size from picture zoom menu.
Note: Auto (Only available in Scart mode with SCART PIN8 high voltage/low voltage
switching)
HDMI True
Black(optional)
While watching from HDMI source, this feature will be visible in the Picture Settings menu.
You can use this feature to enhance blackness in the picture
Film Mode
Films are recorded at a different number of frames per second to normal television
programmes. Turn this feature on when you are watching lms to see the fast motion
scenes clearly.
Skin Tone
Skin tone can be changed between -5 and 5.
Colour Shift
Adjust the desired colour tone.
RGB Gain
You can congure the colour temperature values using the RGB Gain feature.
Reset
Resets the picture settings to factory default settings.(Except Game Mode)
Autoposition (in
PC mode)
Automatically optimizes the display. Press OK to optimize.
H Position (in PC
mode)
This item shifts the image horizontally to the right hand side or left hand side of the
screen.
V Position (in PC
mode)
This item shifts the image vertically towards the top or bottom of the screen.
Dot Clock (in PC
mode)
Dot Clock adjustments correct the interference that appear as vertical banding in dot
intensive presentations like spreadsheets or paragraphs or text in smaller fonts.
Phase (in PC
mode)
Depending on the resolution and scan frequency that you input to the TV set, you may
see a hazy or noisy picture on the screen. In such a case you can use this item to get a
clear picture by trial and error method.
While in VGA (PC) mode, some items in Picture menu will be unavailable. Instead, VGA mode settings will be added to the
Picture Settings while in PC mode.

English - 10 -
TV Menu Features and Functions
Sound Menu Contents
Volume
Adjusts the volume level.
Equalizer
Selects the equalizer mode. Custom settings can be made only when in user mode.
Balance
This setting is used for emphasizing left or right speaker balance.
Headphone
Sets headphone volume.
Sound Mode
You can select a sound mode. (If the selected channel supports).
AVL (Automatic
Volume Limiting)
Function sets the sound to obtain xed output level between programmes.
Digital Out
Sets digital out audio type.
Settings Menu Contents
Conditional Access
Controls conditional access modules when available.
Language
Congures language settings (may change depending on the country selected)
Preferred and current settings will be available. Current settings can be changed
only if the broadcaster supports.
Parental
Enter correct password to change parental settings. You can easily adjust menu
lock, maturity lock (may change depending on the country selected) and child lock
in this menu. You can also set new pin number.
Timers
Sets sleep timer to turn off the TV after a certain time. Sets timers for selected
programmes. (USB Record)
Recording
Conguration
Displays the recording conguration menu (Usb connection required)
Date/Time
Sets date and time.
Sources
Enables or disables selected source options.
Other Settings: Displays other setting options of the TV set:
Menu Timeout
Changes timeout duration for menu screens.
Scan Encrypted
Channels
When this setting is on, the search process will locate the encrypted channels as
well.
Blue Background
Activates or deactivates the blue background system when the signal is weak or
absent.
Software Upgrade
To ensure that your TV always has the most up to date rmware.
Application Version
Displays application version.
Hard of Hearing
Enables any special feature sent from the broadcaster.
Audio Description
Audio description refers to an additional narration track for blind and visually
impaired viewers of visual media, including television and movies. You can use this
feature, only if the broadcaster supports that additional narration track.
Note: Audio description sound feature cannot be available in recording or time shifting mode.
Auto TV Off
You can set the timeout value of auto off feature. When the timeout value is
reached and the TV has not been operated for a selected time, the TV will go into
standby mode.
Standby Search
(Optional)
If the Standby Search is set to On, when the TV is in standby mode, available
broadcasts will be searched. If the TV locates any new or missing broadcasts,
a menu screen will be displayed, asking you whether or not to execute these
changes. Channel list will be updated and changed after this process.

English - 11 -
TV Menu Features and Functions
Store Mode (Optional)
If you are displaying the TV in a store, you can activate this mode. Whilst Store
Mode is enabled, some items in the TV menu may not be available.
Power Up Mode
This setting congures the power up mode preference.
Install and Retune Menu Contents
Automatic Channel
Scan (Retune)
(If available)
Displays automatic tuning options. Digital Aerial: Searches and stores aerial
DVB stations. Analogue: Searches and stores analogue stations. Digital Aerial &
Analogue: Searches and stores aerial DVB and analogue stations.
Manual Channel Scan
This feature can be used for direct broadcast entry.
Analogue Fine Tune
You can use this setting for ne tuning analogue channels. This feature is not
available if no analogue channels are stored.
First Time Installation
Deletes all stored channels and settings, resets TV to factory settings.
General TV Operation
Using the Channel List
The TV sorts all stored stations in the Channel List. You can edit this channel list, set favourites or set active
stations to be listed by using the Channel List options.
ConguringParentalSettings
To prohibit viewing of certain programmes, channels and menus can be locked by using the parental control system.
To display parental lock menu options, the PIN number should be entered. The factory default PIN number is
0000. After coding the correct PIN number, parental settings menu will be displayed.
Menu Lock: Menu lock setting enables or disables the menu access.
Child Lock: When Child Lock is set, the TV can only be controlled by the remote control. In this case the
control panel buttons will not work.
Set PIN: Denes a new PIN number.
Default PIN code can change depending on the selected country.
If you are asked to enter a PIN code for viewing a menu option, use one of the following codes: 4725, 0000
or 1234.
Electronic Programme Guide (EPG)
Some, but not all channels send information about the current and next programmes. Press the button
to view the EPG menu.
Red button (Prev Day): Displays the programmes of previous day.
Green button (Next day): Displays the programmes of the next day.
Yellow button (Zoom): Expands programme information.
Blue button (Filter): Views ltering options.
SUBTTL: Press button to view Select Genre menu. Using this feature, you can search the programme
guide database in accordance with the genre. Info available in the programme guide will be searched and
results matching your criteria will be listed.
INFO: Displays, in detailed, information on the programme selected.
Numeric buttons (Jump): Jumps to the preferred channel directly via numeric buttons.
OK: Displays programme options.
Text (Search): Displays “Guide Search” menu.
(Now) : Shows the current programme.
(RECORD): The TV will start to record the selected programme. You can press again to stop the recording.
P+P- : More event info

English - 12 -
IMPORTANT: Connect a USB disk to your TV while the TV
is switched off. You should then switch on the TV to enable
the recording feature.
Note: Switching to a different broadcast or source is not
available during a recording.
Programme Options
In EPG menu, press the OK button to enter the Event
Options menu.
Select Channel
In EPG menu, using this option, you can switch to the
selected channel.
Record / Delete Record Timer
After you have selected a programme in the EPG
menu, press the OK button. Select the Record
option and press the OK button. After this operation,
a recording will be scheduled for the selected
programme.
To cancel an already set recording, highlight that
programme and press the OK button and select
the option Delete Rec. Timer. The recording will be
cancelled.
Set Timer / Delete Timer
After you have selected a programme in the EPG
menu, press the OK button. Select the Set Timer on
Event option and press the OK button. You can set
a timer for future programmes. To cancel an already
set timer, highlight that programme and press the OK
button. Then select “Delete Timer” option. The timer
will be cancelled.
Note: It is not possible to record two channels at the same
time.
Software Upgrade
Your TV is capable of nding and updating automatically
via the Aerial signal.
Software upgrade search via user interface
Simply navigate on your main menu. Choose Settings
and select Other Settings menu. In Other Settings
menu navigate on to the Software for Upgrade item
and press OK button to check for a new software
upgrade.
3 AM search and upgrade mode
While the TV is connected to an aerial signal. If
Automatic scanning in the Upgrade Options menu
is enabled, the TV wakes up at 03:00 and searches
broadcast channels for new software upgrades. If
new software is found and downloaded successfully,
the next time the TV powers up , it will have the new
software version.
Note: If the TV fails to come on after the upgrade unplug the
TV for 2 minutes and plug in again.
Troubleshooting&Tips
Tv will not turn on
Make sure the power cord is plugged in securely to
wall outlet. The batteries in the remote control may
be exhausted. Press the Power button on the TV.
Poor picture
• Have you selected the correct TV system?
• Low signal level can cause picture distortion. Please
check antenna access.
• Check if you have entered the correct channel
frequency if you have done manual tuning.
• The picture quality may degrade when two devices
are connected to the TV at the same time. In such
a case, disconnect one of the devices.
No picture
• No Picture means that your TV is not receiving a
transmission. Have you selected the correct button
on the remote control? Try once more. Also make
sure the correct input source has been selected.
• Is the antenna connected properly?
• Is the antenna cable damaged?
• Are suitable plugs used to connect the antenna?
• If you are in doubt, consult your dealer.
No sound
• Has the TV been set to mute? To cancel mute, press
the “ ” button, or increase the volume level.
• Sound is coming from only one speaker. Is the
balance set to one extreme? See Sound Menu
section.
Remote control - does not operate
• The batteries may be exhausted. Replace the
batteries.
Input sources - can not be selected
• If you cannot select an input source, it is possible
that no device is connected. if not
• Check the AV cables and connections if you have
tried to connect a device.
Recording unavailable
To record a programme, you should rst connect a
USB disk to your TV while the TV is switched off.
You should then switch on the TV to enable recording
feature. If you cannot record, try switching off the TV
and then re-inserting the USB device.
USB is too slow
If a “USB is too slow” message is displayed on
the screen while starting a recording, try restarting
the recording. If you still get the same error, it is
possible that your USB disk does not meet the speed
requirements. Try connecting another USB disk.

English - 13 -
AV and HDMI Signal Compatibility
Source
Supported Signals
Available
EXT
(SCART)
PAL 50/60 O
NTSC 60 O
RGB 50 O
RGB 60 O
Side AV
PAL 50/60 O
NTSC 60 O
PC/
YPbPr
480I, 480P 60Hz O
576I, 576P 50Hz O
720P 50Hz,60Hz O
1080I 50Hz,60Hz O
1080P 50Hz,60Hz O
HDMI1
HDMI2
480I 60Hz O
480P 60Hz O
576I, 576P 50Hz O
720P 50Hz,60Hz O
1080I 50Hz,60Hz O
1080P
24Hz, 25Hz
30Hz, 50Hz,
60Hz
O
(X: Not Available, O: Available)
In some cases a signal on the TV may not be displayed
properly. The problem may be an inconsistency with standards
from the source equipment (DVD, Set-top box, etc. ). If you
do experience such a problem please contact your dealer and
also the manufacturer of the source equipment.
PC Input Typical Display Modes
The following table is an illustration of some of the
typical video display modes. Your TV may not support
all resolutions. Your TV supports up to 1920x1080.
Index Resolution Frequency
1 800x600 56 Hz
2 800x600 60 Hz
3 1024x768 60 Hz
4 1024x768 66 Hz
5 1280x768 60 Hz
6 1360x768 60 Hz
7 1280x960 60 Hz
8 1280x1024 60 Hz
9 1400x1050 60 Hz
10 1600x1200 60 Hz
11 1920x1080 60 Hz
Supported File Formats for USB Mode
Media File Extension
Format
Remarks
Video
Audio
(Maximum resolution/Bit rate etc.)
Movie
mpg, mpeg MPEG1, MPEG2
MPEG1: 768x576 @30P
MPEG2:1920x1080 @ 30P
vob MPEG2 1920x1080 @ 30P
mkv MPEG1, MPEG2
MPEG1:768x576
MPEG2:1920x1080 @ 30P
avi MPEG2 1920x1080 @ 30P
Music .mp3 -
MPEG 1 Layer 1 /
2 (MP3)
32Kbps ~ 320Kbps(Bit rate)
32K, 44.1k, 48k Hz,16K, 22.05K, 24K Hz,8K,
11.025K, 12K Hz(Sampling rate)
Photo
.jpg .jpeg
Baseline JPEG
-
max WxH = 17000x10000 4147200bytes
.
Progressive JPEG
-
max WxH = 4000x4000 3840000bytes
.bmp - - max WxH = 5760x4096 3840000bytes
Subtitle
.sub .srt
-
-
-

English - 14 -
DVD Mode
Safety Information
CAUTION
DVD Player is a class 1 laser product. However this
product uses a visible laser beam which could cause
hazardous radiation exposure. Be sure to operate the
player correctly as instructed.
CLASS 1
LASER PRODUCT
RISK OF ELECTRIC SHOCK
The lightning ash with arrowhead symbol, within
an equilateral triangle, is intended to alert the user
to the presence of uninsulated “dangerous voltage”
within the product’s enclosure that may be of sufcient
magnitude to constitute a risk of electric shock of
persons.
The exclamation point within an equilateral triangle is
intended to alert the user to the presence of important
operating and maintenance (servicing) instructions in
the literature accompanying the appliance.
Notes on Discs
On handling discs
• To keep the disc clean, handle the disc by its edge.
Do not touch the surface.
• Do not stick paper or tape on the disc.
• If the disc is contaminated with any substance like
glue remove before using it.
• Do not expose the disc to direct sunlight or heat
sources such as hot air ducts, or leave it in a car
parked in direct sunlight as the temperature can rise
quickly and damage the disc.
• After playing, store the disc in its case.
On cleaning
• Before playing, clean the disc with a cleaning cloth.
Wipe the disc from the center out.
• Do not use solvents such as benzine, thinner,
commercially available cleaners or anti-static spray
intended for vinyl LPs.
LicenceNotication
• This product incorporates copyright protection
technology that is protected by U.S. patents
and other intellectual property rights. Use of
this copyright protection technology must be
authorized by Rovi Corporation, and is intended for
home and other limited viewing uses only unless
otherwise authorized by Rovi Corporation. Reverse
engineering and disassembly are prohibited.
How to Watch a DVD
When placing a disc into the loader, labeled side of
the disc should be on the front:
When TV set is turned on, rst switch to DVD source
by using the SOURCE button on the remote control.
Press play on the remote control, or directly press play
button at the front panel. If there is no disc inside the
loader, place a DVD rst and press play.
Note: If you switch to another source by pressing
SOURCE, or P+/P- buttons on the remote control,
DVD playback will be paused automatically. You
should press PLAY and resume the playback manually
when you switch to DVD mode.

English - 15 -
DVD Control Panel Buttons
A. Disc loader
B. Play / Pause
Plays/pauses the disc. When DVD menu (root menu) is active, this button functions as
“button select” (selects the highlighted item in menu) if this is not prohibited by the disc.
C. Stop / Eject
Stop playing disc / Eject or Load the disc Note:
• You cannot eject the disc via the remote control.
• While playing a le, you should press STOP button three times to eject.
1. Standby
2. Menu
3. Ok / Select
4. Return / back
5. Coloured buttons
6. Language selection
7. Rapid Reverse
8. Pause
9. Play
10. Stop
11. Rapid advance
12. Subtitle
13. Navigation buttons
14. Info
15. Numeric buttons
Overview of the Remote Control

English - 16 -
General Operation
You can operate DVD, movie CD, music or picture CD’s content by using the proper buttons on your remote control. Below
are main functions of commonly used remote control buttons.
Buttons DVD Playback Movie Playback Picture Playback Music Playback
Play Play Play Play
Pause Pause Pause Pause
Stop Stop Stop Stop
/
Skip backward/forward Skip backward/forward Rotate Skip backward/forward
/
Highlights a menu item / Shifts the zoomed picture up or down (if available).
/
Rapid advance / Rapid reverse
Views the scene from different angles (if
available)
Changes slide effect
(depends on the
content)
X
Displays time / Views main setup menu
Time counter mode selection (during playback). Press repeatedly to switch between modes.
LANG. Auto language X X
MENU Displays TV menu.
OK Enter / View / Play
GREEN
BUTTON
Displays repeat options.
RETURN Returns back to the previous menu (if available).
YELLOW
BUTTON
Goes back to the root folder (if available).
Direct selection of scenes or time. Selects the desired file. Selects the desired file.
Subtitle on-off. Press repeatedly to switch
between subtitle options.
X X
BLUE Displays disc menu
(if available).
Displays disc menu
(if available).
X X
RED Zooms picture. Press repeatedly to switch between zoom options.
Other Functions – Button Combinations (During playback)
+
Slow forward
(
+
)
+
Sets slow forward speed
+
Sets rapid advance speed
+
Sets rapid reverse speed
+
Conrms stop command
(*) You can switch to a title
by pressing number buttons
directly. You need to press 0
and then digit key to switch
one digit titles (example: to
select 5, press 0 and 5).

English - 17 -
General Playback
Basic Play
1. Press on the power button
2. Please insert a disc to the loader.
The disc will be automatically loaded and play
commences if the disc does not have any menus
recorded on it.
A menu may appear on the TV screen after a few
moments or the lm may start immediately after the
introduction of the Film Company. This behaviour
depends on the disc content and may change.
Note: Step 3 and 4 is available only when a menu is recorded
on the disc.
3. Press “ ” / “ ” / / or the number button (s)
to select the preferred title.
4. Press OK.
Play of the selected items now starts. The played
item may be a motion picture, a still picture or another
submenu depending on the disc.
For your reference:
If an action corresponding to a button is prohibited the “
” symbol appears.
Notes on Playback:
1. No sound will be heard during Rapid advance
or Rapid reverse.
2. No sound will be heard during Slow motion play.
3. Reverse slow motion play is not available.
4. In some cases, the subtitle language is not
changed immediately to the selected one.
5. When the preferred language is not selected even
after pressing the button several times, it means
that the language is not available on the disc.
6. When the player is restarted or the disc is
changed, the subtitle selection is automatically
changed back to the initial settings.
7. If a language is selected, not supported by the
disc, the subtitle language will automatically be
set to the disc’s priority language.
8. Usually a circulation will happen while switching
to another language, that is you can cancel
the subtitle by pressing this button a number of
times until “Subtitle Off” appears on the screen.
9. When the power is turned on or the disc is
removed, the language heard is the one
selected at the initial settings. If this language
is not recorded on the disc, only the available
language on the disc will be heard.
10. Some DVDs may not contain root and/or title
menus.
11. Reverse stepping is not available.
12. For your convenience:
If you attempt to enter a number greater than the total
time of the current title, the time search box disappears
and “ Input Invalid” message appears on up-left
corner of screen.
13. Slide Show is disabled when the ZOOM mode
is on.
DVD Troubleshooting
The picture quality is poor (DVD)
• Make sure the DVD disc surface is not damaged.
(Scratch, ngerprint etc.)
• Clean the DVD disc and try again.
See instructions described in “Notes on Discs” to clean your
disc properly.
• Ensure that the DVD disc is in the drawer with the
label uppermost.
• A damp DVD disc or condensation may effect the
equipment. Wait for 1 to 2 hours in Stand-by to dry
the equipment.
Disc does not play
• No disc in the machine. Place a disc into the loader.
• Disc incorrectly loaded.
Ensure that the DVD disc is in the drawer with the label
uppermost.
• Wrong type of disc. The machine cannot play CD-
ROMS etc.• The region code of the DVD must match
the player.
Wrong OSD language
• Select the language in the set-up menu.
• The language for the sound or subtitles on a DVD
cannot be changed.
• Multilingual sound and/or subtitles not recorded on
the DVD.
• Try to change the sound or subtitles using DVD’s
title menu. Some DVD’s do not allow the user to
change these settings without using the disc’s menu
• These functions are not available on the DVD.
No picture
• Have you pressed the correct buttons on the remote
control? Try once more.
No sound
• Check the volume is set to an audible level.
• Make sure you have not switched the sound off
accidentally.
Distorted sound
• Check that the appropriate listening mode setting
is correct.
If nothing works
If you have tried the above solutions and none seem
to work, try switching your TV-DVD off and on again.
If this does not work, contact your supplier or TV-DVD
repair technician. Never attempt to repair a defective
TV-DVD yourself.

English - 18 -
Disc Types Compatible with This Unit
Disc Types
(Logos)
Recording
Types
Disc
Size
Max. Playing
Time
Characteristics
DVD
Audio
+
Video
12 cm
Single-
sided; 240 min.
Double-
sided; 480 min.
• DVD contains excellent sound and video
due to Dolby Digital and MPEG-2 System.
• Various screen and audio functions can
be easily selected through the on screen
menu.
AUDIO-CD
Audio 12 cm 74 min.
• An LP is recorded as an analog signal
with more distortion. CD is recorded as
a Digital Signal with better audio quality,
Iess distortion and less deterioration of
audio quality over time.
MP3-CD
Audio
(xxxx.mp3)
12 cm
It depends
on MP3
quality.
• MP3 is recorded as a Digital Signal with
better audio quality, less distortion and
less deterioration of audio quality over
time.
PICTURE-CD
Video
(still picture)
12 cm
It depends
on JPEG
quality.
• JPEG is recorded as a Digital Signal with
better picture quality over time.
For proper operation, only 12 cm discs must be used.
Specications
Types of Discs
Supported
DVD: SS/SL 4.7” (DVD-5)
SS/DL 4.7” (DVD-9)
DS/SL 4.7” (DVD-10)
DS/DL 4.7” (DVD-18)
CD-DA
CD-R
CD-RW
MP-3/JPEG
Video Type
MPEG-2 Video Standard Decoding (MPEG-1 supported)
Full-Screen Video Display of 720 x 576 (PAL) & 720 x 480 (NTSC) pixels
50 and 60 Hz frame refresh rates (PAL & NTSC)
Digital bit-stream processing rate up to 108Mbits/sec
Line resolution more than 500 lines
Audio Type
MPEG Multichannel Decoding
LPCM
Audio Output
Analog Outputs:
24 bit /48, 44.1kHz down-sampling DAC
/