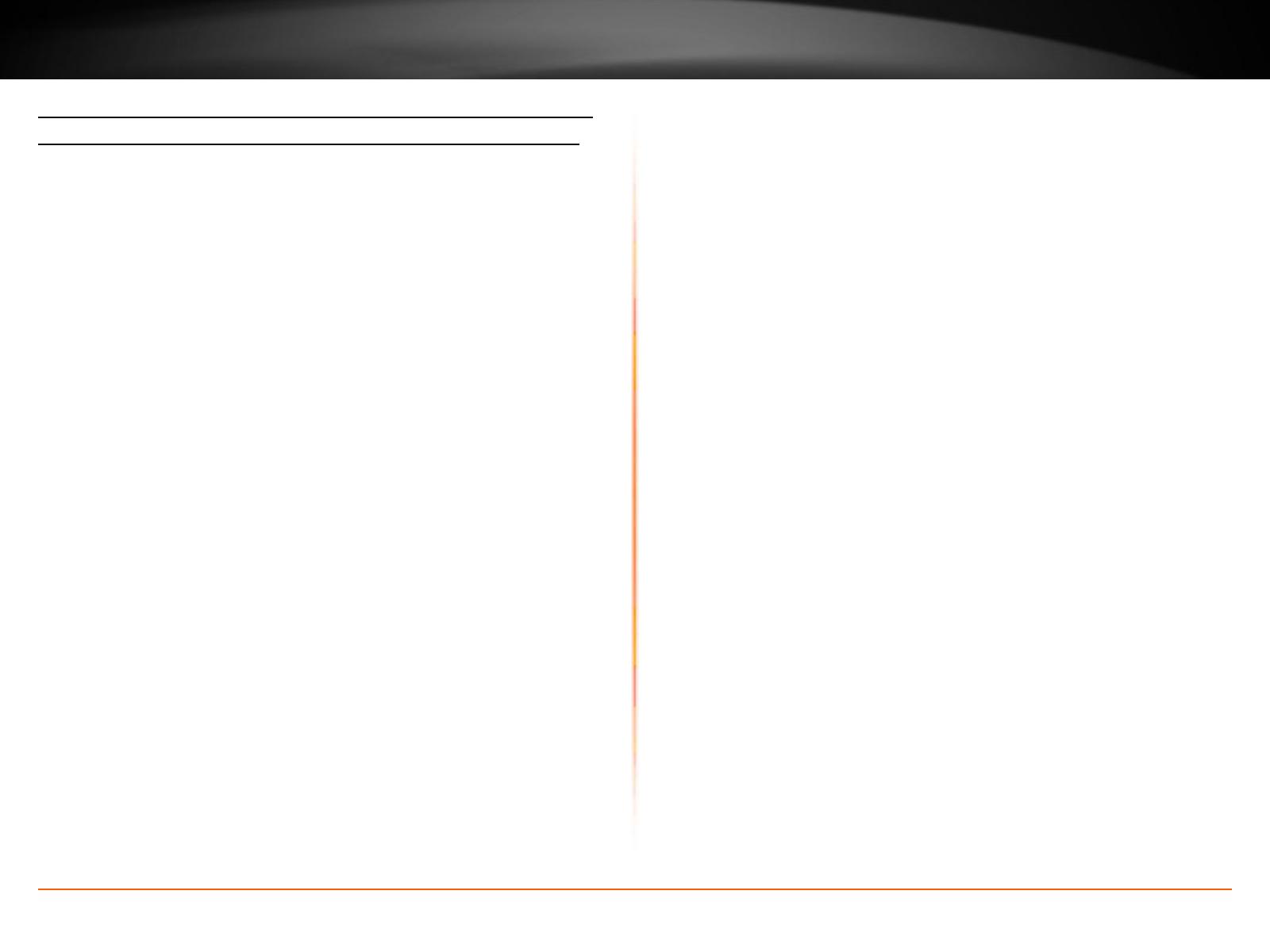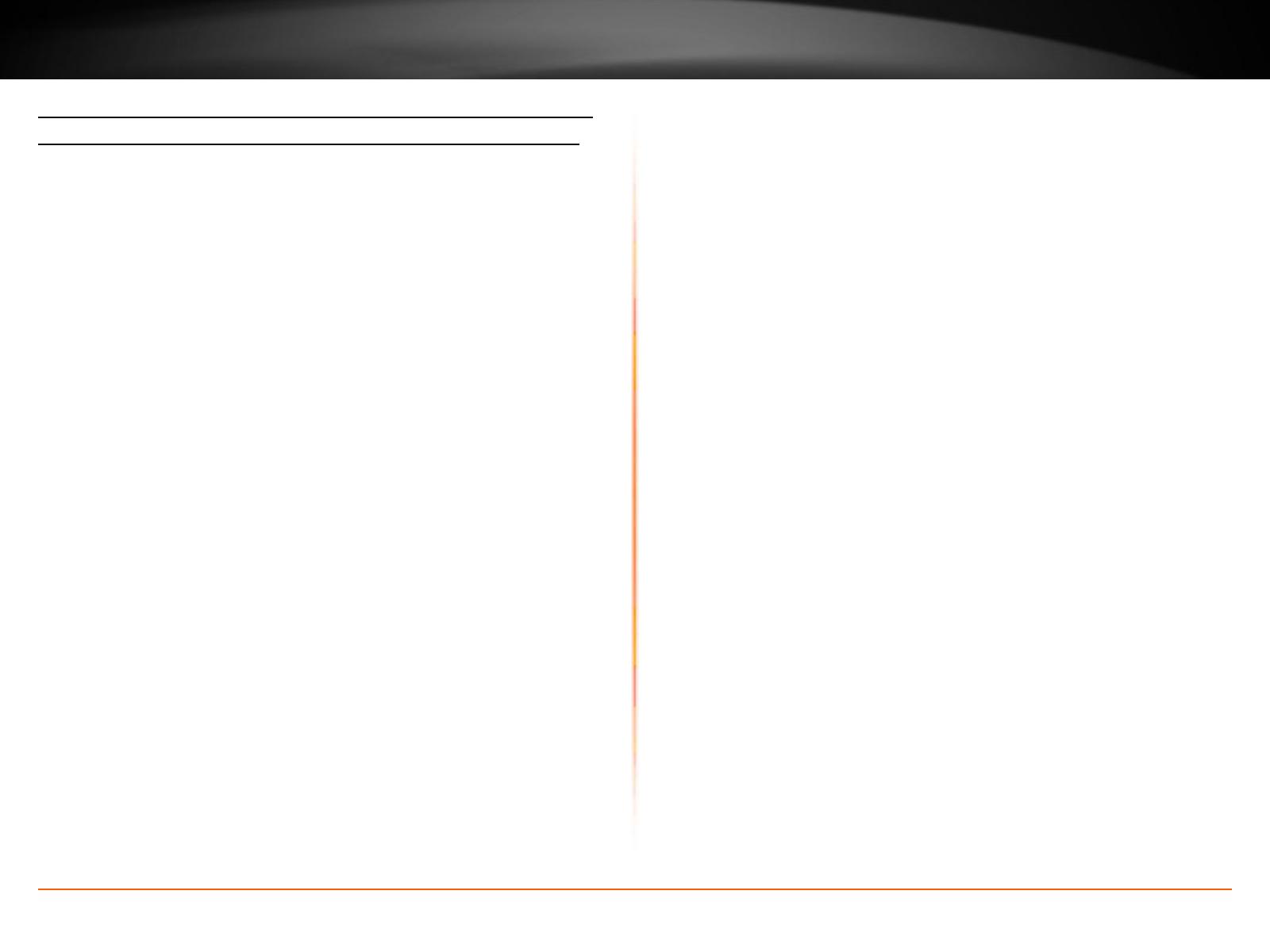
TPL-4052E User’s Guide Securing Your Powerline Network
© Copyright 2013 TRENDnet. All rights reserved.
9
Conguring an addional Powerline Adapter to connect and
use the network name of your exisng powerline network:
Note: Use the Sync buon procedure below if you are connecng
TRENDnet Powerline models TPL-401E, TPL-402E, TPL-405E , TPL-406E ,
TPL-407E or TPL-4052E.
1� Verify that all exisng Powerline Adapters are already installed and
connected�
Prepare your adapter:
2� Push and hold the Sync buon on the addional Powerline Adapter
for 15 seconds and then release it. All LEDs will turn o and turn
back on. This will erase the current network name assigned to the
addional Powerline Adapter.
Start associaon:
3� Push and hold the Sync buon on one of the exisng Powerline
Adapters connected to your powerline network for 2 seconds and
then release it. The Power (PWR) LED will start blinking.
4� Within 2 minutes, push and hold the Sync buon on the addional
Powerline Adapter for 2 seconds and release it. The Power
(PWR) LED will start blinking. This will recongure your addional
Powerline Adapter to connect and use the network name of your
exisng powerline network. All LEDs will turn o and turn back on
and the Powerline (PL) LED will turn on the adapters are connected.
Congure to add addional Powerline Adapters to your exisng
powerline network, repeat the steps above for each adapter.
Using the Powerline Ulity
The Powerline Ulity allows you doing following jobs:
1� Create a customized network name for your powerline network
and apply it to mulple Powerline Adapters at the same me.
2� View Powerline Adapters connected to your network (using
the MAC address) and the approximate connecon quality and
speed of each Powerline Adapter.
3� View and upgrade Powerline Adapter rmware.
Note: Link speed displayed in the ulity of your Powerline
Adapters to another through your electrical system is esmated.
Actual link speed may vary.
Beforeinstallingandusingtheulity,pleaseensurethefollowing:
1. Write down the DevicePassword(DPW) (16-digit characters
A-Z only) and MAC Address (12-digit characters a-f, A-F, 0-9) of
each Powerline Adapter as this will be required to change the
network name for mulple Powerline Adapters. See “Product
informaon on device label” on page 2.
2. Make sure your computer in which you are installing the ulity
is connected to your network and your Powerline Adapters are
also connected to your network.
3. If you have changed your network name using the Sync buon
and you are creang a customized network name, it is required
to reset all powerline devices to factory defaults using the
physical Reset buon on your Powerline Adapter before using
the ulity. See”Push Buons” on page 3.
4. Please ensure that your Powerline Adapters are already
installed and connected and the Ethernet port on each adapter
is connected to a device powered on.