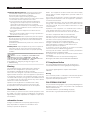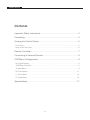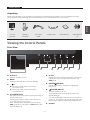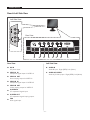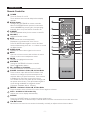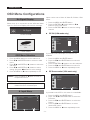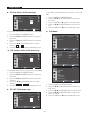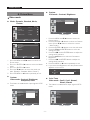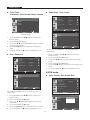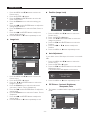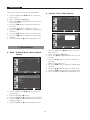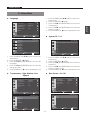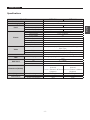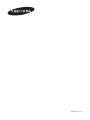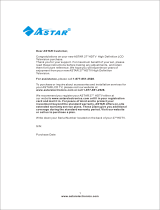Samsung SMT-1721P User manual
- Category
- TVs & monitors
- Type
- User manual

TFT-LCD MONITOR
SMT-1721 / SMT-1921
User Guide

TFT-LCD MONITOR
SMT-1721 / SMT-1921
English

- 2 -
USER'S MANUAL
Graphic Symbol Explanation
The lightning flash with arrowhead
symbol, within an equilateral triangle, is
intended to alert the user to the
presence of uninsulated ‘dangerous
voltage’ within the product’s enclosure
that may be of sufficient magnitude
to constitute a risk of electric shock to persons.
The exclamation point within an equilat-
eral triangle is intended to alert the user
to the presence of important operating
and maintenance (servicing) instruc-
tions in the literature accompanying the
appliance.
Warning - To Prevent Fire or Shock Hazard,
Do Not Expose This Monitor To
Rain or Moisture.
1. Read Instructions : All the safety and operating instructions
should be read before the appliance is operated.
2. Retain Instructions : The safety and operating instructions
should be retained for future reference.
3. Heed Warnings : All warnings on the monitor and in the oper
ating instructions should be adhered to.
4. Follow Instructions : All operating and user instructions
should be followed.
5. Cleaning : Unplug this monitor from the wall outlet before
cleaning. Do not use liquid cleaners or aerosol cleaners. Use
a damp cloth for cleaning. Exception. A monitor that is meant
for uninterrupted service and that for some specific reason,
such as the possibility of the loss of an authorization code for
a CATV converter, is not intended to be unplugged by the
user for cleaning or any other purpose may exclude the refer
ence to unplugging the monitor in the cleaning description
otherwise required in Item 5.
6. Attachments : Do not use attachments not recommended by
Samsung as they may cause hazards.
7. Water and Moisture : Do not use this monitor near water
for example, near a bathtub, wash bowl, kitchen sink or laun
dry tub, in a wet basement or near a swimming pool and the
like wet basement or near a swimming pool and the like.
8. Accessories : Do not place this monitor on an unstable cart,
stand, tripod, bracket or table. The monitor may fall, causing
serious injury to a child or adult and serious damage to the
appliance. Use only with a cart, stand, tripod. bracket or table
recommended by Samsung, or sold with the monitor. Any
mounting of the monitor should follow Samsung’s instructions
and should use a mounting accessory recommended by
Samsung.
9. Ventilation : Slots and openings in the cabinet are provided
for ventilation and to ensure reliable operation of the monitor
and to protect it from overheating and these openings should
never be blocked by placing the monitor on a bed, sofa, rug
or other similar surface. This monitor should never be placed
near or over a radiator or heat register. This monitor should
not be placed in a built-in installation such as a bookcase or
rack unless proper ventilation is provided or Samsung’s in
structions have been adhered to.
10.Installation : Do not install near any heat sources such as
radiators, heat registers,stoves, or other appliances (including
amplifiers) that produce heat.
11.Power Sources : This monitor should be operated only from
the type of power source indicated on the making label. If you
are not sure of the type of power supply to your installation
site, consult your Samsung dealer or local power company.
12.Grounding or Polarization :
For monitors equipped
with a
3-wire grounding-type plug having a third(grounding) pin.
This plug will only fit into a grounding type power outlet.
This is a safety feature. If you are unable to insert the
plug into the outlet, contact your electrician to replace
your obsolete outlet. Do not defeat the safety purpose of
the grounding-type plug.
13.Power : Cord Protection-Power supply cords should
be routed so that they are not likely to be walked on or
pinched by items placed upon or against them, paying
particular attention to cords at plugs, convenience recep
tacles, and the point where they exit from the monitor.
14.Lightning : For added protection for this monitor during
a lightning storm or when it is left unattended and unused
for long periods of time, unplug it from the wall outlet and
disconnect the cable system. This will prevent damage to
the monitor due to lightning and power-line surges.
15.Overloading : Do not overload wall outlets and extension
cords as this can result in a risk of fire of electric shock.
16.Object and liquid Entry : Never push objects of any kind
into this monitor through openings as they may touch
dangerous voltage points or short-out parts that could
result in a fire or electric shock. Never spill liquid of any
kind on the monitor.
17.Servicing : Do not attempt to service this monitor yourself
as opening or removing cover may expose you to danger
ous voltage or other hazards. Refer all servicing to
quailfied service personnel.
CAUTION
RISK OF ELECTRIC
SHOCK DO NOT OPEN
CAUTION : TO REDUCE THE RISK OF ELECTRIC
SHOCK, DO NOT REMOVE REAR
COVER. NO USER SERVICEABLE
PARTS INSIDE. REFER TO QUALIFIED
SERVICE PERSONNEL.
USER'S MANUAL
IMPORTANT SAFETY INSTRUCTIONS

- 3 -
USER'S MANUAL
English
18.Damage Requiring Service : Unplug this monitor from
the wall outlet and refer servicing to qualified service
personnel under the following conditions.
a. When the power-supply cord or plug is damaged.
b. If liquid has been spilled or objects have fallen into the monitor.
c. If the monitor has been exposed to rain or water.
d. If the monitor does not operate normally by following the
operating instructions. Adjust only those controls that are
covered by the operating instructions as an improper
adjustment of other controls may result in damage and require
extensive work by a qualified technician to restore the monitor
to its normal operation.
e. If the monitor has been dropped or the cabinet has been
damaged.
f. When the monitor exhibits a distinct change in performance-
this indicates a need for service.
19.Replacement Parts : When replacement parts are required,
be sure the service technician has used replacement parts
specified by Samsung or have the same characteristics as
the original parts.
Unauthorized substitutions may result in fire, electric shock or
other hazards.
20.Safety Check :
Upon completion of any service or repairs to
this monitor, ask the service technician to preform safety
checks to determine that the monitor is in proper operating
condition.
Warning
This equipment has been tested and found to comply the
limits for a class A digital device, pursuant to part 15 of
the FCC Rules and ICES-003 of Industry Canada.
These limits are designed to provide reasonable protection
against harmful interference when the equipment is operated in
a commercial environment. This equipment generate, uses and
can radiate radio frequency energy and, if not installed and used
in accordance with the instruction manual, may cause harmful
interference to radio communications.
Operation of this equipment in a residential area is likely
to cause harmful interference in which case the user will
be required to correct the interference at his own expense.
User-Installer Caution
Your authority to operate this FCC verified equipment could
be voided if you make changes or modifications not expressly
approved by the party responsible for compliance to part 15 of
the FCC Rules.
I
nformation to user
Changes or modifications not expressly approved by the
party responsible for compliance could void the user’s
authority to operate the equipment.
NOTE: This equipment has been tested and found tocomply
with the limits for a Class A digital device, pursuant to Part 15 of
the FCC Rules.
These limits are designed to provide reasonable protection
against harmful interference when the equipment is operated in
a commercial environment.
This equipment generates, uses and can radiate radio frequency
energy and, if not installed and used in accordance with the
instruction manual, may cause harmful interference to radio
communications.
Operation of this equipment in a residential area is likely to
cause harmful interference in which case the user will
be required to correct the interference at his own expense.
This device complies with Part 15 of the FCC Rules.
Operation is subject to the following two conditions : (1)
this device may not cause harmful interference and (2)
this device must accept any interference received, including
interference that may cause undesired operation.
Changes or modifications not expressly approved by the
party responsible for compliance could void the user’s
authority to operate the equipment.
If necessary, consult your dealer or an experienced radio/
television technician for additional suggestions.
You may find the booklet called how to Identify and Resolve
Radio/TV Interference Problems helpful.
This booklet was prepared by the Federal Communications
Commission.
It is available from the U.S. Government Printing Office,
Washington, DC 20402, Stock Number 004-000-00345-4.
IC Compliance Notice
This Class (A) digital apparatus meets all requirements of
the Canadian Interference-Causing Equipment Regulations.
This Class A digital apparatus complies with Canadian
ICES-003.
Warning
This is a class A product. In a domestic environment this product
may cause radio interference in which case the user may be
required to take adequate measures.
CALIFORNIA USA ONLY
This perchlorate warning applies only to primary CR (Manganese
Dioxide) LIthium coin cells in the product sold or distributed
ONLY in California USA.
"Perchlorate Material - special handling may apply,
See www.dtsc.ca.gov/hazardouswaste/perchiorate."
USER'S MANUAL
NOTIICE
Hg (Within a circle) LAMP(S) INSIDE THIS
PRODUCT CONTAIN MERCURY AND BE
RECYCLED OR DISPOSED OF ACCORDING TO
LOCAL, STATE OR FEDERAL LAWS
For details see lamprecycle.org,eire.org,or call
1-1800-Samsung

USER'S MANUAL
- 4 -
Important Safety Instructions .................................................................... 2
Unpacking ................................................................................................. 5
Viewing the Control Panels ....................................................................... 5
Front View ....................................................................................................................... 5
Rear & Left Side View ..................................................................................................... 6
Remote Controller ..................................................................................... 7
Connecting to External Devices. ............................................................... 8
OSD
Menu Configurations ........................................................................ 9
No Signal Display ........................................................................................................... 9
OSD Menu Selection ...................................................................................................... 9
A. Input Menu ................................................................................................................. 9
B. Picture Menu ........................................................................................................... 11
C. Sound Menu ........................................................................................................... 14
D. Setup Menu ............................................................................................................ 15
Specifications .......................................................................................... 17
Contents

- 5 -
USER'S MANUAL
English
Unpacking
Remove the package cover and place the product on a flat and secure surface or in the installation location.
Check whether all the following devices and accessories are included with the main system.
Front View
USER'S MANUALUSER'S MANUAL
TFT-LCD
MONITOR
REMOTE &
BATTERIES
VGA SIGNAL
CABLE
POWER CORD USER’S MANUAL USER’S MANUAL
CD
IR Sensor
Remote controller sensor.
MENU
Activates and exits the On Screen Display.
-
+
: Moves the OSD menu or increases
the volume level.
:
Moves the OSD menu or decreases
the volume level.
/ FREEZE/AUTO
Decrease the level of active function and move to
the previous menu.
Still picture function in Video mode when there
is no OSD menu on the screen.
Also, activates Auto adjustment function in the
VGA mode when you press the Auto button with
the OSD Menu off.
/ PIP
Increases the level of active function, and selects
OSD menu. Also, Activates PIP function in the
VGA Mode.
ENTER / SOURCE
Selects input source, activates a highlighted
menu item.
(POWER) ON/OFF
Turns the power on or off.
There will be a few seconds delay before the
display appears.
The power LED lights with blue when the power is
turned on. The power is turned off by pressing the
power switch again and the power LED goes off.
Speaker
Viewing the Control Panels

USER'S MANUAL
- 6 -
Rear & Left Side View
USER'S MANUALUSER'S MANUAL
Rear View
AC IN
AC power in
put.
VIDEO-A IN
Composite signal input for VIDEO A.
VIDEO-A OUT
Video looping output for VIDEO A.
VIDEO-B IN
Composite signal input for VIDEO B.
VIDEO-B OUT
Video looping output for VIDEO B.
S-VIDEO IN
Y/C separated signal input.
S-VIDEO OUT
Y/C separated signal looping output.
VGA
VGA signal input
Left Side View
AUDIO-B
Audio-B input : Right (RED), Left (White)
AUDIO-A/S-VIDEO
Audio-A (S-Video) input : Right (RED), Left (White)
Rear View
Left Side View

- 7 -
USER'S MANUAL
English
USER'S MANUAL
Remote Controller
POWER
Turns the Power On or Off.
There will be a few seconds delay before display
appears.
Number button
Changes the SYSTEM ID for remote controller.
With the SYSTEM ID button pressed, entered the
desired NUMBER by pressing the corresponding
button(0~9) to set up the Remote Controller ID
ID RESET
Resets 01(default value) for the remote control ID.
VOLUME +, -
Adjusts the audio volume.
MUTE
Press to mute the sound temporarily.
Displayed on the bottom left of the screen.
Press the MUTE button again to cancel the Mute
function.Alternatively press the - or + button to cancel
the Mute function.
UNDER SCAN
Displays the entire video signal on the screen.
MENU
Open the on-screen menu and exit from the menu
screen or close screen adjustment menu.
ENTER
Activates a highlighted menu item.
SYSTEM ID
Setting the SYSTEM ID of remote controller.
Refer to Number button.
PIP - Available in VGA Mode
Push the PIP button to turn PIP screen On/Off.
P.MODE - Available in Video A/B, S-Video Mode
Press to select a pre-defined Picture Mode of the
monitor or to change the picture atmosphere as
required. When you press this button, current mode
is displayed on the lower center of the screen.
The monitor has four auto matic picture settings that
are preset at the factory. Then push button again to
circle through available reconfigured modes.
( Dynamic, Standard, Movie, Custom )
FREEZE - Available in Video A/B, S-Video Mode
Press the button once to freeze the screen. Press it again to unfreeze.
AUTO - Available In VGA mode Only
Adjusts the screen display automatically.
SOURCE
Press the 'SOURCE' button to change the input signal source.
Changing the source is allowed only in external devices that are connected to the monitor at the time.
/
buttons
Moves from one menu item to another horizontally, vertically or adjusts selected menu values.

USER'S MANUAL
- 8 -
Connecting to External Devices.
The product can be connected to an external device such as Camera, DVR,VCR, External Monitor, etc.
USER'S MANUAL
CAMERA
VCR
External MONITOR
DVR

- 9 -
USER'S MANUAL
English
When there is no connection at the VGA and Video
input, the On Screen Display will show this message.
1. Press the MENU button to see the main menu.
2. Press
/
and ENTER button to select the main
menu.
3. Press
/
and ENTER (or
) button to select the
sub menu.
4. Press
/
and ENTER (or
) button to select
setting. (Or press
/
button to select setting)
5. Press the MENU or
button repeatedly to exit.
Inputs can be set to Video A, Video B, S-Video, VGA
mode.
1. Press the MENU and ENTER button.
2. Press the ENTER or
button and then
/
button to select input menu.
3. Press the ENTER or
button to save the setting
and exit.
PIP ON (VGA mode only)
If you didn't select VGA input, this menu is not
available.
1. Press the MENU and ENTER button.
2. Press the
/
and ENTER button to select the
PIP menu.
3. Press the ENTER or
button to see the sub menu.
4. Press the
/
and ENTER button to select On.
5. Press the MENU or
button repeatedly to exit.
PIP Source select (VGA mode only)
If you didn't select PIP On, this menu is not available.
1. Press the MENU and ENTER button.
2. Press the
/
and ENTER button to select the
PIP menu.
3. Press the
/
and ENTER button to select the
Source.
4. Press the
/
and ENTER button to select
desired PIP source.
5. Press the MENU or
button repeatedly to exit.
PIP
Move Enter Return
PIP : Off
Source : S-video
Size :
Position
:
OSD Menu Configurations
USER'S MANUAL
No Signal Display
OSD Menu Selection
NOTE1: Press the MENU or
button to return to
the previous screen.
NOTE2: The OSD display will be disapear after 2
minutes if there is no button input.
A. Input Menu
Input
Source List : Video A
PIP
Edit Name
Move Enter Exit
PIP
Move Enter Return
Video A
Video B
S-Video
No Signal
<Video mode>
Check signal cable.
VGA
<VGA mode>

- 10 -
USER'S MANUAL
PIP Size select (VGA mode only)
If you didn't select PIP On, this menu is not available.
1. Press the MENU and ENTER button.
2. Press the
/
and ENTER button to select the
PIP menu.
3. Press the
/
and ENTER button to select the
Size.
4. Press the
/
and ENTER button to select
setting. ( or )
5. Press the MENU or
button repeatedly to exit.
PIP Position select (VGA mode only)
If you didn't select PIP On, this menu is not available
1. Press the MENU and ENTER button.
2. Press the
/
and ENTER button to select the
PIP menu.
3. Press the
/
and ENTER button to select the
Position.
4. Press the
/
and ENTER button to select
setting. ( , , , )
5. Press the MENU or
button repeatedly to exit.
PIP OFF (VGA mode only)
If you didn't select VGA input, this menu is not avail-
able.
1. Press the MENU and ENTER button.
2. Press the
/
and ENTER button to select the
PIP menu.
3. Press the ENTER or
button to
see
sub menu.
4. Press the
/
and ENTER button to select the
Off.
5. Press the MENU or
button repeatedly to exit.
Edit Name
1. Press the MENU and ENTER button.
2. Press the
/
and ENTER button to select the
Edit menu.
3. Press the
/
and ENTER button to select input.
4. Press the
/
and ENTER button to select the
Name you want.
5. Press the MENU or
button repeatedly to exit.
USER'S MANUAL
PIP
Move Enter Return
PIP : Off
Source : S-video
Size
:
Position
:
PIP
Move Enter Return
PIP : Off
Source : S-video
Size :
Position :
PIP
Move Enter Return
PIP : Off
Source : S-video
Size :
Position
:
Input
Source List : Video A
PIP
Edit Name
Move Enter Exit
Edit Name
Video A : Cable STB
Video B : - - - -
S-Video : DVD Receive
VGA : VGA
Move Enter Return
Edit Name
- - - -
CAMERA
DVR
VCR
DVD
Cable STB
AV Receiver
DVD Receiver
Move Enter Return

- 11 -
USER'S MANUAL
English
Video mode
Mode : Dynamic, Standard, Movie,
Custom
1. Press the MENU and
/
button to select the
Picture menu.
2. Press the ENTER or
button to select the Mode
menu.
3. Press the ENTER or
button.
4. Press the
/
button to select the mode you
want. (Dynamic, Standard, Movie,Custom )
5. Press the MENU or
button repeatedly to exit.
Custom
Video mode : Contrast, Brightness,
Sharpness, Color
Tint feature is enabled while input signal is NTSC
mode.
Custom
VGA mode : Contrast, Brightness
1. Press the MENU and
/
button to select the
Picture menu.
2. Press the ENTER or
button to select the Custom
menu. (Press
/
button to select the custom
- Video mode)
3. Press the ENTER or
button to see the sub menu.
4. Press the
/
and ENTER button to select the
setting you want.
5. Press the
/
and the ENTER button to adjust the
setting value and save.
6. Press the
/
button to select the Contrast or
Brightness.
7. Press the
/
and ENTER button to adjust the
setting value and save.
8. Press the MENU or
button repeatedly to exit.
If you select the Brightness, then the picture below
appears on the screen.
Color Tone
Video mode : Cool2, Cool1, Normal,
Warm1, Warm2
Tint feature is enabled while input signal is NTSC
mode.
B. Picture Menu
USER'S MANUAL
Picture
Mode : Movie
Custom
Color Tone : Warm2
Size : 4:3
Under Scan : Under
Move Enter Exit
Mode
Move Enter Return
Dynamic
Standard
Movie
Custom
Custom
Contrast 50
Brightness 55
Sharpness 25
Color 40
Move Enter Return
<Video mode>
Custom
Contrast 81
Brightness 100
Move Enter Return
<VGA mode>
Clor Tone
Cool2
Cool1
Normal
Warm1
Warm2
Move Enter Return
<Video mode>
Brightness
80

- 12 -
USER'S MANUAL
Color Tone
VGA mode : Cool, Normal, Warm, Custom
1. Press the MENU and
/
button to select the
Picture menu.
2. Press the ENTER button.
3. Press the
/
and ENTER button button to select
the Color Tone menu.
4. Press the
/
button to select the setting you
want.
5. Press the MENU or
button repeatedly to exit.
Size : Zoom, 4:3
The menu is available only if you select the over,
Under Scan.
1. Press the MENU and
/
button to select the
Picture menu.
2. Press the ENTER or
button.
3. Press the
/
and ENTER button to select the
Size menu.
4. Press the ENTER or
button.
5. Press the
/
button to select the Size you want.
6. Press the MENU or
button repeatedly to exit.
Under Scan : Over, Under
The menu is not available if you select the Zoom,
Picture Size.
1. Press the MENU and
/
button to select the
Picture menu.
2. Press the ENTER or
button.
3. Press the
/
button to select the Under Scan
menu.
4. Press the ENTER or
button.
5. Press the
/
button to select the scan mode you
want.
6. Press the MENU or
button repeatedly to exit.
VGA mode
Color Control : Red, Green, Blue
Clor Tone
Cool
Normal
Warm
Custom
Move Enter Return
<VGA mode>
USER'S MANUAL
Picture
Move Enter Exit
Mode : Movie
Custom
Color Tone : Warm2
Size : 4:3
Under Scan : Under
Size
Move Enter Return
Zoom
4:3
Size
Move Enter Return
Over
Under
Picture
Move Enter Exit
Mode : Movie
Custom
Color Tone : Warm2
Size : 4:3
Under Scan : Under
Picture
Custom
Color Tone : Normal
Color Control
Image Lock
Auto Adjustment
PIP Picture
Move Enter Exit
Color Control
Red 50
Green 50
Blue 50
Move Enter Return

- 13 -
USER'S MANUAL
English
1. Press the MENU and
/
button to select the
Picture menu.
2. Press the ENTER or
button.
3. Press the
/
and ENTER button to select the
Color control menu.
4. Press the
/
button to select the setting you
want.
5. Press the
/
and the ENTER button to adjust the
setting value and save.
6. Press the
/
button to select the Red, Green or
Blue.
7. Press the
/
and ENTER button to adjust the
setting value and save.
8. Press the MENU or
button repeatedly to exit.
Image lock
1. Press the MENU and
/
button to select the
Picture menu.
2. Press the ENTER or
button.
3. Press the
/
and ENTER button to select the
Image Lock menu.
4. Press the
/
button to select the sub menu
you want. ( Coarse, Fine or Sharpness )
5. Press the
/
and the ENTER button to adjust the
setting value.
6. Press the
/
button to select the Coarse, Fine or
Sharpness.
7. Press the
/
and ENTER button to adjust the
setting value.
8. Press the MENU or
button repeatedly to exit.
Position (Image Lock)
1. Press the MENU and
/
button to select the
Picture menu.
2. Press the ENTER or
button.
3. Press the
/
and ENTER button to select the
Image Lock menu.
4. Press the
/
and ENTER button to select the
Position .
5. Press the
/
or
/
button to adjust the
Position.
6. Press the MENU or
button repeatedly to exit.
Auto Adjustment
If you didn't select VGA input, this menu is not avail-
able.
1. Press the MENU and
/
button to select the
Picture menu.
2. Press the ENTER or
button.
3. Press the
/
and ENTER button to select Auto
Adjustment menu.
The picture below will appear on the screen.
4. Press the MENU or
button repeatedly to exit.
PIP Picture : Contrast, Brightness,
Sharpness, Color
Tint feature is enabled while input signal is NTSC
mode.
USER'S MANUAL
Picture
Custom
Color Tone : Normal
Color Control
Image Lock
Auto Adjustment
PIP Picture
Move Enter Exit
Image Lack
Coarse 1312
Fine 77
Sharpness 53
Position
Move Enter Return
Position
Move Enter Return
Auto Adjustment
Please Wait.
PIP Picture
Contrast 100
Brightness 45
Sharpness 75
Color 55
Move Enter Return

If you select PIP Off, this menu is not available.
1. Press the MENU and
/
button to select the
Picture menu.
2. Press the ENTER or
button.
3. Press the
/
and ENTER button to select the
PIP Picture menu.
4. Press the
/
button to select the sub menu
you want.
( Contrast, Brightness, Sharpness, Color,)
5. Press the
/
button to adjust the setting value
and save.
6. Press the
/
button to select the other menu.
7. Press the
/
button to adjust the setting value
and save.
8. Press the MENU or
button repeatedly to exit.
Mode : Standard, Music, Movie, Speech,
Custom
1. Press the MENU and
/
button to select the
Sound menu.
2. Press the ENTER or
button.
3. Press the ENTER or
button to select the Mode.
4. Press the
/
and ENTER button to select the
setting you want.
5. Press the MENU or
button repeatedly to exit.
Custom : Bass, Treble, Balance
1. Press the MENU and
/
button to select the
Sound menu.
2. Press the ENTER or
button.
3. Press the
/
and ENTER button to select the
Custom.
4. Press the
/
button to select the sub menu
you want.
( Bass, Treble, Balance )
5. Press the
/
button to adjust the setting value
and save.
6. Press the
/
button to select the other menu.
7. Press the
/
button to adjust the setting value.
8. Press the MENU or
button repeatedly to exit.
USER'S MANUAL
C. Sound Menu
Sound
Mode : Movie
Custom
Move Enter Exit
Mode
Move Enter Return
Standard
Music
Movie
Speech
Custom
Sound
Mode : Movie
Custom
Move Enter Exit
Custom
Move Enter Return
Bass 92
Treble 60
Balance L 50 R 50
- 14 -
USER'S MANUAL

Language
1. Press the MENU and
/
button to select the
Setup menu.
2. Press the ENTER or
button.
3. Press the
/
and ENTER button to select the
Language.
4. Press the
/
and ENTER button to select the
setting you want.
5. Press the MENU or
button repeatedly to exit.
Transparency : High, Medium, Low,
Opaque
1. Press the MENU and
/
button to select the
Setup menu.
2. Press the ENTER or
button.
3. Press the
/
and ENTER button to select the
Transparency.
4. Press the
/
and ENTER button to select the
setting you want.
5. Press the MENU or
button repeatedly to exit.
System ID : 0 ~9
1. Press the MENU and
/
button to select the
Setup menu.
2. Press the ENTER or
button.
3. Press the
/
and ENTER button to select the
System ID.
4. Press the
/
and ENTER button to select the
setting you want. (0~9)
5. Press the MENU or
button repeatedly to exit.
Blue Screen : On, Off
USER'S MANUALUSER'S MANUAL
Language
Move Enter Return
English
Deutsch
Francais
Espanol
Italiano
Svenska
Portugues
Setup
Language : English
Transparancy : Medium
System ID : 0
Blue Screen : On
Reset
Move Enter Exit
D. Setup Menu
Setup
Language : English
Transparancy : Medium
System ID : 0
Blue Screen : On
Reset
Move Enter Exit
Transparency
Move Enter Return
High
Medium
Low
Opaque
System ID
Move Enter Return
0
1
2
3
4
5
6
Setup
Language : English
Transparancy : Medium
System ID : 0
Blue Screen : On
Reset
Move Enter Exit
Blue Screen
Move Enter Return
Off
On
- 15 -
USER'S MANUAL
English

- 16 -
USER'S MANUAL
1. Press the MENU and
/
button to select the
Setup menu.
2. Press the ENTER or
button.
3. Press the
/
and ENTER button to select the
the Blue Screen.
4. Press the
/
and ENTER button to select the
setting you want.
5. Press the MENU or
button repeatedly to exit.
Reset : Image, Color - VGA mode only
If you didn't select VGA input, this menu is not
available.
1. Press the MENU and
/
button to select the
Setup menu.
2. Press the ENTER or
button.
3. Press the
/
and ENTER button to select the
Reset.
4. Press the
/
and ENTER button to select the
setting you want.
5. Press the
/
and ENTER button to selelct the
OK
or Cancel.
6. Press the MENU or
button repeatedly to exit.
USER'S MANUAL
Setup
Language : English
Transparancy : Medium
System ID : 0
Blue Screen : On
Reset
Move Enter Exit
Reset
Move Enter Return
Image Reset
Color Reset
Move Enter Return
Image Reset
OK
Cancel

- 17 -
USER'S MANUAL
English
Specifications
Model Name SMT-1721 SMT-1921
Sales Area World Wide
Broadcasting System
NTSC/PAL System
Panel
Inch 17" 19"
Resolution (HxV) 1280 X 1024
Pixel Pitch(mm) 0.264mm(H) x 0.264mm(V) 0.294mm(H) x 0.294mm(V)
Picture
Scan System Progressive
Color System NTSC 3.58/PAL
Screen Mode 4:3
2D Comb Filter
Yes
Noise Reduction Yes
PIP Yes
Freeze Yes
Under Scan Yes
Video
Composite 2ch input, 1.0Vp-p, 75
Ω
terminated, Loop Through out,
BNC Type
S-Video 1ch input(Y/C), Loop Through out
VGA 1ch input
Audio 2Channel input, 2W Stereo, RCA Type
OSD
Language 11 Language (Eng/Fre/Ger/Spa/Ita/Rus/Swe/Por/Kor/Chn/
Jpn)
HAS Stand
Lift 0 ~ 100mm
Tilt -5 ~ -25˚
Swivel -165˚ ~ +165˚
Dimensions(WxDxH)
Net 371mm x 220mm x 367.6mm
(Lowest)
371mm x 220mm x 467.6mm
(Hightest)
412mm x 220mm x 398mm
(Lowest)
412mm x 220mm x 498mm
(Hightest)
Weight Net Weight 5.95Kg 6.85Kg
Electric
Performance
Power Supply 100 ~ 260V 100 ~ 260V
Power Consumption 42W 42W

AB68-00651A-01
-
 1
1
-
 2
2
-
 3
3
-
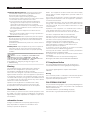 4
4
-
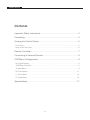 5
5
-
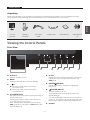 6
6
-
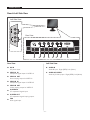 7
7
-
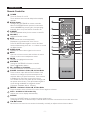 8
8
-
 9
9
-
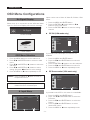 10
10
-
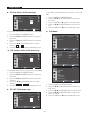 11
11
-
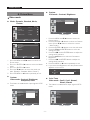 12
12
-
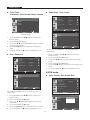 13
13
-
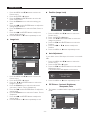 14
14
-
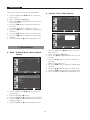 15
15
-
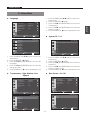 16
16
-
 17
17
-
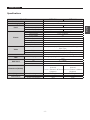 18
18
-
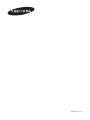 19
19
Samsung SMT-1721P User manual
- Category
- TVs & monitors
- Type
- User manual
Ask a question and I''ll find the answer in the document
Finding information in a document is now easier with AI
Related papers
Other documents
-
Sanyo VMC-L2019 User manual
-
 DAYTEK PLASMA DISPLAY User manual
DAYTEK PLASMA DISPLAY User manual
-
NuVision 47LCM3 Operating instructions
-
Haier L42F6 User manual
-
Polaroid PLA-4205 Operating instructions
-
ViewSonic N3752w - 37" LCD TV User manual
-
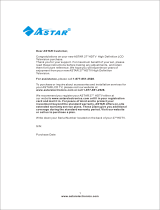 Astar LTV-27HBG User manual
Astar LTV-27HBG User manual
-
Haier L37A9-AK User manual
-
Haier P50A11-AK User manual
-
LG 60PY2R User manual