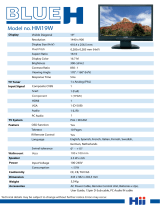Page is loading ...

19" LCD Built in 8CH DVR
SMT-190Dx
User Manual

IMPORTANT SAFETY
INSTRUCTIONS
CAUTION
RISK OF ELECTRIC SHOCK
DO NOT OPEN
CAUTION : TO REDUCE THE RISK OF ELECTRIC
SHOCK, DO NOT REMOVE COVER (OR
BACK). NO USER SERVICEABLE PARTS
INSIDE. REFER SERVICING TO
QUALIFIED SERVICE PERSONNEL.
Graphic Symbol Explanation
The lightning flash with arrowhead
symbol within an equilateral triangle
is intended to alert the user to the
presence of uninsulated ‘dangerous-
voltage’ within the product’s enclo-
sure that may be of sufficient mag-
nitude to constitute a risk of electric
shock to persons.
The exclamation point within an
equilateral triangle is intended to
alert the user to the presence of im-
portant operating and maintenance
(servicing) instructions in the litera-
ture accompanying the appliance.
Warning - To Prevent Fire or Shock
Hazard, Do Not Expose
This Monitor To Rain or
Moisture.
1. Read Instructions :
All the safety and operating instructions
should be read before the appliance is operated.
2. Retain Instructions :
The safety and operating instructions should be
retained for future reference.
3. Heed Warnings :
All warnings on the monitor and in the operating
instructions should be adhered to.
4. Follow Instructions :
All operating and user instructions should be
followed.
5. Cleaning :
Unplug this monitor from the wall outlet before
cleaning. Do not use liquid cleaners or aerosol
cleaners. Use a damp cloth for cleaning.
Exception. A monitor that is meant for
uninterruptedserviceandthatforsomespecic
reason, such as the possibility of the loss of an
authorization code for a CATV converter, is not
intended to be unplugged by the user for
cleaning or any other purpose may exclude the
reference to unplugging the monitor in the cleaning
description otherwise required in Item 5.
6. Attachments :
Do not use attachments not recommended by
Samsung as they may cause hazards.
7. Water and Moisture :
Do not use this monitor near water for example,
near a bathtub, wash bowl, kitchen sink or laun
dry tub, in a wet basement or near a swimming
pool and the like wet basement or near a
swimming pool and the like.
8. Accessories :
Do not place this monitor on an unstable cart,
stand, tripod, bracket or table. The monitor may
fall, causing serious injury to a child or adult and
serious damage to the appliance. Use only with a
cart, stand, tripod. bracket or table recommended
by Samsung, or sold with the monitor.
Any mounting of the monitor should follow
Samsung’s instructions and should use a
mounting accessory recommended by Samsung.
9. Ventilation :
Slots and openings in the cabinet are provided
for ventilation and to ensure reliable operation
of the monitor and to protect it from
overheating and these openings should never be
blocked by placing the monitor on a bed, sofa, rug
or other similar surface. This monitor should never
be placed near or over a radiator or heat register.
This monitor should not be placed in a built-in
installation such as a bookcase or rack unless
proper ventilation is provided or Samsung’s in
structions have been adhered to.
Eng-2
USER'S MANUAL

USER'S MANUAL
Eng-3
USER'S MANUAL
10.Installation :
Do not install near any heat sources such as
radiators, heat registers,stoves, or other appliances
(includingampliers)thatproduceheat.
11.Power Sources :
This monitor should be operated only from the
type of power source indicated on the making
label. If you are not sure of the type of power
supply to your installation site, consult your
Samsung dealer or local power company.
12.Grounding or Polarization :
For monitors equipped with a 3-wire
grounding-type plug having a third(grounding) pin.
Thisplugwillonlytintoagroundingtypepower
outlet. This is a safety feature. If you are unable
to insert the plug into the outlet, contact your
electrician to replace your obsolete outlet.
Do not defeat the safety purpose of the
grounding-type plug.
13.Power :
Cord Protection-Power supply cords should
be routed so that they are not likely to be walked
on or pinched by items placed upon or against
them, paying particular attention to cords at plugs,
convenience recep tacles, and the point where
they exit from the monitor.
14.Lightning :
For added protection for this monitor during
a lightning storm or when it is left unattended and
unused for long periods of time, unplug it from
the wall outlet and disconnect the cable system.
This will prevent damage to the monitor due to
lightning and power-line surges.
15.Overloading :
Do not overload wall outlets and extension cords
asthiscanresultinariskofreofelectricshock.
16.Object and liquid Entry :
Never push objects of any kind into this
monitor through openings as they may touch
dangerous voltage points or short-out parts that
couldresultinareorelectricshock.Neverspill
liquid of any kind on the monitor.
17.Servicing :
Do not attempt to service this monitor yourself
as opening or removing cover may expose you to
dangerous voltage or other hazards. Refer all
servicingtoquailedservicepersonnel.
18.Damage Requiring Service :
Unplug this monitor from the wall outlet and refer
servicingtoqualiedservicepersonnelunderthe
following conditions
.
a. When the power-supply cord or plug is damaged.
b. If liquid has been spilled or objects have fallen into
the monitor.
c. If the monitor has been exposed to rain or water.
d. If the monitor does not operate normally by following
the operating instructions. Adjust only those controls
that are covered by the operating instructions as an
improper adjustment of other controls may result in
damageandrequireextensiveworkbyaqualied
technician to restore the monitor to its normal
operation.
e. If the monitor has been dropped or the cabinet has
been damaged.
f. When the monitor exhibits a distinct change in
performance this indicates a need for service.
19.Replacement Parts :
When replacement parts are required, be sure the
service technician has used replacement parts
speciedbySamsungorhavethesame
characteristics as the original parts. Unauthorized
substitutionsmayresultinre,electricshockorother
hazards.
20.Safety Check :
Upon completion of any service or repairs to
this monitor, ask the service technician to preform
safety checks to determine that the monitor is in
proper operating condition.

USER'S MANUAL
Eng-4
USER'S MANUAL
Contents
IMPORTANT SAFETY INSTRUCTIONS
Chapter 1 : Overview
1-1) Product Introduction ........................................................................6
1-2) Features ..........................................................................................6
Chapter 2 : System Components and Installation
2-1) Requirements for installation and safety .........................................7
2-2) System Components .......................................................................8
2-3) Standard Camea composition and installation method ...................9
2-4) Night Vision Camera .....................................................................10
2-5) External terminal connecting method for Camera and Monitor .....12
Chapter 3: Identifying the parts and their features
3-1) Monitor ..........................................................................................14
■Front ..................................................................................................14
■Rear ...................................................................................................16
■RemoteController .............................................................................17
Chapter 4 : Basic Use
4-1) Power On ......................................................................................18
4-2) Recognition of Input video signal .......................................18
4-3) Basic screen ..................................................................................18
Chapter 5: DVR Setup Menu
MenuConguration ..............................................................................19
5-1) CLOCK/DISPLAY SETUP .............................................................19
5-2) RECORD MODE SETUP ..............................................................20
5-3) TITLE SETUP ................................................................................20
5-4) DWELL TIME SETUP ....................................................................21
5-5) ALARM SETUP .............................................................................21
5-6) EVENT RECORD MODE ..............................................................21
5-7) TIMER RECORD MODE
......................................................22
5-8) SYSTEM SETUP ...........................................................................23
5-9) NETWORK SETUP .......................................................................24
5-10) ARCHIVE SETUP ........................................................................27
5-11) SYSTEM INFORMATION ............................................................27
Chapter 6 : Recording
6-1) REC (Normal) ................................................................................28
6-2) Record Stop ..................................................................................28

USER'S MANUALUSER'S MANUAL
Eng-5
C
hapter 7 : Search Menu
7-1) SEARCH MENU ............................................................................28
7-2) DATE TIME SEARCH ...................................................................28
7-3) RECORD EVENT SEARCH ..........................................................29
7-4) ALARM EVENT SEARCH .............................................................29
7-5) LOSS EVENT LIST .......................................................................29
7-6) POWER EVENT LIST ...................................................................29
7-7) BASIC PLAYBACK ........................................................................29
Chapter 8 : Remote Viewer Connection
8-1) SMT-190DN basic settings ............................................................30
8-2) “LIVE” MENU.................................................................................31
8-3) Admin Menu ..................................................................................35
Chapter 9 : Functions
9-1) FREEZE KEY ................................................................................43
9-2) ZOOM MODE DISPLAY ................................................................43
9-3) PIP MODE DISPLAY .....................................................................43
9-4) SINGLE SCREEN DISPLAY .........................................................44
9-5) QUAD MODE DISPLAY ................................................................44
9-6) AUTO SEQUENTIAL DISPLAY MODE .........................................45
9-7) LIVE/PB/TRIPLEX KEY .................................................................45
Chapter 10 : Monitor Setup Menu
No Signal Display .................................................................................46
OSD Menu Selection ............................................................................46
A. Input Menu .......................................................................................46
B. Picture Menu ....................................................................................48
C. Sound Menu .....................................................................................51
D. Setup Menu ......................................................................................52
Chapter 11 : Product specication
11-1) SMT-190DN,SMT-190DN/XAC ....................................................54
11-2) SMT-190DP, SMT-190DP/GBR ...................................................56
11-3) SMT-190DKP ...............................................................................58
11-4) SMT-190DN/JPN .........................................................................60
11-5) SMT-190DK/JPN .........................................................................62
11-6) SMT-190DK .................................................................................64
Chapter 12 : Appendix
IP Router Setup Guide ...................................................................66

Eng-6
USER'S MANUAL
Chapter 1 : Overview
1-1) Product Introduction
SMT-190DN is a Digital Video Recorder (DVR) that
records video and audio data from 8 cameras to
its internal HDD and plays back simultaneously. It
saves video data from each channel as a separate
MPEG-4le.ItusesG-723compressionmethodto
save video data. It can transfer video and audio
data to external device through a network, and
monitor the transferring from a remote site.
DVR refers to a device that uses a hard disk
(HDD) to save video and audio rather than video
tapes that existing Video Cassette Recorders
(VCR) use. With DVR, it is easy to playback or
search videos that have been saved. Editing and
transferring video images are also convenient as
they are saved as digital signals. It uses standard
specicationsofvideoandaudiocompression
to compress, save, and , and transfer video.
You may search according to time, date, camera,
and event. Real time remote monitoring is
available, and so are search and archive.
1-2) Features
• 3 modes of recorded image quality adjustment
- HIGH, NORMAL, LOW
• Various adjustments for the number of recorded
eldspersecond
- NTSC : 1 IPS ~ MAX 30 IPS
- PAL : 1 IPS ~ MAX 25 IPS
• Recording of video image up to the preset time
before Event (Alarm) activates (Pre-Alarm)
- OFF, 5 SEC
• Recording during playback (DUPLEX)
• Recording/Playing back of the selected channel
• Timer recording
• Alarm recording
• Various playback speeds available
• Convenient search feature
- Date Time Search, Event (Record, Alarm) Search
• Pause feature for video currently being monitored
(FREEZE)
• 2X ZOOM feature for videos being monitored
• Several types of screen split modes
- Full Screen Display, 4 Split Display, 9 Split Display,
Sequence Display, PIP Display
• Remote monitoring and controlling through Network
USER'S MANUAL

USER'S MANUAL
Eng-7
Caution
SMT-190DN is tted with a 250GB HDD and this HDD
can change with a new one.
Our Company guarantees only SEAGATE 250GB
ST3250820ACE as HDD.
Chapter 2 :
System Components
and Installation
2-1) Requirements for installation and
safety
This section describes the requirements for safe
installation and use.
Installtheproductonaattableorinarack.Itshould
be used only when level and should not be
used when standing vertically or at an acute angle.
The location in which the main system is installed and
thecongurationoftheroomareveryimportant
for proper operation of the system.
When the products are installed too closely together
or the location is poorly ventilated, the system
may not operate properly and maintenance of the
systemmaybedifcult.Sufcientlycirculatethe
air within the system operating room and tightly fasten
the cover of the main system to prevent
malfunction and reduce system downs due to
environmental causes. There are high voltage parts
inside. Do not open the cover.
Install the product in a place that meets the following
environmental conditions. Be sure to maintain
the system under the temperatures and humidity
conditions given below:
• Operating temperature : 0°C ~ 40°C (32°F ~ 104°F)
• Storage temperature : -20°C ~ 60°C (-4°F ~ 140°F)
• Operating humidity : 20% ~ 85% RH
• Storage humidity : 20% ~ 95% RH
• Input voltage : AC 100V ~ 240V
• Power usage : less than 85 Watts
• Frequency : 60Hz/50Hz
LAMP(S) INSIDE THIS PRODUCT CONTAIN MERCURY AND
MUST BE RECYCLED OR DISPOSED OF ACCRDING TO LOCAL,
STATE OR DISPOSED OF OF ACCRDING TO LOCAL, STATE OR
FEDERAL LAWS.
For details see lamprecycle.org, eiag.org, or call 1-800-Samsung
Caution
When operating the product, the uctuation of input
voltage must be within 10% of the rated voltage
and the external power outlet must be grounded,
otherwise, it may cause electric shock or malfunction
of the product. Do not connect heat-generating appli-
ances such as a hair dryer, iron or refrigerator to the
same power outlet in which the product is plugged,
otherwise it may cause a re or malfunction of the
product. The use of an Automatic Voltage Regulator
(AVR) is highly recommended to ensure that
stable power is supplied.
Hg

USER'S MANUAL
Eng-8
USER'S MANUAL
2-2) System Components
The system consists of the following:
SMT-190DN(P)
SMT-190DK(P)
Weather Resistant Camera
SOC-C120(P) : 2ea
None
Night Vision camera
SOC-N120(P) : 2ea
Camera Cable
60ft : 4ea
Camera
Bracket
4ea)
Sensor
Connector
(4ea)
None
Monitor 19"
LCD Built in
8CH DVR
Remote
& Batteries
(2 X AAA)
19"LCD Built in 8CH DVR
SMT-190
UserManual
Manueld’utilisation
ANUALDE USUARIO
Installation
manual
Instruction
CD
Power
Cable
Ethernet
Cable
Cloth-
Clean
Quick start
guide
ITEM MODEL DESCRIPTION NOTE
MONITOR SMT-190DN 19" LCD Built in 8CH DVR -
CAMERA
SOC-C120(P)
Weather Resistant Camera -
SOC-N120(P)
Night Vision Camera
CAMERA BRACKET SBR-110S Stand Type Bracket Tapping Screw 6
CAMERA CABLE MCB-60 6Pin Shield Cable 60ft (1ft = 0.3048m)
INSTALLATION MANUAL - - -
POWER CORD - - -
SENSOR CONNECTOR - - -
ETHERNET CABLE - - 6ft (1ft = 0.3048m)
REMOTE CONTROLLER - - -
Video System
Weather Resistant
Camera
Night Vision
Camera
Camera Cable
SMT-190DN NTSC SOC-C120 : 2EA SOC-N120 : 2EA 60ft : 4EA
SMT-190DN/XAC NTSC SOC-C120 : 2EA SOC-N120 : 2EA 60ft : 4EA
SMT-190DP/GBR PAL SOC-C120P : 2EA SOC-N120P : 2EA 60ft : 4EA
SMT-190DP PAL SOC-C120P : 2EA SOC-N120P : 2EA 60ft : 4EA
SMT-190DKP PAL - - -
SMT-190DK/JPN NTSC - -
SMT-190DK NTSC - -
SMT-190DN/JPN NTSC SOC-C120 : 2EA SOC-N120 : 2EA 60ft : 4EA
Camera
Cable
Common Use

USER'S MANUAL
Eng-9
USER'S MANUAL
2-3) Standard Camea composition
and installation method
1) Standard Camera composition (SOC-C120)
a. Lens
It has a focal length of 3.8mm and makes it
possible for you to observe a relatively wide area.
b. Microphone
Capable of picking up all sound in the vicinity of
the camera location and transmitting to the
monitor.
c.Camerattinggroove
Enablesthecameratobexedontothebracket.
You may install it either above or below the
camera if necessary.
d. 6-pin modular jack
Used to connect the camera to the monitor.
e. SENSOR jack
Used to connect the sensor to the camera.
f. Speaker
It outputs the sound signal which was transfered
from the monitor.
2) Installing Standard Camera(SOC-C120)
SOC-C120 camera can be attached to the wall,
ceiling or shelf using the camera mount bracket
(SBR-110S).
Chooseaninstallationsitethatcansufciently
support the weight of the equipments to be
installed.
Attach the camera mount bracket to the wall or ceil-
ing using the supplied three screws (M4 X L15).
Adjust the camera to target the video location and
tighten the bracket handle on the camera mount
bracket.
3) Camera Mount Bracket(SBR-110S) &
Standard Camera(SOC-C120)
(1) Overview
CAMERA MOUNT BRACKET (SBR-110S) is used
to attach the camera to a wall, ceiling or shelf.
(2)Specications
Use : Indoor
Installation : Wall or Ceiling
Dimensions : 57(W) x 47.2(H) x 100.5(L) mm
2.25(W) x 1.86(H) x 3.95(L) inch
Weight : 130g (0.29 lbs)
OperatingTemperature:-10˚C~50˚C
(14˚F~122˚F)
(3) Accessories
SCREW (M4 X L15) : 3 pcs
(4) Installation
Explains the installation of CAMERA MOUNT
BRACKET as wall as the installation of the camera
onto the CAMERA MOUNT BRACKET.
• Chooseaninstallationsitethatcansufciently
support the weight of the equipments to be
installed.
• Attach the camera mount bracket to the wall
using the supplied screws (M4 X L15).
4x15 sized screws
wall or ceiling
PIN
NUMBER
SPEC
SPEAKER(HOT)
VIDEO_OUT
GND
SPEAKER(COLD)
AUDIO_OUT/ALARM_OUT
18V DC
USER'S MANUAL

USER'S MANUAL
• Adjust the camera to target the video location
and tighten the bracket handle on the camera
mount bracket. Install the camera on to the
male screw of the Camera Mount Bracket by
rotating the camera in clockwise.
• Loosen the handle by turning it in counter
clockwise direction and then adjust the camera
position. Tighten the handle, turning it clock
wise, and lock the camera in position.
• Connect the camera cable to the camera.
After positioning monitor and installing four cameras to a
desired location, please connect CAMERA to MONITOR
through CAMERA CABLE (MCB-60) as shown in the
belowgure.Pleasecheckwhetherornotitisproperly
connected.
Connection status checking method :
• Turn on the monitor after connecting cameras,
and check if camera image is displayed.
The initial screen mode of monitor is quad
mode.
• In case monitor and camera is not connected,
OSD ‘L’(LOSS) will be displayed on screen.
2-4) Night Vision Camera
1) Before Installation
SOC-N120 INTRODUCTION
SOC-N120 Night Vision camera is intended to be
used exclusively with those sold by this company
for DIY. With the built-in IR LED and light sensor in
the camera, both day monitoring and night moni-
toring are possible. Also, since it is designed as
weather-proof daily product, it can be used not only
indoors, but also outdoors.
2) Precautions for Installation and Operation
Installing SOC-N120
Make sure the installation location is a place
where it can tolerate 5 times of the total weight
of the camera before installing.
When installing the camera, make sure the
cable is not squeezed in an inappropriate
place or the insulation plastic is removed (it will
beacauseformalfunctionorre).
Handle
Eng-10
USER'S MANUAL

USER'S MANUAL
Keep personnel away from the installation
location because there is a risk of object falling
during installation.
Install SOC-N120 in a cool place where there is
no direct sunlight.
Do not expose SOC-N120 to direct sunlight
during operation or storage.
SOC-N120 should always be used in a place
where certain temperature and humidity
canbemaintained(asspeciedbelow).
-Temperature:-10˚C~50˚C(14˚F~122˚F)
- Humidity: Below 90%
3) Installation
1. Make sure the installation location is a place where
it can tolerate 5 times of the total weight of the
camera before installing.
2. Connect the cable below the camera after
attaching the provided Mount Bracket to the
desired place.
3. Use the handle on the Mount Bracket to adjust the
direction you want to setup for monitoring.
SOC-N120
SOC-N120 Pin Conguration
1 SP-
2 VIDEO_OUT
3 GND
4 SP+
5 ALM/AUDIO
6 VDD
4) Standard Composition
a. Lens
It has a focal length of 3.8mm and makes it
possible to observe a relatively wide area.
b. Illumination Sensor
Detects incoming light to control the IR LED.
c. IR LED
This is an infrared LED that is controlled by the
illumination sensor.
d. Camerattinggroove
Enablesthecameratobexedontothe
bracket. You may install it either above or
below the camera if necessary.
e. Speaker
Used to connect the sensor to the camera.
f. SENSOR jack
It outputs the sound signal which was transfered
from alarm sensor.
g. Microphone
Capable of picking up all sound in the vicinity
of the camera location and transmitting to the
monitor.
h. 6-pin modular jack
Used to connect the camera to the monitor or
DVR.
USER'S MANUAL
Eng-11
USER'S MANUAL

2-5) External terminal connecting
method for Camera and
Monitor
1) External terminal connecting method for
CAMERA
PIR Sensor
Camera alarm injack
Sensor
input
Sensor
• An additional PIR sensor or external sensor can
also be connected.
• The additional PIR sensor can be connected as
shown in the above graphic.
• Sensor’s trigger signal is NO (Normal Open).
• Sensor is not supplied. (Sold separately)
2) ALARM terminal connecting method.
<SMT-190DN>
<External Recorder>
a.
Connect the A/O (HOT) terminal on the rear panel
to the Alarm IN terminal of the VCR.
b. Connect the A/O (COLD) terminal on the rear
panel to the Ground terminal of the VCR.
c. Connect the A/R terminal on the rear panel to the
Alarm Reset terminal of the VCR.
d. Connect the G (ground) terminal on the rear panel
to the Ground terminal of the VCR.
Total System Conguration
MONITOR
SMT-190DN
MONITOR
SMT-190DN
Local System Conguration
MONITOR
SMT-190DN
Eng-12
USER'S MANUAL

USER'S MANUAL
Eng-13
USER'S MANUAL
1. Connect LAN cable of Cable/ADSL modem or Direct
Fixed/Static IP LAN Line to WAN port of IP Router.
2. Connect LAN ports of IP Router to Ethernet port
SMT-190DN to be set up and to Ethernet port of Local
PC to use during setup.
3. Connect Video cable of Camera to MONITOR.
4. Turn on the MONITOR power.
Notice
If you have a Static (Fixed) IP line or Dynamic IP line
(Cable Modem or ADSL Modem) with one IP address
(whether its dynamic or xed), but have more than
one internet device to use (such as a PC and a SMT-
190DN or several SMT-190DN); you must use an IP
Router (different from a simple Network Hub); you
must set up the Router to work with the SMT-190DN;
and you must use a network capable PC within the
local Router network to do the setup. If you are using
an existing Router which is already set up, you may
not need to redo the basic setup of the Router agian,
but it is highly recommended that you at least read
all the instructions below and go through the steps.
Whether you are using an existing Router or a new
Router, you must go through the Port Forwarding
portion of the setup. stable power is supplied.

Eng-14
USER'S MANUALUSER'S MANUAL
Chapter 3: Identifying the parts and their features
3-1) Monitor
■ Front
Front
Names Function
CH1 ~ CH8
Pressing a CH key during LIVE/PB (Live playback) will switch the screen to SINGLE MODE
and the CH screen becomes FULL SCREEN DISPLAY.
USB PORT
A USB 2.0 that can back up the video signals currently recorded in HDD by using external
memory stick.
DVR/LCD
Selects DVR mode or LCD mode.
If DVR mode is selected, DVR/LCD LED is red and the front key operate as DVR mode,
If LCD mode is selected, DVR/LCD LED is green and the front key operate as LCD mode.
MENU
Displays MAIN MENU, and pressing MENU button once more will exit the MENU screen.
Selects DVR MENU or LCD MENU according to the mode.
Navigation Key
(
,
,
,
, )
Up, Down, Left, Right, and ENTER key.
TALK
(1) OFF status: Audio signal input to camera microphone comes out from monitor speaker.
(2) ON status: Monitor Speaker Output OFF, audio signal input to
Monitor Microphone comes out from the selected camera speaker.
SEARCH
Search video/audio signals recorded in HDD by date/time they were recorded, or by
selecting EVENT through RECORD, ALARM EVENT LIST. You may also view POWER
EVENT LIST and LOSS EVENT LIST.
M.SCREEN
The screen displays 9 split screens after initial booting. LIVE/PB is also 9 split screen at the
initial stage. Pressing the key will cycle between QUAD A, QUAD B, and 9 Split.
SEQUENCE
Pressing SEQUENCE button in Single Screen will switch and show screen of channel that
currently has video input. Pressing the same button In QUAD Screen will switch and show
QUAD-A/QUAD-B Screen.
ALARM Alarm disappeared when press alarm button

RECORD
Pressing REC button will illuminate LED that is at the top of REC button and start REC.
REC(●)MarkerwillbedisplayedatthetopleftofthescreenduringREC.
REW
Fast Reverse: Used for fast search in reverse direction during playback.
Step Reverse: Used for cut-by-cut search in reverse direction during pause.
STOP
Pressing STOP during PLAY/STILL will stop PLAY and switch to LIVE screen. Pressing
STOP button in REC Mode will stop REC.
Pressing STOP button in Simultaneous Record and Playback Mode will stop PLAY, and
pressing it again will stop REC.
PLAY/STILL
Pressing PLAY/STILL button in LIVE status will switch to PLAY screen and what's recorded
in HDD is played back. Pressing PLAY/STILL button again during PLAY will switch to STILL
status.
And pressing PLAY/STILL button again during STILL will switch the unit back to PLAY.
PLAY/STILL Marker will be displayed at the top of the screen.
FF
Fast Forward: Used for fast search in forward direction during playback.
Step Forward: Used for cut-by-cut search in forward direction during pause.
SCREEN SAVER
(1) ON: Enters into screen save mode.
(2) OFF: Screen is displayed in a basic activation status.
(3) SCREEN SAVE Mode disables LCD control, the key and REMOTE CONTROL.
USER'S MANUALUSER'S MANUAL
Eng-15

USER'S MANUAL
Eng-16
■ Rear
Rear
Video Input (BNC)
Video Input (RJ-11)
Audio In
Do not connect the Video In (BNC Input) and the RJ-11 (DIY Camera) input with the same channel at the same
time. Do not connect the Audio In(RCA Input) and the RJ-11(DIY Camera) input with the same channel at the
same time. If connecting them simultaneously, two input signals may be mixed when outputting. This is not the
product defect; so, please connect only one between the two inputs.
Symptom:
When 2 video signals are input simultaneously, the pictures overlap on the screen. At this time, noise appears
next to CH when the user enters each of the menus by pressing the MENU or SEARCH key. In this case,
although the noise disappears when the user exits the menu, it reappears when the user reenters the menu.
Countermeasure:
Remove one of the video signal inputs causing the problem and press the M.SCREEN key. Then the noise
that appeared next to CH in the MENU or SEARCH window disappears.
Caution
Names Function
Video Input( RJ11)
CH1 ~ CH8
Connector linked to the Port DIY CAMERA(SOC-C120, SOC-N120).
Video Input(BNC)
CH1 ~ CH8
Composite video signal input connector (BNC Style Connector).
NETWORK Connector for LAN cable connection.
Video Out Video signal output connector (RCA Jack)
Audio out Audio signal output connector (RCA Jack)
VGA In VGA signal input.
HOT Alarm output connector. Sends alarm signals to external devices.
COLD Connect to the ground terminal of the external devices.
A/R Alarm reset connector. Sends alarm reset signal to external devices.
GND Connect to the ground terminal of the external devices.
Audio In Audio Input signal connector from CH1 to CH4.(RCA Jack).
USER'S MANUAL

■ Remote Controller
Eng-17
USER'S MANUALUSER'S MANUALUSER'S MANUALUSER'S MANUALUSER'S MANUALUSER'S MANUAL
Button Function
SCR. SAVE Allows users to set the monitor's SCREEN SAVE MODE.
0 ~ 9 Channel KEY/Number Key.
ID RESET
The Remote ID is reset to 1.
SYSTEM ID
SYSTEM ID setting. Press the SYSTEM ID KEY and the
number keys to input the SET's ID. (Refer to SYSTEM ID. (Eng-24))
M.SCREEN QUAD - A,QUAD - B, 9 split screens selection
VOLUME (+/-) Increase and Decrease sound volume from the monitor.
PIP Picture In Picture.
ZOOM X2 screen in Single Channel.
FREEZE
Allows users to see a target camera picture in the PAUSE MODE.
MENU
Displays menu items. Use this also to exit the sub menu and return to
the menu at the next highest level.
DVR/LCD Selects DVR mode or LCD MONITOR mode.
LIVE/P.B
/TRIPLEX
LIVE/PB/TRIPLEX modes are converted in sequence
SEARCH Search video/audio signals recorded in HDD.
▼, ▲,
,
▼,▲,
,
directional keys.
key is used for Fast Forward during playback and Step Forward
during pause.
key is used for Fast Reverse during playback and Step Reverse
during pause.
ENTER Use to select a menu item or to accept the changed value.
Plays back DVR recorded data. Temporarily stops during
playback.
Stops DVR playback or recording.
Records live video.
Lock STOP keys during recording to prevent accidental
operation of the unit.
VGA PIP
PIP - Available in VGA Mode
Push the PIP button to turn PIP screen On/Off.
MUTE
Press to mute the sound temporarily. Displayed on the
bottom left of the screen. Press the MUTE button again to cancel the
Mute function.Alternatively press the - or + button to cancel the Mute
function.
AUTO
Available In VGA mode Only
Adjusts the screen display automatically.
SOURCE
Press the 'SOURCE' button to change the input signal source. Changing
the source is allowed only in external devices that are connected to the
monitor at the time. [DVR / VGA]
UNDER SCAN Displays the entire video signal on the screen.
P.MODE
Available in DVR Mode Only.
Presstoselectapre-denedPictureModeofthemonitorortochange
the picture atmosphere as required. When you press this button, current
mode is displayed on the lower center of the screen. The monitor has
four automatic picture settings that are preset at the factory.
Then push button again to circle through available
reconguredmodes.(Dynamic,Standard,Movie,Custom)
USER'S MANUAL

USER'S MANUAL
Chapter 4 : Basic Use
4-1) Power On
LED turns on and the system boots
displaying the following screen
when power switch.
"SYSTEM STANDBY..." is displayed.
SYSTEM STANDBY ...
07/01/05 00:00:01
CAM1 CAM2 CAM3
CAM4 CAM5 CAM6
CAM7 CAM8
4-2) Recognition of Input video signal
If there is no video signal when turning the system on, the
black screen appears with an "L" indicator, which is an
abbreviation of "LOSS" at the side of title(CAM1...CAM2)
as follows." "L" disappears as soon as the video signal is
connected. "Video loss event" is indicated in the "Loss
event menu" in search mode.
07/01/05 00:00:01
L CAM1 CAM2 CAM3
CAM4 CAM5 CAM6
CAM7 CAM8
4-3) Basic screen
1) Full screen
All of marks and conditions displayed in the screen are
as follows.
TU 07/01/05 00:00:01
AML CAM1 S CAM2 CAM3
CAM4 CAM5 CAM6
CAM7 CAM8
05/01/05
00:00:01
When in "LIVE" mode, it shows the present date and
time set in the system.
When in "PLAYBACK" mode, it means the recorded
date and time of data.
Record function
A
Is displayed when the system is in the alarm recording
mode.
Prevents the cancellation of REC.
L Indicates "VIDEO LOSS".
M
Is displayed when the system is in the motion
recording mode.
S Indicates "Sound Select"
PLAY Indicates normal speed playback.
2
Indicates X 2 reverse playback.
4
Indicates X 4 reverse playback.
8
Indicates X 8 reverse playback.
16
Indicates X 16 reverse playback.
32
Indicates X 32 reverse playback.
64
Indicates X 64 reverse playback.
2
Indicates X2 forward playback.
4
Indicates X4 forward playback.
8
Indicates X8 forward playback.
16
Indicates X16 forward playback.
32
Indicates X32 forward playback.
64
Indicates X64 forward playback.
U
Displays USB connection status.
T
Displays when the timer record is set.
SYSTEM INITIALIZING...
Eng-18
USER'S MANUAL

USER'S MANUAL
Chapter 5:
DVR Setup Menu
This monitor was set to password lock when you
purchaseanewset.Therefore,youmustrstenter4digit
password to activate the OSD. The default password for
a new set is “4321”.
Pressing the FRONT PANEL MENU button allows users
to enter the SETUP MENU and see the following OSD
menu box. Setting method of each SETUP MENU
function and operation is as follows.
07/01/05 00:00:01
MAIN SETUP MENU
CLOCK/DISPLAY
RECORD MODE
TITLE SETUP
DWELL TIME SETUP
ALARM SETUP
EVENT RECORD MODE
TIMER RECORD MODE
SYSTEM SETUP
NETWORK SETUP
ARCHIVE SETUP
SYSTEM INFORMATION
Menu Conguration
1. CLOCK/DISPLAY
- Date, Time, and Display item setup
2. RECORD MODE
- Recording-related item setup
3. TITLE SETUP
- Channel title setup
4. DWELL TIME SETUP
- Screen Time by channel during SEQUENCE
activation setup
5. ALARM SETUP
- Alarm channel setup and alarm-related item setup
6. EVNET RECORD MODE
- Recording item and motion detection item during
alarm setup
7. TIMER RECORD MODE
- Reserved recording schedule setup
8. SYSTEM SETUP
- System initialization and password setup
9. NETWORK SETUP
- Network-related item setup
10. ARCHIVE SETUP
- Data Archive menu setup
11. SYSTEM INFORMATION
- HDD capacity and System S/W Version display
5-1) CLOCK/DISPLAY SETUP
07/07/07 12:30:01
CLOCK/DISPLAY SETUP
DATE TYPE MM / DD / YY
DATE 05/07/07
TIME [ HH : MM : SS ] 12 : 30 : 00
DATE / TIME 0N
STATUS 0N
BORDER 0N
BORDER COLOR GRAY
PIP POSITION B-RIGHT
1. DATE TYPE
- Three date display types are available and User
may select a desired type.
[YY/MM/DD, MM/DD/YY, DD/MM/YY]
- Change date type using
,
,
,
key.
Then click
key.
2. DATE
- You may set up current date.
- Change date (year/month/date) using
,
,
,
key. Then click key.
3. TIME
- You may set up current time.
- Change time (hour, minute, second) using
,
,
,
key. Then click key.
4. DATE/TIME
- To display date and time to the default screen, you
may select ON from ON/OFF to display them, or
OFF if you don’t want them to be displayed. [ON/
OFF]
- You may set ON/OFF using
,
,
,
key.
Then change it using key.
5. STATUS
- When recording, locking the system, and playing
recorded video, you may set ON/OFF to ON to
show system status such as playback information.
Set to OFF if you don’t want the information to
be displayed. [ON/OFF]
- You may select ON/OFF using
,
,
,
key.
Then change it using
key.
6. BORDER
- Show or hide screen border. Select ON or OFF to
show or not to show screen border. [ON/OFF]
USER'S MANUAL
Eng-19
USER'S MANUAL

USER'S MANUAL
7. BORDER COLOR
- Split screen’s border can be set in three colors.
[GRAY/WHITE/BLACK]
- Select ON/OFF or Color (GRAY, WHITE, BLACK)
using
,
,
,
key. Use key to change
selection.
8. PIP POSITION
- Set Sub-screen location.
[B-RIGHT/B-LEFT/T-RIGHT/T-LEFT]
- Select PIP (B-LEFT, B-RIGHT, T-LEFT, T-RIGHT)
location using
,
,
,
key.
Use
key to change selection.
5-2) RECORD MODE SETUP
07/07/07 12:30:01
RECORD MODE SETUP
PICTURE QUALITY HIGH
FIELD RATE 7,5 IPS
DISK END MODE STOP
DISK END ALARM TONE ON
RECORD TIME MARK ON
RECORD TITLE MARK ON
1. PICTURE QUALITY
-Qualityofthevideotoberecordedisdenedin
three stages. HIGH means quality of the video to be
recorded is the highest, then NORMAL, then LOW.
[NORMAL/HIGH/LOW]
- Select video quality using
,
,
,
key.
Use
key to change it.
2. FIELD RATE
-Setnumbersofeldstoberecorded.
- 8CH Mode
[NTSC][1/2.5/3.75/7.5 IPS]
[PAL][0.8/1.6/3.1/6.3 IPS]
- 1CH Mode
[NTSC][1/2.5/3.75/7.5/15/30 IPS]
[PAL][0.8/1.6/3.1/6.3/12.5/25 IPS]
3. DISK END MODE
- Setting to STOP will stop recording when HDD
becomes full during recording.
- Setting to CONTINUE will overwrite previously
recorded data with the one currently being recorded.
The oldest data saved in HDD will get overwritten
rst.[CONTINUE/STOP]
- Use
,
,
,
key to change the setup.
4. DISK END ALARM TONE (Notice Mode when
HDD is full)
- When DISK END MODE is set to STOP, setting
this to ON will make ALARM TONE ring when HDD
is full during recording. If it is set to OFF, ALARM
TONE will not ring. This feature won’t be activated
unless DISK END MODE is set to STOP. [ON/OFF]
- Use
,
,
,
, key to change the setup.
5. RECORD TIME MARK
- Setting to ON will show the time when the recording
is done during playback, Setting to OFF will not
show it. [ON/OFF]
- Use
,
,
,
, key to change ON or OFF.
6. RECORD TITLE MARK
- Setting to ON will show the title when the recording
is done during playback, Setting to OFF will not
show it. [ON/OFF]
- Use
,
,
,
, key to make change.
5-3) TITLE SETUP
• Function: Set the desired title of each camera.
• Setting method: Move to TITLE SETUP MENU by using
/
KEY in the SETUP MENU, and press the ENTER
keySWITCHtodisplaytheOSDasshowninthegure
below.(Thegureshowstheinitialsettingstatus.)
07/07/07 12:30:01
TITLE SETTING
CAMERA1 CAM1
CAMERA2 CAM2
CAMERA3 CAM3
CAMERA4 CAM4
CAMERA5 CAM5
CAMERA6 CAM6
CAMERA7 CAM7
CAMERA8 CAM8
07/07/07 12:30:01
TITLE SETTING
CAMERA1 CAM1
CAMERA2 CAM2
CAMERA3 CAM3
CAMERA4 CAM4
CAMERA5 CAM5
CAMERA6 CAM6
CAMERA7 CAM7
CAMERA8 CAM8
0123456789
ABCDEFGHIJKLMNOPQ RSTUVWXYZ
:=.()[/]_+-
Move to a target camera channel by using
/
KEY,
then press the ENTER KEY to display a cursor
atthespaceoftherstcharacterinthecameratitle.
Move the cursor to a target character in the OSD
box lower part by using
/
KEY, then press the
ENTER KEY to set the character.
The cursor automatically moves to the next space after
one character is set. Set the title of camera by repeating
the same method.
(Only eight characters are available for a camera title.)
Eng-20
USER'S MANUAL
/