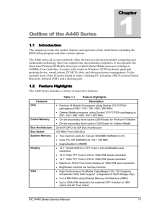Page is loading ...

USER’S GUIDE

Your First Solo Flight
By now you’ve unpacked your Gateway 2000 Solo™ Multimedia Notebook, and you’re just a few
steps from really taking off.
1. If you haven’t done so already, take the time now to connect your unit to an AC power
source as shown below.
(Use AC power as the battery in your unit is probably dead. An installed battery automati-
cally charges itself, however, as long as the unit is connected to AC power. In order to
optimize the battery’s life and performance, allow it to charge overnight and then completely
discharge it through normal use. Do this twice for best results.)
The AC adapter The AC power cord
4. The Windows
®
95 logo
appears on the screen.
(Windows
®
for Workgroups
users must type win at the
C: prompt and press Enter.)
2. Slide the
cover latch to
the right to
open the unit.
3. Press the
power
button to
turn the unit
on.
A. Press the eject
button on the
CD-ROM drive.
B. Insert the Gateway
2000 Solo System
CD.
C. Close the drive
tray.
D. Slide a finger on the pad to move
the cursor onto the MEETSOLO
icon in the CD’s directory. Tap
twice to double-click the icon.
The unit
5. Your system is now ready to fly. Continue navigating your own path, or, if the CD-ROM
drive is installed, follow the steps below to take a quick ride with the Gateway 2000 Solo
System CD.

Contents
Legal notices........................................................................................................................................ 2
Specifications....................................................................................................................................... 4
Outside the Notebook ......................................................................................................................... 6
Front view........................................................................................................................... 6
Back view ........................................................................................................................... 6
Bottom view ....................................................................................................................... 7
Left side view...................................................................................................................... 7
Inside the Notebook............................................................................................................................ 8
Status display bar ................................................................................................................ 8
Keyboard............................................................................................................................. 9
EZ Pad pointing device ..................................................................................................... 11
Built-in microphone/stereo speakers................................................................................. 11
Display .............................................................................................................................. 12
Power ................................................................................................................................................. 13
AC power.......................................................................................................................... 13
Battery power ...................................................................................................................13
Bridge battery ................................................................................................................... 15
Starting, Stopping, and Restarting ................................................................................................. 15
Standby mode ................................................................................................................... 16
Suspend mode................................................................................................................... 16
Rebooting.......................................................................................................................... 16
Modular Option Bay ........................................................................................................................ 17
CD-ROM Drive ................................................................................................................ 18
Floppy Disk Drive............................................................................................................. 18
External Floppy Drive ...................................................................................................................... 19
Hard Disk Drive................................................................................................................................ 19
PCMCIA Cards ................................................................................................................................ 21
Memory.............................................................................................................................................. 22
Connections ....................................................................................................................................... 23
IR module ......................................................................................................................... 23
Docking bar ...................................................................................................................... 23
Setup Menus...................................................................................................................................... 25
Main Setup Menu.............................................................................................................. 25
Password Setup Menu ...................................................................................................... 26
Port Assignment Menu ..................................................................................................... 27
Power Management Menu ................................................................................................ 28
Miscellaneous Menu ......................................................................................................... 29
Keyboard Setup Menu ...................................................................................................... 29
Troubleshooting ................................................................................................................................ 30
Index .................................................................................................................................................. 32

The Gateway 2000
SOLO
™
Multimedia Notebook
User’s Guide

This equipment generates, uses, and can radiate radio
frequency energy and, if not installed and used in accor-
dance with the instructions, may cause harmful interfer-
ence to radio communications. However, there is no guar-
antee that interference will not occur in a particular instal-
lation. If this equipment does cause harmful interference to
radio or television reception, which can be determined by
turning the equipment off and on, the user is encouraged
to try to correct the interference by one of more of the
following measures:
❑ Reorient or relocate the receiving antenna
❑ Increase the separation between the equipment and
receiver
❑ Connect the equipment into an outlet on a circuit
different from that to which the receiver is connected
❑ Consult an experienced radio/TV technician for help.
Caution: Changes or modifications not expressly approved
by the party responsible for compliance could void the
user's authority to operate the equipment.
To meet FCC requirements, shielded cables and power
cords are required to connect this device to a personal
computer or other Class B certified device.
Cautions and warnings
CAUTION: Danger of explosion if battery is incorrectly replaced.
Replace only with the same or equivalent type recommended by
the manufacturer. Dispose of used batteries promptly and accord-
ing to the manufacturer’s instructions.
ATTENTION: Il y a danger d’explosion s’il y a replacement incor-
rect de la batterie. Remplacer uniquenment avec une batteries du
meme type ou d’un type recommande par le constructeur. Mettre
rebut les batteries usagees conformement aux instructions du
fabricant.
VORSICHT: Explosionsgefahr bei unsachgemäßem Batteriewechsel.
Originalbatterien nur durch gleiche oder vom Hersteller empfohlene
Batterien ersetzen. Gebrauchte Batterien an Gateway 2000
zurücksenden.
ADVARSEL: Eksplosjonsfare ved feilaktig skifte av batteri. Benytt
samme batteritype eller en tilsvarende type anbefalt av
apparatfabrikanten. Brukte batterier kasseres i henhold til
fabrikantens instruksjoner.
Legal notices
Gateway 2000 Solo™ Multimedia Notebook
User's Guide
Copyright © 1995
Gateway 2000®
610 Gateway Drive
North Sioux City, SD 57049 USA
All rights reserved
This book is protected by copyright and all rights are
reserved. No part of it may be reproduced or transmitted
by any means or in any form without prior written consent
from Gateway 2000.
The information in this manual has been carefully checked
and is believed to be accurate. However, Gateway 2000
assumes no responsibility for any inaccuracies that may be
contained in this manual. In no event will Gateway 2000
be liable for direct, indirect, special, incidental, or conse-
quential damages resulting from any defect or omission in
this manual, even if advised of the possibility of such
damages.
In the interest of continued product development, Gate-
way 2000 reserves the right to make improvements in this
manual and the products it describes at any time, without
notice or obligation.
Trademark acknowledgments
Gateway 2000, The Gateway 2000 Solo logo, cow spot
motif, and motto “You’ve got a friend in the business” are
registered trademarks of Gateway 2000. EZ Pad is a trade-
mark of Gateway 2000. IBM, PC/AT, and PS/2 are regis-
tered trademarks of International Business Machines Cor-
poration. Intel is a registered trademark of Intel Corpora-
tion. Microsoft, MS, MS-DOS, Windows, and Windows 95
are registered trademarks of Microsoft Corporation. XJACK
is a trademark of the Megahertz Corp. Novell and NetWare
are trademark of Novell, Inc. PostScript is a trademark of
Adobe Systems Inc. All other product names mentioned
herein are used for identification purposes only, and may
be the trademarks or registered trademarks of their respec-
tive companies.
FCC statement
NOTE: This is a Class B Digital Device. This equipment has
been tested and found to comply with the limits for a Class
B digital device pursuant to Part 15 of the FCC Rules.
These limits are designed to provide reasonable protection
against harmful interference in a residential installation.

CAUTION: This equipment uses a grounded power cable. Do not
attempt to defeat the grounding prong. Do not remove the ground-
ing prong. If you use a three-prong adapter, be sure to connect the
ground wire to a good ground.
Replace the cord if it becomes damaged. U.S. and Canadian re-
placement cords must be UL-approved (CSA certified in Canada)
type SPT-2, 18 AWG, 2-conductor cord with permanently attached
NEMA type 5-15P plug at one end and a permanently attached
connector body on the other. Cord length may not exceed 15 feet.
Outside the U.S. and Canada the cord must be rated for at least
250VAC at 10 amps, and must indicate international safety agency
approval. The plug must be a type appropriate for the country of
use.
Obtain replacement cords at an authorized service center. The
replacement must be of the same type and voltage rating as the
original cord.
VORSICHT: Diese Ausrüstung verwendet ein geerdetes Netzkabel.
Den Erdungskontakt unter keinen Umständen umgehen oder
entfernen. Bei Verwendung eines dreipoligen Adapters den
Erdungsdraht stets an geprüften Erdungskontakt anschließen.
Beschädigte Kabel ersetzen. Ersatzkabel in den USA und Kanada
müssen folgende Bedingungen erfüllen: UL-anerkannter (in Kanada
CSA-zertifizierter) SPT-2 Typ, 18 AWG, 2-Leiter-Kabel mit fest
installiertem NEMA-Typ-5-15P-Stecker und fest installierter
Anschlußdose am anderen Ende, max. 4,57 m Länge. Außerhalb
der USA und Kanada gelten folgende Bedingungen: Kabel für
mindestens 250 V Wechselstrom bei 10 A, anerkannt durch
internationale Sicherheitsbehörde, landesspezifischer Stecker.
Ersatzkabel nur im Fachhandel erwerben. Nur Ersatzkabel des
gleichen Typs und für die gleiche Spannung (Voltzahl) wie das
Originalkabel verwenden.
WARNING: Always plug the cord into an easily accessible outlet
near the equipment so that unplugging the cord is an easy way to
shut off power.
Do not attempt to disassemble the AC adapter. The AC
adapter has no user-replaceable or -serviceable parts inside. The AC
adapter has dangerous voltages that can cause serious personal
injury or death. Return defective AC adapters to Gateway 2000.
The AC adapter is intended for use with a computer. Both must
meet EN 60950.
ACHTUNG: Netzkabel stets in eine gut zugängliche Steckdose
nahe der Ausrüstung einstecken, um durch einfaches Ziehen des
Steckers jederzeit die Stromversorgung unterbrechen zu können.
Den Adapter unter keinen Umständen auseinanderbauen. Der
Adapter enthält keine vom Benutzer zu ersetzenden oder zu
wartenden Bestandteile. Die Spannung im Adapter kann beim
Auseinanderbau zu Verletzungen oder Tod führen. Beschädigte
Adapter an Gateway 2000 zurücksenden.
Der Adapter ist für den Gebrauch mit einem Computer bestimmt.
Adapter und Computer müssen die Norm EN 60950 erfüllen.
This document is printed on recycled paper, using our
natural resources efficiently and wisely — meeting the
minimum 50% waste paper requirements established by
the Federal EPA in its guidelines for recycled paper
products.
Printed in the United States of AmericaPrinted in the United States of America
Printed in the United States of AmericaPrinted in the United States of America
Printed in the United States of America
Colophon
This manual was created electronically with a Gateway 2000 P5-
100 computer system, MS-DOS 6.22, Windows for Workgroups
3.11, PageMaker 5.0, CorelDraw 5.0, Adobe Type Manager 2.6,
and Adobe Postscript fonts including Stone Sans, Eras Book, Times
New Roman, Tekton, Myriad Headline, Insignia, Gill Sans, and
Zaph Dingbats.
Environmental considerations
Your Gateway 2000 Solo has been engineered to provide many
years of reliable service. However, you should give it the same
reasonable care and protection that you would any other electronic
equipment. Damage caused by dropping the Gateway 2000 Solo,
impact with another object, or immersion in liquids is not covered
by the warranty. Never expose the Gateway 2000 Solo to rain,
snow, or moisture. Avoid locations with high levels of dirt, dust, or
smoke.
CAUTION: DO NOT OPEN. NO USER SERVICEABLE PARTS INSIDE
ATTENTION: NE OUVRIER PAS. PARTIS RÉPARABLES UNIQUEMENT Á L'USINE
VORSICHT: NICHT ÖFFNEN. ENTHÄLT KEINE VOM BENUTZER ZU
WARTENDEN BESTANDTEILE
Gateway 2000
Gateway 2000 Solo Multimedia Notebook
User’s Guide
Part # SYSMAN017AAUS
9/95

4 The Gateway 2000 Solo Multimedia Notebook
Specifications
(Specifications are subject to change without notice or obligation.)
Dimensions (W × D × H) 11.8" × 8.8" × 2.0" (300mm x 223.5mm x 51mm)
Weight approx. 6.3 lbs with battery
Keyboard 86 keys, 100% scale; provides same functions as standard Windows 95 AT keyboard
Screen Backlit active-matrix LCD: 10.2" diagonal (207.4mm x 155.5mm); 640 x 480 x 256
VGA resolution; supports virtual screen to 1024 x768; 0.324mm dot pitch; 70:1
contrast ratio
Backlit active-matrix LCD: 10.4" diagonal (211.2mm x 158.4mm); 800 x 600 x 256
SVGA resolution; supports virtual screen to 1024 x768; 0.264mm dot pitch; 100:1
contrast ratio
Video 1MB video memory; C&T 65545 controller, VESA local bus with Windows accelera-
tion; Video port supports: 640 x 480 x 16–64K colors, 800 x 600 x 16 or 256 colors,
1024 x 768 x 16 or 256 colors
Mouse/Pointer EZ Pad integrated pointer; PS/2-type connector for external mouse
CPU Intel P54CLM-75 or P54CLM-90 low power Pentium Processor
Cache 16K in CPU; 256K pipelined burst synchronous external
CPU speed 75 or 90MHz
BIOS 256K; includes configuration utility with password security and power management
RAM type 70ns 3.3V low power DRAM
RAM capacity 8MB on board, expandable to 16, 24, or 40MB by using a pair of 4, 8, or 16MB modules
(subject to availability)
Expansion slots Two PCMCIA Type II slots (or stacked as one Type III slot) with card ejectors;
supports hot-swapping of most cards
I/O ports DB25 floppy/parallel port; DB9 serial port; PS/2 external keyboard/mouse connector;
docking bar connector, video connector, IR port
Modular bay Internal 1.44MB 3.5 inch floppy drive or 5 inch 2x CD-ROM drive
Hard disk drive 340MB, 540MB, 720MB or 1.2GB IDE removeable drive, depending on system
Accessories AC adapter; IR (infrared) module; Lithium battery; Docking bar, External floppy disk
drive, Optional leather carrying case

User’s Guide 5
PCMCIA option 2400/9600 data/fax modem; 14,400 data/fax modem; twisted pair or thinnet (BNC)
Ethernet network; token ring network; other cards available from other sources
Environment 10-35° C; 10-95% noncondensing relative humidity
AC adapter Requires 100-240 VAC, 0.88-0.46A nominal: adapter powers system and charges
battery simultaneously
Battery pack 14.4DC, 2700mAh lithium battery: batteries can be “hot-swapped” without rebooting.
Recharges in or out of system. Conforms to APM 1.1
Permanent internal NiMH battery maintains system memory for about one-half day
with battery pack removed
Battery life 38.88 watt-hours; 2.5 to over 4 hours in typical usage under Windows
®
; fully charged
battery lasts about three weeks in Suspend mode
Charging cycle Varies depending on battery condition; full charge usually takes about two and one-half
hours
Certification FCC Class B, UL, CSA, TUV (approved to IEC950/EN60950),

6 The Gateway 2000 Solo Multimedia Notebook
Outside the Notebook
The Gateway 2000 Solo Multimedia Notebook is designed to provide the multime-
dia functionality of a full-size desktop system along with the convenience of a
lightweight portable. Even if you are already using the unit, we recommend you take
a few moments to familiarize yourself with its many functions and features.
Front view
Back view
(port cover flipped down)
Flip down foot:Flip down foot:
Flip down foot:Flip down foot:
Flip down foot:
flip it down to
tilt the unit for
more comfort.
Flip down foot:Flip down foot:
Flip down foot:Flip down foot:
Flip down foot:
flip it down to
tilt the unit for
more comfort.
Docking barDocking bar
Docking barDocking bar
Docking bar
port (120-pin):port (120-pin):
port (120-pin):port (120-pin):
port (120-pin):
connect the
docking bar here.
(See page 23.)
VGA port:VGA port:
VGA port:VGA port:
VGA port:
connect any
standard
monitor here.
(See page 12.)
ACAC
ACAC
AC
connector:connector:
connector:connector:
connector:
connect AC
adapter
here. (See
page 13.)
PS/2PS/2
PS/2PS/2
PS/2
port:port:
port:port:
port:
connect a
mouse or
keyboard
here. (See
pages 9
and 11.)
Cover latch:Cover latch:
Cover latch:Cover latch:
Cover latch:
slide to the right
to release the lid
and open the
unit.
Modular optionModular option
Modular optionModular option
Modular option
bay:bay:
bay:bay:
bay:
houses internal
floppy disk drive
or CD-ROM drive.
(See page 17.)
Floppy/Parallel port:Floppy/Parallel port:
Floppy/Parallel port:Floppy/Parallel port:
Floppy/Parallel port:
connect external floppy disk drive
or any parallel device here. (See
page 19.)
IR port:IR port:
IR port:IR port:
IR port:
place the IR module so that it’s
receiver/transmitter can “see”
this port. (See page 23.)
Serial port:Serial port:
Serial port:Serial port:
Serial port:
connect any serial
device here.

User’s Guide 7
Removable hardRemovable hard
Removable hardRemovable hard
Removable hard
disk drive:disk drive:
disk drive:disk drive:
disk drive:
can be removed
from the unit.
(See pages 19
and 20.)
RemovableRemovable
RemovableRemovable
Removable
lithium ionlithium ion
lithium ionlithium ion
lithium ion
battery:battery:
battery:battery:
battery:
can be removed
and charged
separately from
the unit. (See
pages 13 and
14.)
Modular drive bayModular drive bay
Modular drive bayModular drive bay
Modular drive bay
release access panel:release access panel:
release access panel:release access panel:
release access panel:
open to access release latch for
removing drive or cover from
drive bay. (See page 17.)
Bottom view
Left side view
PCMCIA doorPCMCIA door
PCMCIA doorPCMCIA door
PCMCIA door
(reset button):(reset button):
(reset button):(reset button):
(reset button):
flip it down to
reveal flush
PCMCIA slots and
reset button.
(See pages 21
and 16.)
Volume control:Volume control:
Volume control:Volume control:
Volume control:
turn to adjust
volume of built-in
speakers or
headphone jack.
(This control
does not affect
the volume of the
Line Out jack on
the docking bar.)
Line input jack:Line input jack:
Line input jack:Line input jack:
Line input jack:
connect line from external
audio source here.
Headphone jack:Headphone jack:
Headphone jack:Headphone jack:
Headphone jack:
connect headphones
or speakers here.
(Using this disables
the built-in speakers.)
Microphone jack:Microphone jack:
Microphone jack:Microphone jack:
Microphone jack:
connect external
microphone here.
(Using this
disables the built-
in microphone.)
Expansion memory access panel:Expansion memory access panel:
Expansion memory access panel:Expansion memory access panel:
Expansion memory access panel:
open to install or replace memory
modules. (See page 22.)

8 The Gateway 2000 Solo Multimedia Notebook
Inside the Notebook
Status display bar
10” color display:10” color display:
10” color display:10” color display:
10” color display:
Power button:Power button:
Power button:Power button:
Power button:
Press once to activate
Suspend or Resume
mode.
Status display bar:Status display bar:
Status display bar:Status display bar:
Status display bar:
indicates which devices and functions
are active. (See below.)
Battery charge light:Battery charge light:
Battery charge light:Battery charge light:
Battery charge light:
changes color to indicate
battery charge status:
Yellow=charging;
Green=charged;
Red=charging error.
(See page 14.)
Screen brightnessScreen brightness
Screen brightnessScreen brightness
Screen brightness
control:control:
control:control:
control:
slide up or down to
adjust brightness
of screen. (See
page 12.)
Full-size keyboard:Full-size keyboard:
Full-size keyboard:Full-size keyboard:
Full-size keyboard:
Specially designed for
use with Windows
®
95.
(See page 9.)
AC power:AC power:
AC power:AC power:
AC power:
lit when unit is
operating on AC
power.
Battery power:Battery power:
Battery power:Battery power:
Battery power:
lit when unit is
operating on
battery power.
CD-ROM:CD-ROM:
CD-ROM:CD-ROM:
CD-ROM:
lit when CD-
ROM drive is
accessed.
IR port:IR port:
IR port:IR port:
IR port:
lit when IR port
is enabled.
Monitor switch:Monitor switch:
Monitor switch:Monitor switch:
Monitor switch:
lit when external
monitor port is
active.
Standby:Standby:
Standby:Standby:
Standby:
lit when unit is in
standby mode.
(See page 16.)
Floppy disk:Floppy disk:
Floppy disk:Floppy disk:
Floppy disk:
lit when internal
floppy drive is
accessed.
Serial port:Serial port:
Serial port:Serial port:
Serial port:
lit when serial
port is enabled.
Docking bar:Docking bar:
Docking bar:Docking bar:
Docking bar:
lit when docking
bar is con-
nected.
Num Lock:Num Lock:
Num Lock:Num Lock:
Num Lock:
lit when Num
Lock is enabled.
(See page 10.)
Scroll Lock:Scroll Lock:
Scroll Lock:Scroll Lock:
Scroll Lock:
lit when Scroll
Lock is enabled.
(See page 10.)
Hard disk:Hard disk:
Hard disk:Hard disk:
Hard disk:
lit when hard
drive is ac-
cessed.
Pad Lock:Pad Lock:
Pad Lock:Pad Lock:
Pad Lock:
lit when Pad
Lock is enabled.
(See page 10.)
Caps Lock:Caps Lock:
Caps Lock:Caps Lock:
Caps Lock:
lit when Caps
Lock is enabled.
(See page 10.)
Built-in microphone:Built-in microphone:
Built-in microphone:Built-in microphone:
Built-in microphone:
suitable for recording sounds.
(See page 11.)
Stereo speakers:Stereo speakers:
Stereo speakers:Stereo speakers:
Stereo speakers:
provide stereo sound
(See page 11.)
EZ Pad™ pointing device:EZ Pad™ pointing device:
EZ Pad™ pointing device:EZ Pad™ pointing device:
EZ Pad™ pointing device:
controls the cursor like a mouse. (See page 11.)

User’s Guide 9
Caps Lock key:Caps Lock key:
Caps Lock key:Caps Lock key:
Caps Lock key:
press to lock
letter keys in
uppercase mode.
(When active,
Caps Lock icon
appears in
status display
bar icon. See
page 8.)
Windows 95Windows 95
Windows 95Windows 95
Windows 95
menu key:menu key:
menu key:menu key:
menu key:
press to access
menus within a
Windows 95
application. (See
Windows 95
documentation.)
Windows 95 start button key:Windows 95 start button key:
Windows 95 start button key:Windows 95 start button key:
Windows 95 start button key:
press to automatically click the Start button in
Windows 95. (See Windows 95 documentation.)
SetupSetup
SetupSetup
Setup
key:key:
key:key:
key:
Num LockNum Lock
Num LockNum Lock
Num Lock
key:key:
key:key:
key:
Pad LockPad Lock
Pad LockPad Lock
Pad Lock
key:key:
key:key:
key:
Scroll LockScroll Lock
Scroll LockScroll Lock
Scroll Lock
key:key:
key:key:
key:
Fn (function)Fn (function)
Fn (function)Fn (function)
Fn (function)
key:key:
key:key:
key:
FunctionFunction
FunctionFunction
Function
keypad:keypad:
keypad:keypad:
keypad:
Keyboard
The system features a specially-designed, 86-key keyboard. In order to provide the
full functionality of a 101-key keyboard, many of these keys have been assigned
special alternate functions, including shortcut keys for Windows
®
95.
An external keyboard may be attached to the unit through the PS/2 port on the
back of the unit (See page 6.) or the PS/2 (keyboard) port on the docking bar. (See
page 24.)
Special function keys
The keys with blue labels perform special functions when activated. The status
display bar shows individual icons for the Monitor Switch, Num Lock, Pad Lock,
and Scroll Lock keys when each is activated. (See page 8.)
Monitor switchMonitor switch
Monitor switchMonitor switch
Monitor switch
key:key:
key:key:
key:

10 The Gateway 2000 Solo Multimedia Notebook
Key To activate Function
Fn press with blue label key activates alternate functions of blue label keys
(See Pad Lock below.)
Setup press with Fn key displays Setup Menus (See page 25.)
Monitor switch press with Fn key switches between monitor options: internal, external, or
both
Num Lock press with Fn key activates numeric keypad mode of function keypad
Pad Lock press with Fn key locks Fn down during use with Num Lock or Scroll Lock
Scroll Lock press with Fn key activates cursor-control mode of function keypad
Function keypad (See below.) functions as either numeric or cursor-control keypad
Function keypad
The keys of the function keypad produce the following:
❏ standard lowercase letters, numerals, and punctuation when pressed alone
❏ standard uppercase letters and symbols when pressed with the Shift key
❏ numerals and symbols when pressed with the Fn and Num Lock keys
❏ cursor movements when pressed with Fn and Scroll Lock keys
(See the chart below for details.)
Key Key + Shift Key + Num Lock Key + Scroll Lock (cursor control)
7 & 7 Home
8 * 8 Up arrow
9 ( 9 Page Up
0 ) - (no effect)
u U 4 Left arrow
i I 5 (no effect)
o O 6 Right arrow
p P + (no effect)
j J 1 End
k K 2 Down arrow
l L 3 Page Down
; : * (no effect)
m M 0 (no effect)
. > . Delete
/ ? / (no effect)

User’s Guide 11
EZ Pad pointing device
Like a mouse, the EZ Pad pointing device controls the movements of the cursor on
the screen. Press a finger against the pad and move it in the direction you want the
cursor to move.
To click on something: position the cursor on the item and tap on the pad once.
To double-click on something: position the cursor on the item and tap on the pad
twice.
To drag and drop on something: position the cursor on the item, tap on the pad
twice and slide your finger (without lifting it) to reposition the cursor, and release.
An external mouse may be attached to the unit through the PS/2 port on the back of
the unit (See page 6.) or the PS/2 (mouse) port on the docking bar. (See page 24.)
Built-in microphone/stereo speakers
Because of their proximity to each other, the built-in microphone may cause feed-
back in the internal stereo speakers if both are used at the same time. (For this reason,
your unit was shipped with the built-in microphone turned off. It may be turned on
through your unit’s audio control panel.) If you encounter this feedback problem, it
may be remedied by turning the volume down or by using an external microphone or
external speakers. (See the audio connections on page 7.)
Pad:Pad:
Pad:Pad:
Pad:
move finger on pad
to control cursor
movements.
Buttons:Buttons:
Buttons:Buttons:
Buttons:
use in place
of left and
right mouse
buttons.

12 The Gateway 2000 Solo Multimedia Notebook
Display
The system features a built-in, backlit, active-matrix, color display. This display is
either a 10.2 inch VGA display or a 10.4 inch SVGA display. Each of these displays
provides sharp, clear color and resolution.
Tilt the unit’s entire cover forward or backward to adjust the viewing angle. A
sliding control on the right of the screen controls brightness. (VGA displays also
have a contrast control located directly below the brightness control.)
Because the display is an active-matrix display, small dots of color may occasionally
appear on the screen. Do not worry: this is normal for active-matrix screens and does
not affect the overall screen image.
NOTE: If your unit displays an unchanging image for an extended period of time,
that image may remain on the screen for a while as a slight shadow. Although this
shadow is temporary and will disappear eventually, a screen saver program should be
used to maintain optimum image quality.
An external monitor may be attached to the unit through the VGA port located on
the back of the unit (See page 6.) or on the docking bar. (See page 24.) If you attach
an additional monitor, use the Monitor Switch key to specify which display is active
(See page 10.) and check the Boot Display function on the Main Setup Menu. (See
pages 25 and 26.) When an external monitor is active, the monitor switch icon lights
in the status display bar. (See page 8.)
BrightnessBrightness
BrightnessBrightness
Brightness
control:control:
control:control:
control:
slide up or down
to adjust screen
brightness.
Backlit display:Backlit display:
Backlit display:Backlit display:
Backlit display:
tilt the unit’s cover
forward or backward to
adjust viewing angle.

User’s Guide 13
Power
The unit draws power from either a direct AC connection or its own rechargeable
battery. To optimize the system’s use of power, enter the Power Managment Menu
in the Setup Menus. (See page 25.)
AC power
We recommend you use the AC adapter whenever possible to provide the unit with
a constant supply of power and simultaneously keep the battery charged. (See
“Charging/discharging the battery” below for details.) The proper method for
connecting the AC power to the unit is shown below:
Battery power
When you first receive the battery, it is installed in the system but not charged. We
recommend that you completely charge and discharge the battery twice as soon as
possible, as this improves the accuracy of the unit’s battery power gauge and
optimizes the battery’s life and performance.
Charging/discharging the battery
The battery must be connected to an AC power source for about 2 and one-half
hours to charge completely. The unit can run on a fully charged battery for about 3-
5 hours of normal use before the battery needs recharging. When the battery level
gets low, the battery icon in the status display bar blinks. (See page 8.)
Step 3:Step 3:
Step 3:Step 3:
Step 3:
plug the power cord into an
electrical outlet.
Step 1:Step 1:
Step 1:Step 1:
Step 1:
connect the AC adapter to
the unit’s AC connector.
Step 2:Step 2:
Step 2:Step 2:
Step 2:
connect the power cord
to the AC adapter.

14 The Gateway 2000 Solo Multimedia Notebook
If the battery is installed in the unit and the unit is connected to AC power (See “AC
power” on the previous page.), it automatically charges, even if the unit is in use.
While the battery charges, the battery charger light (See page 8.) glows yellow, and
when it is fully charged, the light glows green. (If the battery charger light glows red,
a charging failure has occurred. Check connections and try again.)
Removing the battery
The battery may also be charged independently of the unit. Simply remove the
battery from the unit’s case as shown below and connect it directly to the AC
adapter.
AC connector:AC connector:
AC connector:AC connector:
AC connector:
Step 1:Step 1:
Step 1:Step 1:
Step 1:
Disconnect the AC adapter,
turn the unit over, and slide
the battery latch away from
the battery.
Step 2:Step 2:
Step 2:Step 2:
Step 2:
While holding the latch, place
a fingertip in the indention
and lift the edge of the
battery up.
Step 3:Step 3:
Step 3:Step 3:
Step 3:
Lift the battery up and away
from the unit.
Step 4:Step 4:
Step 4:Step 4:
Step 4:
Connect the AC adapter to
the battery’s AC connector.
Battery latch:Battery latch:
Battery latch:Battery latch:
Battery latch:
Battery:Battery:
Battery:Battery:
Battery:

User’s Guide 15
Bridge battery
Beneath the unit’s hard disk drive bay lies the bridge battery. This rechargeable 3.6V
battery provides power for certain functions when the unit is not connected to a
power source (AC or battery). It automatically charges while the unit uses either
power source and is designed to last for the life of the unit. However, the instructions
below detail the procedure for removal and replacement if necessary:
Starting, Stopping, and Restarting
After the system is connected to a power source, it can be started by opening the
cover and pressing the power button.
The unit may likewise be shut down by pressing the power button. This method of
turning off the system is recommended, especially when the unit will not be used for
some time. When using this method to shut down the system, be sure to save all work
before pressing the power button.
Power button:Power button:
Power button:Power button:
Power button:
press once to
turn the unit on.
Step 2:Step 2:
Step 2:Step 2:
Step 2:
Locate the bridge battery
under the HDD bay.
Step 1:Step 1:
Step 1:Step 1:
Step 1:
Remove the hard disk drive as
shown on page 20.
Hard disk drive:Hard disk drive:
Hard disk drive:Hard disk drive:
Hard disk drive:
Bridge battery:Bridge battery:
Bridge battery:Bridge battery:
Bridge battery:
Step 3:Step 3:
Step 3:Step 3:
Step 3:
Carefully lift the battery out of
its compartment and slide its
connector out from the unit’s
connector.
Step 4:Step 4:
Step 4:Step 4:
Step 4:
Slide the replacement battery’s
connector into the unit’s connector
and place battery back into com-
partment. Replace hard disk drive.
Battery’sBattery’s
Battery’sBattery’s
Battery’s
connector:connector:
connector:connector:
connector:
Unit’sUnit’s
Unit’sUnit’s
Unit’s
connector:connector:
connector:connector:
connector:

16 The Gateway 2000 Solo Multimedia Notebook
Standby mode
To conserve the system’s power and resources while it is on, enter the Power
Management Menu (See page 28.) and switch the Standby Timer setting in the User
Settings Menu: Battery to the desired time amount. The unit then goes into Standby
mode if you don’t use the keyboard or EZ Pad for a while: The hard disk drive spins
down, the screen goes blank, and the Standby icon on the status display bar lights.
(See page 8.) After about 10 minutes of Standby mode, the unit automatically shifts
to Suspend mode. Using the keyboard or EZ Pad sends the unit from Standby mode
back to its active mode .
Suspend mode
The system goes into Suspend mode after 10 minutes or so of Standby mode. It also
enters Suspend mode from the active mode if the battery is removed, the cover is
closed, or the power button is pressed. When the unit is in Suspend mode, it appears
to be shut off, but it is actually using a very small amount of power to save your work
for up to three weeks. Of course, work should still be saved to the hard drive as often
as possible, because the Suspend save only lasts as long as the unit is in Suspend
mode. To exit Suspend mode, open the cover and press the power button.
Rebooting
If the system stops responding to the EZ Pad or the keyboard, it has experienced a
“hang.” Generally, a hang can be fixed by one of the following procedures:
❏ Ctrl+Alt+Del: Press the Ctrl, Alt, and Del keys simultaneously. Try this
procedure (also called a “warm boot”) before attempting the others below.
❏ Fn+Alt+Del: Press the Fn, Alt, and Del keys simultaneously. This procedure
(also called a “cold boot”) is similar to pressing the reset button on a desktop
computer.
❏ Hardware Reset button: If the keystrokes above don’t have any effect,
press this button (located inside the PCMCIA slot on the left side of the unit)
to restart the unit.
Left side view of the system
Hardware resetHardware reset
Hardware resetHardware reset
Hardware reset
button:button:
button:button:
button:
press once to reboot
the unit.

User’s Guide 17
Cover latch:Cover latch:
Cover latch:Cover latch:
Cover latch:
Modular option bay:Modular option bay:
Modular option bay:Modular option bay:
Modular option bay:
(CD-ROM drive is
shown installed).
Modular bayModular bay
Modular bayModular bay
Modular bay
covercover
covercover
cover:
Modular Option Bay
The Gateway 2000 Solo PC features a modular option bay located directly beneath
the cover latch. This bay accepts the modular CD-ROM drive, the modular internal
floppy disk drive, or the modular bay cover when neither drive is installed. The unit
houses either drive, but only one at a time. (The bay cover is recommended for use
when neither drive is installed and total carrying weight of the unit is an issue.)
To switch between drives, remove the installed drive (or bay cover) from the unit’s
modular bay as shown below and replace it with a different drive.
*The system is upside down at this point, so the drive being installed must be turned
upside down as well.
Bay accessBay access
Bay accessBay access
Bay access
panel:panel:
panel:panel:
panel:
Release latchRelease latch
Release latchRelease latch
Release latch:
Step 2:Step 2:
Step 2:Step 2:
Step 2:
Slide the release latch forward
until the drive (or cover) ejects
from the unit. Remove the
drive (or cover).
Step 1:Step 1:
Step 1:Step 1:
Step 1:
Turn the unit off and flip it
over. Locate the modular bay
release access panel and flip
the panel open.
Step 3:Step 3:
Step 3:Step 3:
Step 3:
Turn the new drive (or cover) upside down*, align the grooves on
its sides with the rails in the bay, and push the drive into the
bay until the latch locks into place and the access panel can be
closed. Restart the unit.
/