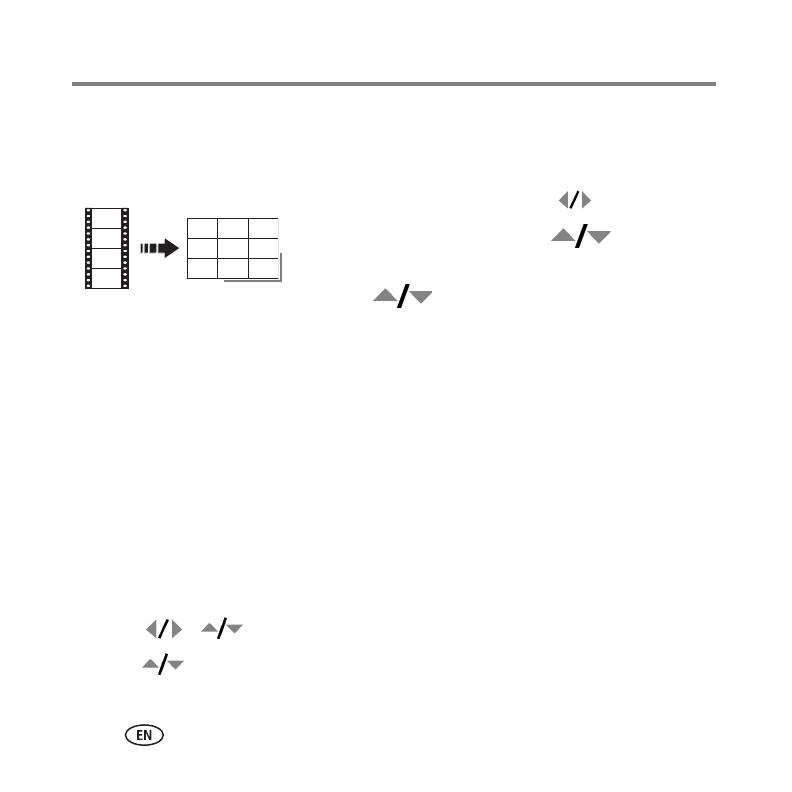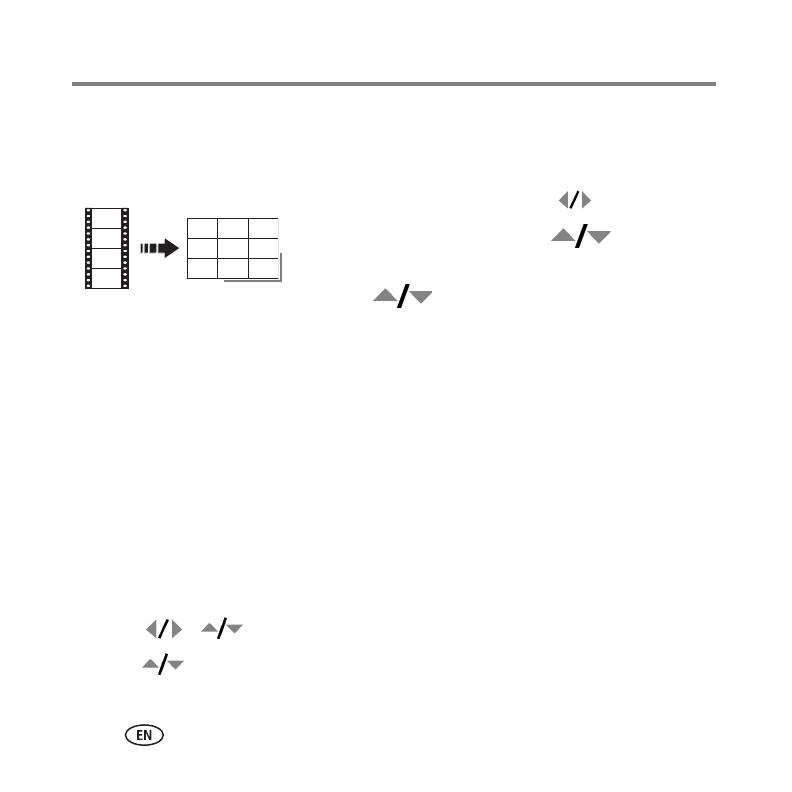
Working with pictures/videos
20 www.kodak.com/go/easysharecenter
Making a video action print
From a video, you can make a 4-, 9-, or 16-up picture, suitable for a 4 x 6-inch
(10 x 15 cm) print.
1 Press the Review button, then to find a video.
2 Press the Menu button. Press to highlight
Edit Video, then press OK.
3 Press to highlight Video Action Print, then
press OK.
4 Choose an option, then press OK.
Auto options: The camera includes the first and last frames, then 2, 7, or 14
equally spaced frames.
Manual options: You choose the first and last frames; the camera chooses 2, 7, or
14 equally spaced frames.
Running a slide show
Use Slide Show to display your pictures/videos on the camera, a television, or any
device equipped with a video input (see page 5).
1 Press the Review button, then the Menu button.
2 Press to highlight Slide Show, then press the OK button.
3 Press to highlight Begin Show, then press the OK button.
To interrupt the Slide Show, press the OK button.
Video
4-, 9-, or
16-up picture