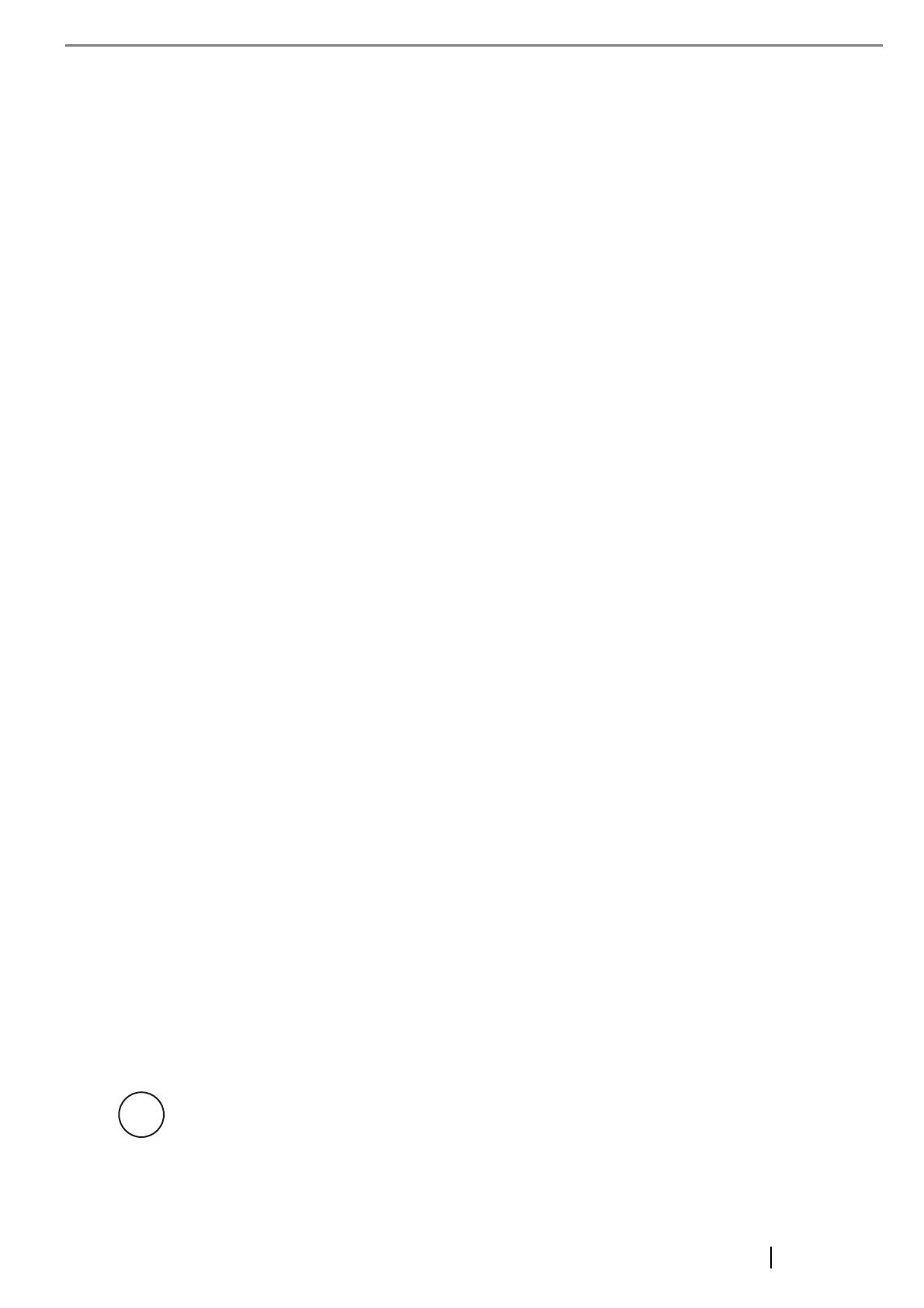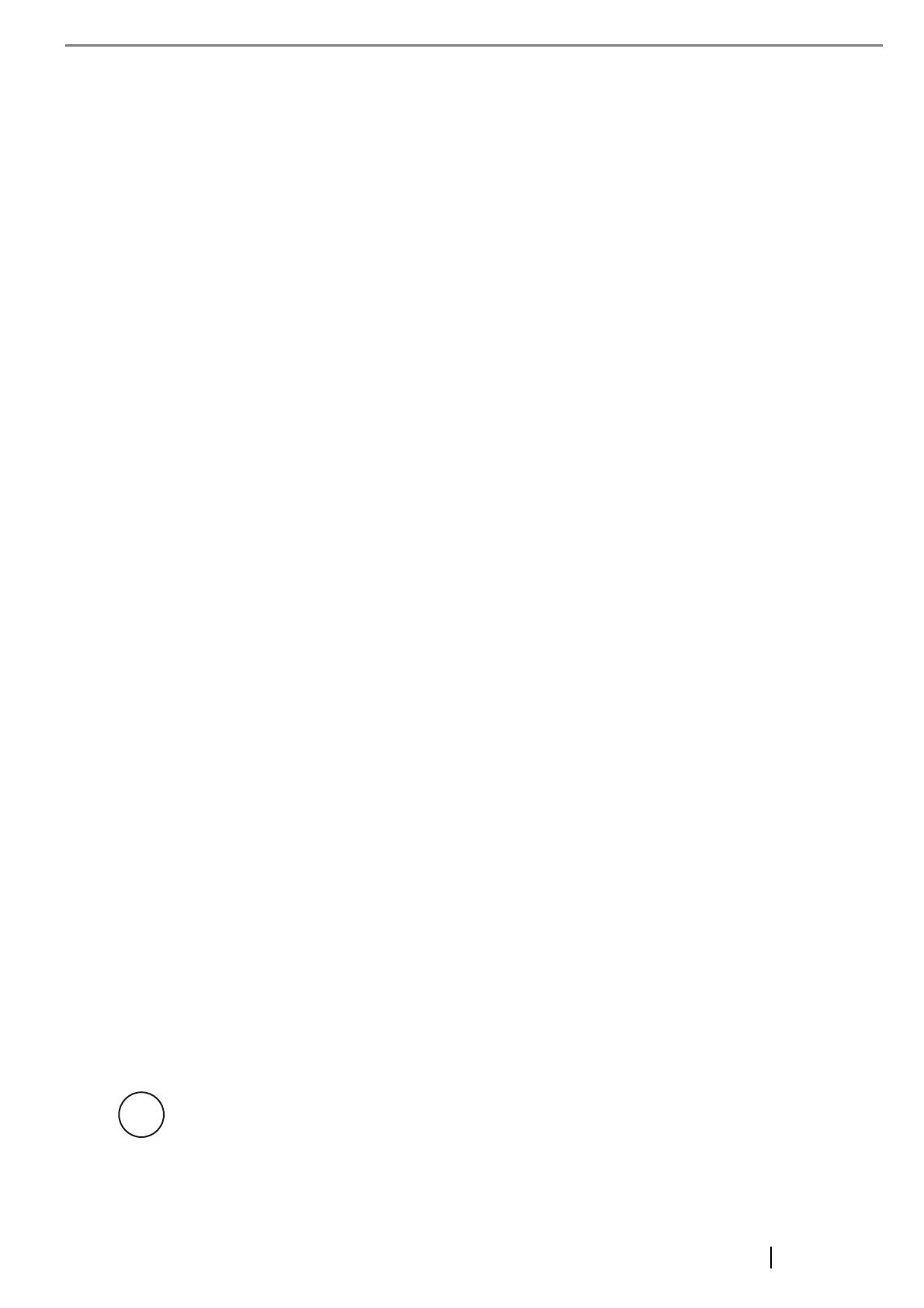
fi-5530C Image Scanner Getting Started iii
■ Note, Liability
READ ALL OF THIS MANUAL CAREFULLY
BEFORE USING THIS PRODUCT. IF THIS
PRODUCT IS NOT USED CORRECTLY,
UNEXPECTED INJURY MAY BE CAUSED TO
USERS OR BYSTANDERS.
Also, keep this manual in a safe place so that it
can be easily referred to during use of this
product.
While all efforts have been made to ensure the
accuracy of all information in this manual, PFU
assumes no liability to any party for any damage
caused by errors or omissions or by statements of
any kind in this manual, its updates or
supplements, whether such errors are omissions or
statements resulting from negligence, accidents,
or any other cause. PFU further assumes no
liability arising from the application or use of any
product or system described herein; nor any
liability for incidental or consequential damages
arising from the use of this manual. PFU disclaims
all warranties regarding the information contained
herein, whether expressed, implied, or statutory.
Use in High-safety Applications
This product has been designed and manufactured
on the assumption that it will be used in office,
personal, domestic, regular industrial, and
general-purpose applications. It has not been
designed and manufactured for use in applications
(simply called "high-safety applications" from
here on) that directly involve danger to life and
health when a high degree of safety is required,
for example, in the control of nuclear reactions at
nuclear power facilities, automatic flight control
of aircraft, air traffic control, operation control in
mass-transport systems, medical equipment for
sustaining life, and missile firing control in
weapons systems, and when provisionally the
safety in question is not ensured. The user should
use this product with adopting measures for
ensuring safety in such high-safety applications.
PFU LIMITED assumes no liability whatsoever
for damages arising from use of this product by
the user in high-safety applications, and for any
claims or compensation for damages by the user
or a third party.
About the use of mercury
To avoid unexpected injuries;
•Do not put the substance contained in the lamp
in your mouth as it has mercury.
•Do not breathe the chemical liquid contained in
the scanner lamps.
•Do not incinerate, crush, or shred the lamps or
scanner parts.
Trademarks
Microsoft, Windows, and Windows NT are
registered trademarks of Microsoft Corporation in
the United States and/or other countries.
ISIS, QuickScan and their respective logos are
trademarks or registered trademarks of Pixel
Translations, a division of Captiva Software
Corporation in the United States.
Adobe, the Adobe logo, and Acrobat are either
registered trademarks of Adobe Systems
Incorporated in the United States and/or other
countries.
Other product names are the trademarks or
registered trademarks of the respective companies.
How Trademarks Are Indicated In
This Manual
References to operating systems (OS) are
indicated as follows:
Where there is no distinction between the different
versions of the above operating system, the
general term "Windows " is used.
Lamp(s) inside this product contain
mercury and must be recycled or
disposed of according to local, state, or
federal laws.
H
g
Windows 95
Microsoft
®
Windows
®
95
operating system
Windows 98
Microsoft
®
Windows
®
98
operating system.
Windows Me
Microsoft
®
Windows
®
Millennium Edition operating
system.
WindowsNT
4.0
Microsoft
®
Windows NT
®
4.0
Server operating system,
Microsoft
®
Windows NT
®
4.0
Workstation operating system.
Windows 2000
Microsoft
®
Windows
®
2000
Professional operating system.
Windows XP
Microsoft
®
Windows
®
XP
Professional operating system,
Microsoft
®
Windows
®
XP Home
Edition operating system.