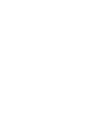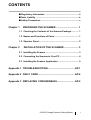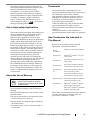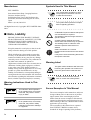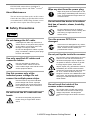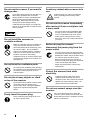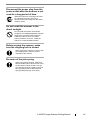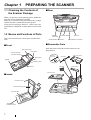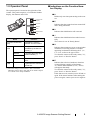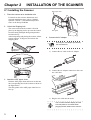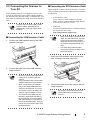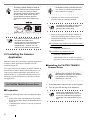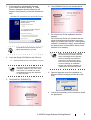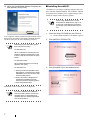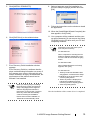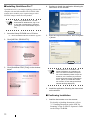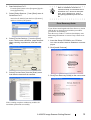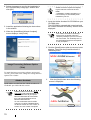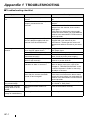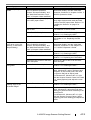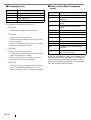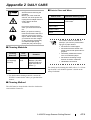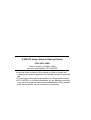Fujitsu fi-4220C2 User manual
- Category
- Scanner Transparancy Adapters
- Type
- User manual
Fujitsu fi-4220C2 is a duplex color image scanner, designed for use in office, personal, domestic, regular industrial, and general-purpose applications. It allows both color and black-and-white scanning of various paper-based documents, as well as images and receipts. It features an automatic document feeder (ADF) for scanning multiple pages at once, as well as a flatbed platen for scanning books, magazines, or other bound materials. The scanner supports various scanning resolutions, allowing users to adjust the quality and detail of their scans based on their specific needs.
Fujitsu fi-4220C2 is a duplex color image scanner, designed for use in office, personal, domestic, regular industrial, and general-purpose applications. It allows both color and black-and-white scanning of various paper-based documents, as well as images and receipts. It features an automatic document feeder (ADF) for scanning multiple pages at once, as well as a flatbed platen for scanning books, magazines, or other bound materials. The scanner supports various scanning resolutions, allowing users to adjust the quality and detail of their scans based on their specific needs.




















-
 1
1
-
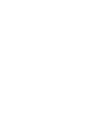 2
2
-
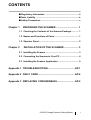 3
3
-
 4
4
-
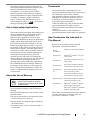 5
5
-
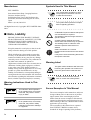 6
6
-
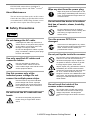 7
7
-
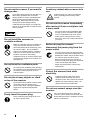 8
8
-
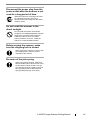 9
9
-
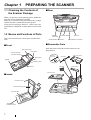 10
10
-
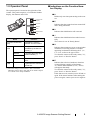 11
11
-
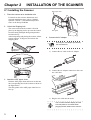 12
12
-
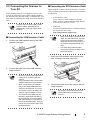 13
13
-
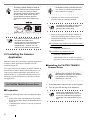 14
14
-
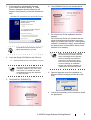 15
15
-
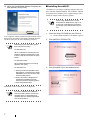 16
16
-
 17
17
-
 18
18
-
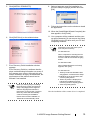 19
19
-
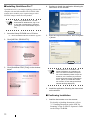 20
20
-
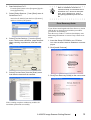 21
21
-
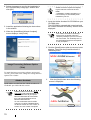 22
22
-
 23
23
-
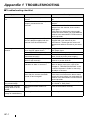 24
24
-
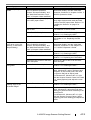 25
25
-
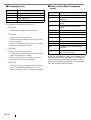 26
26
-
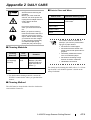 27
27
-
 28
28
-
 29
29
-
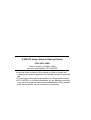 30
30
Fujitsu fi-4220C2 User manual
- Category
- Scanner Transparancy Adapters
- Type
- User manual
Fujitsu fi-4220C2 is a duplex color image scanner, designed for use in office, personal, domestic, regular industrial, and general-purpose applications. It allows both color and black-and-white scanning of various paper-based documents, as well as images and receipts. It features an automatic document feeder (ADF) for scanning multiple pages at once, as well as a flatbed platen for scanning books, magazines, or other bound materials. The scanner supports various scanning resolutions, allowing users to adjust the quality and detail of their scans based on their specific needs.
Ask a question and I''ll find the answer in the document
Finding information in a document is now easier with AI
Related papers
-
Fujitsu fi-4220C2 User manual
-
Fujitsu fi-4530C Operating instructions
-
Fujitsu fi-60F Quick start guide
-
Fujitsu fi 5750C - Document Scanner User manual
-
Fujitsu fi-60F User manual
-
Fujitsu fi-5650C User manual
-
Fujitsu fi-60F User manual
-
Fujitsu P3PC-E807-01ENC2 User manual
-
Fujitsu fi-5530C User manual
-
Fujitsu fi-5530C User manual
Other documents
-
Panasonic KV-SL1066 User manual
-
Avision AV810C User manual
-
Minolta QUICKSCAN35 User manual
-
Canon FB1200S User manual
-
Plustek OPTICFILM 7300 Owner's manual
-
Nikon LS-2000 User manual
-
Panasonic KV-SS080 User manual
-
Panasonic Camescope KV-S1025C Owner's manual
-
HP 7400c User manual
-
Trust 11354 User manual