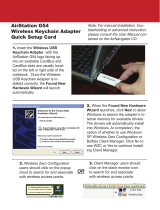Page is loading ...

Table Of Contents
BEFORE YOU START...................................................................................................... IV
Installation Overview.......................................................................................................................................iv
Setup Wizard....................................................................................................................................................iv
Packing List.......................................................................................................................................................v
Installation Notes.............................................................................................................................................vi
INTRODUCTION .................................................................................................................1
Router Description and Operation..................................................................................................................1
Router Features................................................................................................................................................2
Standards Compatibility and Compliance ......................................................................................................................3
Front Panel Display..........................................................................................................................................4
Rear Panel Connections ..................................................................................................................................5
Setting Up a Wireless Network........................................................................................................................5
Location and Wireless Operation ...................................................................................................................6
HARDWARE INSTALLATION ............................................................................................8
Power on Router...............................................................................................................................................8
Factory Reset Button .......................................................................................................................................8
Network Connections.....................................................................................................................................................9
BASIC ROUTER CONFIGURATION ................................................................................11
Configuring IP Settings on Your Computer................................................................................................ 11
Access the Configuration Manager............................................................................................................. 12
Login to Home Page.....................................................................................................................................................12
Configure the Router..................................................................................................................................... 13
Wizard............................................................................................................................................................. 14
Wireless.......................................................................................................................................................... 23
Wireless Security..........................................................................................................................................................24
WAN ................................................................................................................................................................ 26
PPPoE/PPPoA ..............................................................................................................................................................26
Bridge Mode.................................................................................................................................................................31
Dynamic IPAddress......................................................................................................................................................33
Static IP Address ..........................................................................................................................................................36
LAN.................................................................................................................................................................. 43
DHCP............................................................................................................................................................... 44
DNS ................................................................................................................................................................. 49
Dynamic DNS................................................................................................................................................. 50
Save Settings and Reboot............................................................................................................................ 52
Multiple Virtual Connections........................................................................................................................ 53
ADVANCED ROUTER MANAGEMENT ...........................................................................55
UPnP ............................................................................................................................................................... 57
Downloaded from www.Manualslib.com manuals search engine

Virtual Server ................................................................................................................................................. 58
LAN Clients .................................................................................................................................................... 61
SNMP............................................................................................................................................................... 62
Filters.............................................................................................................................................................. 64
Bridge Filters.................................................................................................................................................. 66
Routing ........................................................................................................................................................... 67
DMZ................................................................................................................................................................. 68
Firewall ........................................................................................................................................................... 69
RIP................................................................................................................................................................... 71
ADSL............................................................................................................................................................... 72
ATM VCC ........................................................................................................................................................ 74
QoS.................................................................................................................................................................. 75
Wireless Management................................................................................................................................... 82
Wireless Performance................................................................................................................................... 84
TOOLS ..............................................................................................................................85
Admin.............................................................................................................................................................. 85
Change System Password.............................................................................................................................................86
Remote Web Management and Remote Telnet Access................................................................................................86
Time................................................................................................................................................................. 87
Remote Log.................................................................................................................................................... 88
System............................................................................................................................................................ 89
Save or Load Configuration File ..................................................................................................................................89
Restore Factory Default Settings..................................................................................................................................90
Firmware......................................................................................................................................................... 91
Miscellaneous................................................................................................................................................ 92
Ping Test.......................................................................................................................................................................92
Test.................................................................................................................................................................. 93
STATUS ............................................................................................................................94
Device Info...................................................................................................................................................... 94
DHCP Clients.................................................................................................................................................. 95
Log .................................................................................................................................................................. 96
Statistics......................................................................................................................................................... 97
ADSL............................................................................................................................................................... 98
HELP.................................................................................................................................99
TECHNICAL SPECIFICATIONS.....................................................................................100
CONFIGURING IP SETTINGS ON YOUR COMPUTER.................................................103
LOW PASS FILTERS FOR DSL.....................................................................................109
Downloaded from www.Manualslib.com manuals search engine

WBMR-G54 Wireless ADSL Router User Guide
About This User Guide
This user’s guide provides instructions on how to install the WBMR-G54 Wireless ADSL Router and use it to connect a
computer or Ethernet LAN to the Internet.
Note
You must have an ADSL account setup in order to use this device for Internet access.
Contact your preferred broadband Internet service provider to set up an account.
If you are using a computer with a functioning Ethernet port, the quickest and easiest way to set up the WBMR-G54 is
to insert the Installation CD into the CD-ROM drive of your computer and follow the instructions provided in the
Quick Installation Guide.
Before You Start
Please read and make sure you understand all the prerequisites for proper installation of your new Router. Have all the
necessary information and equipment on hand before beginning the installation.
Installation Overview
The procedure to install the Router can be described in general terms in the following steps:
1. You must have an established ADSL Internet account before this device will be able to connect your
computer or private network to the Internet.
2. Gather information and equipment needed to install the device. Before you begin the actual installation
make sure you have all the necessary information and equipment.
3. Install the hardware, that is, connect the cables (Ethernet and telephone) to the device and connect the
power adapter to power on the Router.
4. There are two options available to configure the Router: use your computer to open the Configuration
Utility found on the CD-ROM and follow the step-by-step instructions; or, use a web browser to access
the web pages used for setting up and managing the Router. In order to access the Router’s web-based
manager, you will need to change the IP settings on your computer to “Obtain an IP address
automatically.” Instructions are provided below on how to properly configure IP settings for Windows XP.
This User Manual contains instruction on how to change IP settings on other Windows operating systems.
If you purchased this Router to share your high-speed Internet connection with other computers, you must
have an established Internet account from an Internet Service Provider (ISP).
5. Use the web-based management software to configure the device to suit the requirements of your ADSL
account.
Setup Wizard
Many users will be able to configure all the settings necessary to use the WBMR-G54 with the Setup Wizard. For
ADSL connections that use PPPoE or PPPoA connections, the simplest way to set up the WBMR-G54 is to use the
Setup Wizard to configure the Internet connection. Once you access the web interface used to configure the device, just
launch the Setup Wizard to configure your Internet connection.
iv
Downloaded from www.Manualslib.com manuals search engine

WBMR-G54 Wireless ADSL Router User Guide
Packing List
Open the shipping carton and carefully remove all items. Make sure that you have the items listed here.
• One WBMR-G54 Wireless ADSL Ethernet Router
• One CD-ROM containing the User’s Guide and Quick Installation Guide
• One twisted-pair telephone cable used for ADSL connection
• One straight-through Ethernet cable
• One AC power adapter suitable for your electric service
• One Quick Installation Guide
v
Downloaded from www.Manualslib.com manuals search engine

WBMR-G54 Wireless ADSL Router User Guide
Installation Notes
In order to establish a connection to the Internet it will be necessary to provide information to the Router that will be
stored in its memory. For some users, only their account information (Username and Password) is required. For others,
various parameters that control and define the Internet connection will be required. You can print out the two pages
below and use the tables to list this information. This way you have a hard copy of all the information needed to setup
the Router. If it is necessary to reconfigure the device, all the necessary information can be easily accessed. Be sure to
keep this information safe and private.
Low Pass Filters
Since ADSL and telephone services share the same copper wiring to carry their respective signals, a filtering
mechanism may be necessary to avoid mutual interference. A low pass filter device can be installed for each telephone
that shares the line with the ADSL line. These filters are easy to install passive devices that connect to the ADSL device
and/or telephone using standard telephone cable. Ask your service provider for more information about the use of low
pass filters with your installation.
Operating Systems
The WBMR-G54 uses an HTML-based web interface for setup and management. The web configuration manager may
be accessed using any operating system capable of running web browser software, including Windows 98 SE, Windows
ME, Windows 2000, and Windows XP.
Web Browser
Any common web browser can be used to configure the Router using the web configuration management software. The
program is designed to work best with more recently released browsers such as Opera, Microsoft Internet Explorer®
version 6.0, Netscape Navigator® version 6.2.3, or later versions. The web browser must have JavaScript enabled.
JavaScript is enabled by default on many browsers. Make sure JavaScript has not been disabled by other software (such
as virus protection or web user security packages) that may be running on your computer.
Ethernet Port (NIC Adapter)
Any computer that uses the Router must be able to connect to it through the Ethernet port on the Router. This
connection is an Ethernet connection and therefore requires that your computer be equipped with an Ethernet port as
well. Most notebook computers are now sold with an Ethernet port already installed. Likewise, most fully assembled
desktop computers come with an Ethernet NIC adapter as standard equipment. If your computer does not have an
Ethernet port, you must install an Ethernet NIC adapter before you can use the Router. If you must install an adapter,
follow the installation instructions that come with the Ethernet NIC adapter.
802.11b Wireless LAN Configuration
All the 802.11b wireless LAN settings may be configured on a single page using the web-based manager. For basic
wireless communication you need to decide what channel to use and what SSID to assign. These two settings must be
the same for any wireless workstations or other wireless access point that communicate with the WBMR-G54 through
the wireless interface.
Security for wireless communication can be accomplished in a number of ways. The WBMR-G54 supports WEP
encryption, 802.1X authentication, and WPA (Wi-Fi Protected Access). Wireless access can also be controlled by
selecting MAC addresses that are allowed to associate with the device. Please read the section on Wireless
Configuration.
Additional Software
It may be necessary to install software on your computer that enables the computer to access the Internet. Additional
software must be installed if you are using the device a simple bridge. For a bridged connection, the information needed
to make and maintain the Internet connection is stored on another computer or gateway device, not in the Router itself.
If your ADSL service is delivered through a PPPoE or PPPoA connection, the information needed to establish and
maintain the Internet connection can be stored in the Router. In this case, it is not necessary to install software on your
vi
Downloaded from www.Manualslib.com manuals search engine

WBMR-G54 Wireless ADSL Router User Guide
computer. It may however be necessary to change some settings in the device, including account information used to
identify and verify the connection.
All connections to the Internet require a unique global IP address. For bridged connections, the global IP settings must
reside in a TCP/IP enabled device on the LAN side of the bridge, such as a PC, a server, a gateway device such as a
router or similar firewall hardware. The IP address can be assigned in a number of ways. Your network service provider
will give you instructions about any additional connection software or NIC configuration that may be required.
Information you will need from your ADSL service provider:
Username
This is the Username used to log on to your ADSL service
provider’s network. It is commonly in the form −
[email protected] Your ADSL service provider uses this to
identify your account.
Record info here
Password
This is the Password used, in conjunction with the Username
above, to log on to your ADSL service provider’s network.
This is used to verify the identity of your account.
WAN Setting /
Connection Type
These settings describe the method your ADSL service
provider uses to transport data between the Internet and
your computer. Most users will use the default settings. You
may need to specify one of the following WAN Setting and
Connection Type configurations (Connection Type settings
listed in parenthesis):
PPPoE/PPoA (PPPoE LLC, PPPoA LLC or PPPoA VC-Mux)
Bridge Mode (1483 Bridged IP LLC or
1483 Bridged IP VC-Mux)
Static IP Address (Bridged IP LLC, 1483 Bridged IP VC-Mux,
1483 Routed IP LLC, 1483 Routed IP VC-Mux or IPoA)
Dynamic IP Address (1483 Bridged IP LLC or 1483 Bridged IP
VC-Mux)
Default = PPPoE/PPPoA (PPPoE LLC)
Modulation Type
ADSL uses various standardized modulation techniques to
transmit data over the allotted signal frequencies. Some
users may need to change the type of modulation used for
their service. The default DSL modulation (ADSL2+ Multi-
Mode) used for the Router automatically detects all types of
ADSL, ADSL2, and ADSL2+ modulation. However, if you are
instructed to specify the modulation type used for the
Router, you may choose among the numerous options
available on the Modulation Type drop-down menu on the
ADSL Configuration window (Advanced > ADSL)
Security Protocol
This is the method your ADSL service provider will use to
verify your Username and Password when you log on to their
network. Your Router supports the PAP and CHAP protocols.
VPI
Most users will not be required to change this setting. The
Virtual Path Identifier (VPI) is used in conjunction with the
Virtual Channel Identifier (VCI) to identify the data path
vii
Downloaded from www.Manualslib.com manuals search engine

WBMR-G54 Wireless ADSL Router User Guide
between your ADSL service provider’s network and your
computer. If you are setting up the Router for multiple virtual
connections, you will need to configure the VPI and VCI as
instructed by your ADSL service provider for the additional
connections. This setting can be changed in the WAN
Settings window of the web management interface. Default
value = 8
VCI
Most users will not be required to change this setting. The
Virtual Channel Identifier (VCI) used in conjunction with the
VPI to identify the data path between your ADSL service
provider’s network and your computer. If you are setting up
the Router for multiple virtual connections, you will need to
configure the VPI and VCI as instructed by your ADSL service
provider for the additional connections. This setting can be
changed in the WAN Settings window of the web
management interface. Default value = 35
IP Address
(RADIUS server)
For 802.1X and WPA security.
Port
For 802.1X and WPA security.
Secret
For 802.1X and WPA security.
Note
The Setup Wizard can be used to configure the Internet connection for most users.
viii
Downloaded from www.Manualslib.com manuals search engine

WBMR-G54 Wireless ADSL Router User Guide
Information you will need about your WBMR-G54 Wireless ADSL Router:
Username
This is the Username needed access the Router’s
management interface. When you attempt to connect
to the device through a web browser you will be
prompted to enter this Username. The default
Username for the Router is “admin.” The user cannot
change this.
Record info here
Password
This is the Password you will be prompted to enter
when you access the Router’s management interface.
The default Password is “admin.” The user may change
this.
LAN IP addresses for
the WBMR-G54
This is the IP address you will enter into the Address
field of your web browser to access the Router’s
configuration graphical user interface (GUI) using a
web browser. The default IP address is 192.168.11.1.
This may be changed to suit any IP address scheme
the user desires. This address will be the base IP
address used for DHCP service on the LAN when DHCP
is enabled.
LAN Subnet Mask for
the WBMR-G54
This is the subnet mask used by the WBMR-G54, and
will be used throughout your LAN. The default subnet
mask is 255.255.255.0. This can be changed later.
Information you will need about your LAN or computer:
Ethernet NIC
If your computer has an Ethernet NIC, you can
connect the WBMR-G54 to this Ethernet port using an
Ethernet cable. You can also use the Ethernet ports
on the WBMR-G54 to connect to other computer or
Ethernet devices.
Record info here
DHCP Client status
Your WBMR-G54 ADSL Router is configured, by
default, to be a DHCP server. This means that it can
assign an IP address, subnet mask, and a default
gateway address to computers on your LAN. The
default range of IP addresses the WBMR-G54 will
assign are from 192.168.11.2 to 192.168.11.254.
Your computer (or computers) needs to be configured
to Obtain an IP address automatically (that is,
they need to be configured as DHCP clients.)
It is recommended that your collect and record this information here, or in some other secure place, in case you have to
re-configure your ADSL connection in the future.
Once you have the above information, you are ready to setup and configure your WBMR-G54 Wireless ADSL Router.
ix
Downloaded from www.Manualslib.com manuals search engine

WBMR-G54 Wireless ADSL Router User Guide
1
Introduction
This section provides a brief description of the Router, its associated technologies, and a list of Router features.
Router Description and Operation
The WBMR-G54 Wireless ADSL Router is designed to provide connectivity for your private Ethernet LAN, and
802.11g/802.11b wireless LAN to the Internet via an ADSL connection.
The Router is easy to install and use. Standard Ethernet ports are used to connect to computer or other Ethernet devices.
The 802.11g wireless interface provides connectivity to 802.11g or 802.11b wireless devices.
802.11g Wireless
The embedded 802.11g wireless access point provides Internet access and connectivity to the Ethernet for 802.11g and
802.11b wireless workstations. IEEE 802.11g is fully compatible with IEEE 802.11b wireless devices. The 802.11g
standard supports data transfer rates of up to 54 Mbps. The wireless Router supports 64-bit and 128-bit WEP
encryption.
ADSL
Asymmetric Digital Subscriber Line (ADSL) is a broadband network technology that utilizes standard twisted-pair
copper wire telephone lines to enable broadband high-speed digital data transmission and bandwidth hungry
applications for business and residential customers.
ADSL routers and modems provide faster downloads and more reliable connectivity to the user without loss of quality
or disruption of voice/fax telephone capabilities.
ADSL service operates at speeds of up to 8 Mbps downstream and up to 640 Kbps upstream. A secure dedicated point-
to-point connection is established between the user and the central office of the service provider.
1
Downloaded from www.Manualslib.com manuals search engine

WBMR-G54 Wireless ADSL Router User Guide
Router Features
The WBMR-G54 ADSL Router utilizes the latest ADSL enhancements to provide a reliable Internet portal suitable for
most small to medium sized offices. WBMR-G54 advantages include:
• PPP (Point-to-Point Protocol) Security – The WBMR-G54 ADSL Router supports PAP (Password
Authentication Protocol) and CHAP (Challenge Handshake Authentication Protocol) for PPP connections.
• DHCP Support – Dynamic Host Configuration Protocol automatically and dynamically assigns all LAN IP
settings to each host on your network. This eliminates the need to reconfigure every host whenever changes in
network topology occur.
• Network Address Translation (NAT) – For small office environments, the WBMR-G54 allows multiple users on
the LAN to access the Internet concurrently through a single Internet account. This provides Internet access to
everyone in the office for the price of a single user.
NAT improves network security in effect by hiding the private network behind one global and visible IP address.
NAT address mapping can also be used to link two IP domains via a LAN-to-LAN connection.
• TCP/IP (Transfer Control Protocol/Internet Protocol) – The WBMR-G54 supports TCP/IP protocol, the
language used for the Internet. It is compatible with access servers manufactured by major vendors.
• RIP-1/RIP-2 – The WBMR-G54 supports both RIP-1 and RIP-2 exchanges with other routers. Using both versions
lets the Router to communicate with all RIP enabled devices.
• Static Routing – This allows you to select a data path to a particular network destination that will remain in the
routing table and never “age out”. If you wish to define a specific route that will always be used for data traffic
from your LAN to a specific destination within your LAN (for example to another router or a server) or outside
your network (to an ISP defined default gateway for instance).
• Default Routing – This allows you to choose a default path for incoming data packets for which the destination
address is unknown. This is particularly useful when/if the Router functions as the sole connection to the Internet.
• ATM (Asynchronous Transfer Mode) – The WBMR-G54 supports Bridged Ethernet over ATM (RFC1483), IP
over ATM (RFC1577) and PPP over ATM (RFC 2364).
• Precise ATM Traffic Shaping – Traffic shaping is a method of controlling the flow rate of ATM data cells. This
function helps to establish the Quality of Service for ATM data transfer.
• High Performance – Very high rates of data transfer are possible with the Router. Up to 8 Mbps downstream bit
rate using the G.dmt standard.
• Full Network Management – The WBMR-G54 incorporates SNMP (Simple Network Management Protocol)
support for web-based management and text-based network management via an RS-232 or Telnet connection.
• Telnet Connection – The Telnet enables a network manager to access the Router’s management software
remotely.
• Easy Installation – The WBMR-G54 uses a web-based graphical user interface program for convenient
management access and easy set up. Any common web browser software can be used to manage the Router.
2
Downloaded from www.Manualslib.com manuals search engine

WBMR-G54 Wireless ADSL Router User Guide
Standards Compatibility and Compliance
The WBMR-G54 complies with or is compatible with the following standards as recognized by their respective
agencies.
• ITU G.992.1 (G.DMT) compliant
• ITU G.992.2 (G.lite “Splitterless ADSL”) compliant
• ITU-T Rec. I.361 compliant
• RFC 791 Internet Protocol compliant
• RFC 792 UDP compliant
• RFC 826 Address Resolution Protocol compliant (ARP) compliant
• RFC 1058 Routing Information Protocol (RIP) compliant
• RFC 1334 PPP Authentication Protocol compliant
• RFC 1389 Routing Information Protocol 2 (RIP2) compliant
• RFC 1483 IP over AAL5/ Bridged Ethernet over AAL5 compliant
• RFC 1661 Point to Point Protocol (PPP) compliant
• RFC 1877 Automatic IP assignment compliant
• RFC 1994 Challenge Handshake Authentication Protocol compliant
• Supports DHCP functions including: automatic assignment of IP address, use of subnet mask and default
gateway and provision of DNS server address for all hosts
• RFC 2364 PPP over ATM compliant (PPPoA) compliant
• RFC 2516 PPP over Ethernet compliant (PPPoE) compliant
• RFC 2684 Bridged/Routed Ethernet over ATM compliant
• IEEE 802.3 compliant
• IEEE 802.3u compliant
• IEEE 802.1d compliant
• IEEE 802.3x compliant
• Embedded web server support
• Supports Dynamic Learning
• Supports Static Routing
• Supports NAPT for up to 4096 connections
• Supports DHCP for up to 253 hot connections
• Supports IGMP
• Supports DVMRP
• Supports ATM Forum UNI 3.1/4.0
• Supports ATM VCC (Virtual Channel Circuit) for up to eight sessions
• Supports Telnet and TFTP
•
Supports back pressure for half-duplex
3
Downloaded from www.Manualslib.com manuals search engine

WBMR-G54 Wireless ADSL Router User Guide
Front Panel Display
Place the Router in a location that permits an easy view of the LED indicators on the front panel.
The LED indicators on the front panel include Power, Status, ADSL, WLAN, and LAN. The ADSL, WLAN, and
LAN indicators monitor link status and activity (Link/Act).
Power
Steady green light indicates the unit is powered on. When the device is
powered off this remains dark.
Status
Lights steady green during power on self-test (POST). Once the connection
status has been settled, the light will blink green. If the indicator lights
steady green after the POST, the system has failed and the device should be
rebooted.
ADSL (Link/Act)
Steady green light indicates a valid ADSL connection. This will light after the
ADSL negotiation process has been settled. A blinking green light indicates
activity on the WAN (ADSL) interface.
WLAN (Link/Act)
Steady green light indicates a wireless connection. A blinking green light
indicates activity on the WLAN interface
LAN (Link/Act)
A solid green light indicates a valid link on startup. These lights blink when
there is activity currently passing through the Ethernet port.
4
Downloaded from www.Manualslib.com manuals search engine

WBMR-G54 Wireless ADSL Router User Guide
Rear Panel Connections
All cable connections to the Router are made at the rear panel. Connect the power adapter here to power on the Router.
Use the Reset button to restore the settings to the factory default values in the next chapter for instructions on using the
reset button).
Connect network cables:
1. Insert the ADSL (telephone) cable included with the Router into the ADSL port and then connect the cable to
your telephone line.
2. Insert one end of the Ethernet cable into one of the LAN ports on the back panel of the Router and the other
end of the cable to an Ethernet Adapter or available Ethernet port on your computer.
Note
To manually
reboot the
Router,
disconnect and
then reconnect
the power.
WARNING!
Using a power supply with a
different voltage rating will
damage the device and void
the warranty of this product.
Setting Up a Wireless Network
In order to get the best performance from the wireless component of the Router, you should have some basic
understanding of how wireless networks operate. Wireless networking is a relatively new technology and there are more
factors to consider when setting up or designing a wireless network than designing a wired network. If you are setting
up a wireless network, especially if you are using multiple access points and/or covering a large area, good planning
from the outset can ensure the best possible reliability, performance, coverage and effective security.
Radio
Wireless local network (as called WI-FI) devices such as notebook computers and wireless access points use
electromagnetic waves within a broad, unlicensed range of the radio spectrum (between 2.4GHz and 2.5GHz) to
transmit and receive radio signals. A wireless access point (AP) becomes a base station for the wireless nodes (notebook
computer for example) in its broadcast range. Often a wireless access point such as the AP embedded in the WBMR-
G54, will also provide a connection to a wired network - usually Ethernet - and ultimately an Internet connection. The
IEEE 802.11 standard precisely defines the encoding techniques used to digitally used for data transmission. The
WBMR-G54 can be used by IEEE 802.11g and 802.11b devices. These two standards are compatible but use different
algorithms for data transmission.
802.11g uses a method called Orthogonal Frequency Division Multiplexing (OFDM) for transmitting data at higher data
rates. OFDM is a more efficient encoding method than Direct Sequence Spread Spectrum (DSSS) transmission, the
method used by 802.11b devices. However, in order to support different data transmission rates while also be
compatible with 802.11b, 802.11g uses a combination of OFDM and DSSS when 802.11b devices are present.
Range
An access point will send and receive signals within a limited range. Also, be aware that the radio signals are emitted in
all directions giving the access point a spherical operating range. The physical environment in which the AP is
5
Downloaded from www.Manualslib.com manuals search engine

WBMR-G54 Wireless ADSL Router User Guide
operating can have a huge impact on its effectiveness. If you experience low signal strength or slow throughput,
consider positioning the Router in a different location. See the discussion below concerning the wireless environment
and location of the AP (WBMR-G54).
SSID and Channel
Wireless networks use an SSID (Service Set Identifier) as means of identifying a group of wireless devices, similar to a
domain or subnet. This allows wireless devices to roam from one AP to another and remain connected. Wireless devices
that wish to communicate with each other must use the same SSID. Several access points can be set up using the same
SSID so that wireless stations can move from one location to another without losing connection to the wireless network.
The embedded wireless access point of the Router operates in Infrastructure mode. It controls network access on the
wireless interface in its broadcast area. It will allow access to the wireless network to devices using the correct SSID
after a negotiation process takes place. By default, the WBMR-G54 broadcasts its SSID so that any wireless station in
range can learn the SSID and ask permission to associate with it. Many wireless adapters are able to survey or scan the
wireless environment for access points. An access point in Infrastructure mode allows wireless devices to survey that
network and select an access point with which to associate. You may disable SSID broadcasting in the web manager’s
wireless menu.
In addition, the AP can use different channels (frequency bands) to avoid unwanted overlap or interfere between control
zones of separate APs. Wireless nodes must use the same SSID and the same channel as the AP with which it wishes to
associate. However, because of the nature of the CSMA/CA (carrier sense multiple access with collision avoidance)
protocol, using the same channel on two different APs can contribute significantly to wireless congestion. If you are
using multiple APs on your network and are experiencing low throughput or significant transmission delay, carefully
consider how channels are assigned to the different APs.
Wireless Security
Various security options are available on the WBMR-G54 including open or WEP and WPA (including WPA-PSK).
Authentication may use an open system or a shared key. Read below for more information on configuring security for
the wireless interface.
Location and Wireless Operation
Many physical environmental factors can impact wireless networks. Radio waves are used to carry the encoded data
between devices. These radio transmissions can become degraded due to signal attenuation, multi-path distortion and
interference or noise. Attenuation simply means that the strength of the signal weakens with the distance it travels, even
if the transmission path is unobstructed. Multi-path distortion occurs when radio signals bounce off objects like walls,
ceilings, metal appliances, etc. This may cause a signal to be duplicated, with each separate yet identical signal arriving
at a receiver at different times. Interference and noise from electrical devices such as microwave ovens, fluorescent
lights, automobile engines and other radio emitting devices can cause signal degradation. With all this in mind, choose a
location for all your access points including the WBMR-G54.
The access point can be placed on a shelf or desktop, ideally you should be able to see the LED indicators on the front if
you need to view them for troubleshooting.
Wireless networking lets you access your network from nearly anywhere you want. However, the number of walls,
ceilings, or other objects that the wireless signals must pass through can limit signal range. Typical ranges vary
depending on the types of materials and background RF noise in your home or business. To range and signal strength,
use these basic guidelines:
1. Keep the number of walls and ceilings to a minimum: The signal emitted from Wireless LAN devices can
penetrate through ceilings and walls. However, each wall or ceiling can reduce the range of Wireless LAN
devices from 1 to 30M. Position your wireless devices so that the number of walls or ceilings obstructing the
signal path is minimized.
2. Consider the direct line between access points and workstations: A wall that is 0.5 meters thick, at a 45-
degree angle appears to be almost 1 meter thick. At a 2-degree angle, it is over 14 meters thick. Be careful to
position access points and client adapters so the signal can travel straight through (90º angle) a wall or ceiling
for better reception.
6
Downloaded from www.Manualslib.com manuals search engine

WBMR-G54 Wireless ADSL Router User Guide
3. Building Materials make a difference: Buildings constructed using metal framing or doors can reduce
effective range of the device. If possible, position wireless devices so that their signal can pass through drywall
or open doorways, avoid positioning them so that their signal must pass through metallic materials. Poured
concrete walls are reinforced with steel while cinderblock walls generally have little or no structural steel.
4. Position the antennas for best reception: Play around with the antenna position to see if signal strength
improves. Some adapters or access points allow the user to judge the strength of the signal.
5. Keep your product away (at least 1-2 meters) from electrical devices: Position wireless devices away from
electrical devices that generate RF noise such as microwave ovens, monitors, electric motors, etc.
7
Downloaded from www.Manualslib.com manuals search engine

WBMR-G54 Wireless ADSL Router User Guide
2
Hardware Installation
The WBMR-G54 Wireless ADSL Router maintains three separate interfaces, an Ethernet LAN, a wireless LAN and an
ADSL Internet (WAN) connection. Carefully consider the Router’s location suitable for connectivity for your Ethernet
and wireless devices. You must have a functioning broadband connection via a bridge device such as a Cable or ADSL
modem in order to use the Router’s WAN function.
Place the Router in a location where it can be connected to the various devices as well as to a power source. The Router
should not be located where it will be exposed to moisture, direct sunlight or excessive heat. Make sure the cables and
power cord are placed safely out of the way so they do not create a tripping hazard. As with any electrical appliance,
observe common sense safety procedures.
The Router can be placed on a shelf, desktop, or other stable platform. If possible, you should be able to see the LED
indicators on the front if you need to view them for troubleshooting.
Power on Router
CAUTION: The Router must be used with the power adapter included with the device.
To power on the Router:
1. Insert the AC Power Adapter cord into the power receptacle located on the rear panel of the Router and plug
the adapter into a suitable nearby power source.
2. You should see the Power LED indicator light up and remain lit. The Status LED should light solid green and
begin to blink after a few seconds.
3. If the Ethernet port is connected to a working device, check the Ethernet Link/Act LED indicators to make sure
the connection is valid. The Router will attempt to establish the ADSL connection, if the ADSL line is
connected and the Router is properly configured this should light up after several seconds. If this is the first
time installing the device, some settings may need to be changed before the Router can establish a connection.
Factory Reset Button
The Router may be reset to the original factory default settings by depressing the reset button for a few seconds while
the device is powered on. Use a ballpoint or paperclip to gently push down the reset button. Remember that this will
wipe out any settings stored in flash memory including user account information and LAN IP settings. The device
settings will be restored to the factory default IP address 192.168.11.1 and the subnet mask is 255.255.255.0, the default
management Username is “admin” and the default Password is “admin.”
8
Downloaded from www.Manualslib.com manuals search engine

WBMR-G54 Wireless ADSL Router User Guide
Network Connections
Wired network connections are provided through the ADSL port and the four Ethernet ports on the back of the Router.
See the Rear Panel diagram above and the illustrations below for examples.
Connect ADSL Line
Use the ADSL cable included with the Router to connect it to a telephone wall socket or receptacle. Plug one end of the
cable into the ADSL port (RJ-11 receptacle) on the rear panel of the Router and insert the other end into the RJ-11 wall
socket. If you are using a low pass filter device, follow the instructions included with the device or given to you by your
service provider. The ADSL connection represents the WAN interface, the connection to the Internet. It is the physical
link to the service provider’s network backbone and ultimately to the Internet.
Connect Router to Ethernet
The Router may be connected to a single computer or Ethernet device through the 10BASE-TX Ethernet port on the
rear panel. Any connection to an Ethernet concentrating device such as a switch or hub must operate at a speed of
10/100 Mbps only. When connecting the Router to any Ethernet device that is capable of operating at speeds higher
than 10Mbps, be sure that the device has auto-negotiation (NWay) enabled for the connecting port.
Use standard twisted-pair cable with RJ-45 connectors. The RJ-45 port on the Router is a crossed port (MDI-X). Follow
standard Ethernet guidelines when deciding what type of cable to use to make this connection. When connecting the
Router directly to a PC or server use a normal straight-through cable. You should use a crossed cable when connecting
the Router to a normal (MDI-X) port on a switch or hub. Use a normal straight-through cable when connecting it to an
uplink (MDI-II) port on a hub or switch.
The rules governing Ethernet cable lengths apply to the LAN to Router connection. Be sure that the cable connecting
the LAN to the Router does not exceed 100 meters.
Hub or Switch to Router Connection
Connect the Router to an uplink port (MDI-II) on an Ethernet hub or switch with a straight-through cable as shown in
the diagram below:
If you wish to reserve the uplink
port on the switch or hub for
another device, connect to any on
the other MDI-X ports (1x, 2x, etc.)
with a crossed cable.
9
Downloaded from www.Manualslib.com manuals search engine
/