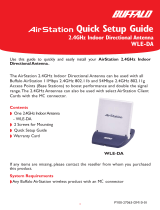54Mbps Wireless Compact Repeater Bridge-g
User Manual
WLA2-G54

INTRODUCTION
1.1 AirStation 54Mbps Compact Repeater Bridge (WLA2-G54)
1
This User Manual introduces you to the High-Speed AirStation 54Mbps Compact Repeater Bridge and will assist you with the more
advanced features of the product.
The AirStation 54Mbps Compact Repeater Bridge , WLA2-G54, is a wireless network access point that can be added to an existing net-
work (LAN) to create a wireless network or added to an existing WLAN to extend the range of the WLAN. The WLA2-G54 complies
with the IEEE 802.11g wireless standard and is interoperable with the IEEE 802.11b wireless standard. IEEE 802.11g technology features
longer range than IEEE 802.11a and greater bandwidth with data rates up to 54 Mbps in the turbo mode. The WLA2-G54 supports
Wi-Fi Protected Access™, AES, 802.1x and WEP for security. The WLA2-G54 supports the Wireless Distribution System (WDS) and
can be used as a multi-functional bridge/link between wired and wireless LANs. The WLA2-G54 has a built-in 10/100M 4-port switch
to incorporate features of wired and wireless networking environments.
1.2 AirStation Wireless Network Features
Summary of the AirStation WLA2-G54 features:
• Wi-Fi™ (Wireless Fidelity) certifi ed AirStation will communicate with otherWi-Fi compliant 802.11g wireless LAN products.
• Wi-Fi Protected Access™ (WPA), AES, 802.1x and WEP for protecting data.
• Automatic Transmit Rate Select mechanism transmits at speeds of 24, 12, 11, 5.5, 2 and 1 Mbps.
• Supports turbo mode of 36, 48 and up to 54 Mbps.
• Wireless Ditribution System (WDS) support for multi-point communication.
• Ability to set a fi xed data rate for faster than 11Mbps ignoring 802.11b legacy devices.
• Auto roaming, supports seamless roaming over multiple channels.
• Auto VPN setup, for secure communications.
• Wi-Fi Protected Access™ support.
• EAP-TLS, expanding the 802.1x authentication method.
• Up to 128bit Wired Equivalent Privacy (WEP) data encryption.
• Packet Filtering for eliminating unwanted communications.
• Syslog transmits some or all system activities to a central Syslog server.
• Extended range, with optional add-on 2.4Ghz antennas.
• Auto Media Dependent Interface/Crossover (MDI/X) port, allows connection by standard and crossover CAT5 cables.
• Supports Universal Plug and Play (UPnP).
• Optional external 2.4 GHz antennas for boosting range and signal quality.
• Improved resistance to environmental conditions.
1.3 AirStation 54Mbps Compact Repeater Bridge Package
The AirStation WLA2-G54 package consists of the following items.
1. WLA2-G54
2. AC adapter with Int’l Adapters
3. CAT5 straight cable
4. Quick Setup Guides (Mac & PC)
5. WLA2-G54 Utility CD with Manuals
7. Warranty Statement
1.4 Product Views
1

1.5 About the AirStation CD
Prior to copying or installing the software, please read the Software License Agreement “license.txt”, located in the root folder of the
CD. By installing, copying or using the AirStation software, you are consenting to the terms of this agreement. If you do not agree to
all of the terms of the Software License Agreement, do not download, copy or install the AirStation software.
It is the policy of Buffalo Technology to improve products as new technology, components, software and fi rmware become available.
Before you proceed with the installation of this product, please consult the Buffalo website (http://www.buffalotech.com) to
download and install the latest software for your product.
BASIC SETUP
2.1 Using AirNavigator
For easy setup, the WLA2-G54 CD contains a web-based utility, AirNavigator. Use it to set up the
wireless LAN environment for both AP and PC (client). The system requires Explorer 4.0 or higher, or Netscape Com mu ni ca tor 4.0
or higher.
To set up the parameters manually, refer to Chapter 3. Before installation, verify
the PC is set up for browsing the Internet.
1. Insert the AirNavigator CD into the CD drive. The following screen will ap-
pear. For AirStation setup, select “Setup the AirStation” and click OK.
2. The Network Adapter confi rmation screen will appear. Verify the adapter shown
matches that of the PC.
3.
C
li
c
k Next until a list of available access points shows up in the ESS-ID fi eld.
Buffalo’s ESS-ID is 12 digits and is found on the back of the AirStation, labeled
LAN MAC Address. Select the one you want to communicate with and highlight
it. Click Next.
2

3
5. A login screen will appear.
• Enter “root” as the User name.
• Leave the Password box blank (do not enter anything into the Password box)
and click OK.
4. If the client IP range is different than the default AirStation IP of 192.168.11.1, an IP
confi guration screen will appear next. Select Automatically set up the IP address,
or Specify an IP address for manual setup.
If the following screen is shown, con nec tion to the WLA2-G54 is
complete.
If the following screen is shown, con nec tion to the WLA2-G54 is
complete.
6. Click Finish.
7. To place a shortcut icon on the desktop, click Yes. Oth er wise,
click No.

STANDARD SETTINGS
3.
1
Introduction
Setting up the AirStation parameters using a Web Browser requires basic wireless confi guration knowledge. For Advanced settings and explanations
of each parameter and its use, see Chapter 4.
3.2 Setup Overview
The WLA2-G54 is confi gured to function right out of the box. Simple settings for security and MAC Address registration are offered in this section-
Specialized setups for security, fi ltering and other features will be explained in later sections by clicking the Advanced Button.
3.3 Open the Setup Screen
• Click WEP to enter simple WEP setting to protect your wireless data.
4
Register for allowable PC’s MAC address - MAC access restric-
tion set up in LAN. Input the MAC addresses that is to be allowed to
communicate.
MAC address list - Display a table list of all MAC addresses.
Select WEP to input a password or encryption code
to protect wireless com mu ni ca tions. It is possible to
enter up to 4 different WEPs. The WEP key must match
between two parties for secure com mu ni ca tions.
Examples of WEP key:
64bit ASCII: 5 digits of alphanumeric characters, “ab34Y”
128bit ASCII: 13 digits of alphanumeric characters,
“123456abcdef7”
■ Note: ASCII WEP is case sensitive.
64bit HEX: 10 digits, using characters 0-9 and a-f,
“00234ABCDE”
128bit HEX: 26 digits, using characters 0-9 and a-f,
“20123456789abcdeabcdeabcde”

USING AIRSTATION FOR ADVANCED CONFIGURATIONS
Although your AirStation will function fine using only the settings from Section 3, you may wish to explore more advanced op-
tions. This chapter explains each parameter in the Advanced button. Click the Top tab and click the Advanced button.
4.
1
LAN Setting
4.1.1 Wireless
Wireless Channel - Select the channel used for wireless communication. There are 11 overlapping channels. Channels 1, 6 and 11
are non-overlapping.
If there are multiple APs in close proximity using the same channel, there may be interference. In this case, change to a non-overlapping
channel.
■ Note: This parameter is automatically set in the client computer.
WPA Confi guration - Confi gure WPA(Wi-Fi Protected Access) setting. Do not use the WPA function if the WEP encryption is
selected from “Type of encryption” fi eld.
802.1X
Use 802.1x authorization. Clients authorized by RADIUS servers can access this AirStation. RADIUS Server, RADIUS Port and RADIUS
Key should be entered. You can also use secure communication selecting WEP encryption from “Type of encryption” fi eld.
WPA
Authorized client by RADIUS server can access this AirStation. RADIUS Server, RADIUS Port and RADIUS Key should be entered. You
should select either TKIP (Temporal Key Integrity Protocol) or AES (Advanced Encryption Standard) from “Type of encryption” fi eld.
WPA-PSK
Clients access this AirStation by PSK (Pre-Shared Key) without RADIUS authorization. You should select either TKIP (Temporal Key
Integrity Protocol) or AES (Advanced Encryption Standard) from “Type of encryption” fi eld.
Examples of WPA key:
WPA-PSK (Pre-Shared Key) must be composed of at least 8 characters, but no more then 63 characters. The following are acceptable
characters for a WPA-PSK key:
Upper case letters, lower case letters, numbers, spaces, punctuation <>?=+&%
WPA-PSK Key Example: “This is <1> example of a WPA Key”
Note: WPA keys are case sensitive.
Type of Encryption - Select Off, WEP, TKIP or AES
If WEP is selected, create and enter an encryption code to protect wireless com mu ni ca tions. It is possible to enter up to 4 different
WEPs. The WEP key must match between two parties for secure com mu ni ca tions.
Wireless function - Enable or disable wire-
less communication
Wireless Mode - Select one of the follow-
ing:
11g(54M)/11b(11M)-Auto - Allows
communication of 11g and 11b devices.
Communication speed will drop to 11Mbps
when 11b devices are connected.
11g(54M)-Turbo - Boosts 11g devices to
turbo 54Mbps mode.
11g(54M)-Only - 11g devices will be able
to communicate, but not 11b devices.
ESS-ID - Allows administrator to alter the
ESS-ID of the AirStation. Default ESS-ID is the
LAN MAC Address. To communicate with a spe-
cifi c AP only, the AP’s ESS-ID must be entered
in the client PC. The client PC looks for the
specifi c AP (or ESS-ID) for wireless communica-
tion. Use up to 32 al pha nu mer ic characters for
the ESS-ID (case sensitive).
■ Note: Roaming - When multiple AirSta-
tions have an identical ESS-ID, WEP, and DS
channel, client PCs may Roam between the
AirStations.
5

Examples of WEP key:
64bit ASCII: 5 digits of alphanumeric characters, “ab34Y”
128bit ASCII: 13 digits of alphanumeric characters, “123456abcdef7”
■ Note: ASCII WEP is case sensitive.
64bit HEX: 10 digits, using characters 0-9 and a-f, “00234ABCDE”
128bit HEX: 26 digits, using characters 0-9 and a-f, “20123456789abcdeabcdeabcde”
Privacy Seperator - Select Use or do not use to block communication between each wireless LAN PC on the wireless network.
If you choose to use, every wireless LAN PCs that is associated to the same AirStation can not communicate with each other. Even if
this function is used, wired LAN PCs can communicate with wireless LAN PCs.
BSBasic Service Set) Basic Rate Set - The transmission data rate between devices. If one device supports 2Mbps only, the data
rate for the entire network should be limited to 2Mbps (“Default” selection). Otherwise, use 11Mbps max (“All” selection).
Frame Bursting - Increase IEEE802.11g communication throughput by transferring packets continuously. However, the following
condition effects this function. The client wireless LAN adapter must support Frame Bursting feature too. When multiple wireless clients
use Frame Bursting feature, the throughput might not increase
Holding 802.11b Association - When this function is enabled, the AirStation requests IEEE802.11b devices to stop communication
for a while prior to starting IEEE802.11g communication. If communication speed is decreased, this setting improves total throughput
with existing IEEE802.11g and IEEE802.11b standard devices,. The throughput decreases if only IEEE802.11g standard devices exists.
DTIM Period - An transmits beacon signals to nearby clients at a preset interval. This parameter sets the beacon transmission interval
time (1-255 sec.). Se lec tion of a larger number may conserve energy for the client PC (when client power management is enabled), but
may delay wireless communication. The default value of 1 is recommended.
ANY Connection - The AirStation can be confi gured to accept connections from any wireless client using an ESS-ID of “ANY”.
Roaming wireless clients will automatically connect to the nearest access point accepting ANY connections. The only options are to
allow or deny connections for these types of clients, thus, wireless networks requiring security should mandate a WEP encryption policy
to preserve security if ANY connections are allowed. If Deny is selected under the the “ANY Connection,” SSID of the AirStation will
not be broadcast and users will not be able to connect to the WLA2-G54 unless the specifi c ESS-ID is entered in the client PC.
Wireless Output Power - Adjust the power ouput power of the radio.
4.1.2 LAN port
Set LAN interface parameters.
6
LAN Side IP address - Allows ad min is tra tor to select
whether AirStation is assigned an IP address by a DHCP server
or specify a static IP and Subnet Mask for the LAN side of the
AirStation.
■ Note: If the AP’s IP address is changed to a different range,
the setting PC’s IP must be changed to the same range to con-
tinue confi guration. Then restart the setup session from the
AirStation utility screen.
Default Gateway - Allows administrator to use the Default
Gateway address (the AirStation’s IP address), assign a specifi c
Gateway address, or block clients from Gateway notifi cation.
DNS server - Allows administrator to use the default DNS
address (the AirStation’s IP address), assign specifi c DNS ad-
dresses, or block clients from DNS address notifi cation.

4.
1
.4 Wireless LAN Computer Lim i ta tion
This option limits the PCs allowed a wireless connection to the AirStation. It is used to control the wireless connections to the AirStation.
Wireless PC’s Connection - Select Limit to restrict the connection and Do not Limit for open access. Register your client PC’s MAC address
before selecting Set.
Register for allowable PC’s MAC address - MAC access restriction set up in LAN. Input the MAC addresses that to be allowed to com-
municate.
MAC address list - Display a table list of all MAC addresses.
4.1.5 Wireless Bridge (WDS)
Wireless Distribution System allows the wireless connection of access points to extend a wiredor wireless infrastructure to locations where cabling
is not possi
bl
e or too expensive to imp
l
ement
.
Wireless bridge (WDS) function: Select Enable to allow WDS mode between AirStations or Disable to block communication between
AirStations.
Wireless bridge (WDS)dedicated mode: Select Enable to disable wireless PCs from communicating with the AirStation.
Note: Both AirStations must support WDS to communicate with each other. WDS process must be repeated with other bridge access points.
Example: AP1 MAC Address is entered into AP2; AP2 MAC Address is entered into AP1;
Add AirStation (MAC Address): Allows administrator to register the wireless MAC address of AirStations for (WDS) point-to-point or
point-to multipoint communication between AirStations. The MAC address to enter is found in the Management section, under System Information/
Wireless MAC address section. The WDS function must be set to Enable. The MAC address is 12 characters long.
Enter the Wireless MAC address in the form of two characters separated by a colon and click Add. Up to six sets may be registered.
Connected AirStation (Display/Delete):
7

4.2 Network Setting
4.
2.
1
Routing Setup - Routing is not functional with the AirStation Bridge
Routing is the path data packets take between devices on the network.
A route is governed by the routing table, a copy of which exists on each network device.
If the device you are trying to communicate with does not exist on the network, the data packet is sent to the default gateway to look outside the
network for the device.
The Routing Information Protocol (RIP, also called RIP1) is used to exchange data between routers.
Similarly, if you allow the AirStation to receive RIP information, the AirStation’s routing table will incorporate the information it receives from the
o
ther routers. RIP2 is an u
p
dated
,
extended version of RIP
RIP reception - This determines the type of RIP information to receive.
Select None, RIP1, RIP2 or both. Default setting is Both RIP1and RIP2.
Display Routing Table (Entries) - Allows administrator to delete routing information.
This displays the current manual additions to the routing table.
Click [Add route] to enter new routing rule.
Add Routing Table Entry
• Destination address - Network IP address and subnet mask.
• Gateway - Address through which the packet passes before it reaches the des ti na tion address.
• Metric - Number of bridges (1-15) to be passed before the packet reaches its destination.
8
Once settings have been added to the WDS confi guration
screen, the MAC Address of associated Access Point(s)
will be displayed.
Click Apply to confi rm settings.

4.2.2 Packet Filter - This feature does not function on the AirStation Compact Repeater Bridge
Log Output - Activates the packet fi lter log.
Filter setting - Choose type from pull-down menu.
For Manual setting:
• Operation - Packets from LAN, select ignored, rejected, o r accepted.
NOTE: This feature does not function on the AirStation Compact Repeater Bridge
4.3 Management
(Network Diagnosis Settings)
9
4.3.1 System information - Displays System Settings and
information including wireless MAC Address needed for WDS
mode.

10
4.3.2 Name and Password
AirStation name - When using Client Manager and mul-
tiple AirStations, select a unique name to make it easier to
identify each AirStation.
Administrator name - “root”, cannot be changed
Administrator password - Allows the administrator to
enter an administrator password to restrict access to the
setting screens. Enter new password. Enter up to eight alpha-
numeric characters (case sensitive) and confi rm password
If password is forgotten or misplaced, The WLA2-G54 can
be returned to all the factory default settings by holding
down the INIT button on the back of the unit for three
seconds.
4.3.3 Time setup
Time setup - Enter the current date and time, and click
Set.
NTP - Select Use or Do not use.
■ Note: If NTP is used, time is set au to mat i cal ly.
NTP server name - Enter the NTP server name
Check Interval - Enter the time interval for time check
frequency
Time Zone - Select local time zone
Click Set.
4.3.4 Transfer Packet Condition
Displays number of packets sent and received for wired
WAN-LAN and wireless LAN traffi c.

11
4.3.5 PING Test
Destination - Enter IP address for test and click OK
4.3.6 Log Information
Display log info level - Select Error and/or Notify to specify
the types of reports to be logged by the AirStation.
Display log info - Select the specifi c reports to be logged.
Log information - Displays recorded logs.
4.3.7 Syslog transmitting
Select Use or Do not use
• Syslog Server - Enter the IP address of the Syslog server.
• Log Information Level - Select Error and/or No-
tify to specify the types of reports to be sent to the Syslog
ser ve r.
• Log Information - Select the specifi c reports to be sent
to the Syslog server.
4.3.8 Save/Restore
Initialization sets all parameters b

12
4.3.9 Initialization/Reboot
Initialization sets all parameters back to factory defaults. After
initialization, the AirStation must be restarted.
4.4.10 Firmware Update
Firmware fi le name - Enter the path and fi lename for
new fi rmware or select Browse to search for the path.
Click Firmware Update to load fi rmware to the AirSta-
tion.
■ Note: Firmware update does not erase current user set-
tings.
■ Note: Firmware Updates can only be performed by the
recommended Web Browsers below on the Macintosh.
OSX - The AirStation can be updated using Netscape v7 or
Apple’s Safari Web browser v1.0b2 or later.
OS9 - The AirStation can be updated using Netscape v5 or
later or Internet Explorer 5.0 or later.
ADDITIONAL INFORMATION
Please check the Buffalo Web site for the latest information and any corrections made in this manual.
For more information, please consult one of the following:
• The on-line help system of your AirStation wireless system - for in for ma tion about software and driver func tion al ity.
• The AirStation website at http://www.buffalotech.com - for frequently asked questions (FAQ’s) and Software Updates.

WLA2-G54 Specifi cations
Physical Specifi cations
Dimensions D58 x W120 xH 89 mm
Weight: 4.4oz (100 g)
Temperature & Humidity
Operation 0˚ to 35˚ C
Humidity: 20-80% (Non condensing)
Power Characteristics
Transmit Mode 1.1A (Nominal),
Power Supply 3.3 V
Regulatory Information A
Wireless communication is often subject to local radio regula-
tions. Although AirStation wireless networking products have been
designed for operation in the license-free 2.4 GHz band, local
radio regulations may impose limitations on the use of wireless
com mu ni ca tion equipment.
Networking Characteristics Compatibility
• IEEE 802.11 Standard for Wireless LANs (DSSS)
• Wi-Fi (Wireless Fidelity) certifi ed by the Wi-Fi Alliance.
Host Operating System
Microsoft Windows(r) ME/98/NT4.0/2000/XP, Unix/Linux/
MacOS
Media Access Protocol
CSMD/CD
Radio Characteristics (Typical Indoor Ranges)
R-F Frequency Band 2.4 GHz (2400-2483 MHz)
11 selectable sub-channels
Modulation Technique Direct Sequence Spread Spectrum
• OFDM for High Transmit Rate
• CCK for High & Medium Transmit Rate
• DQPSK for Standard Transmit Rate
• DBPSK for Low Transmit Rate
Spreading 11-chip Barker Sequence
Bit Error Rate (BER) Better than 10 -5
Nominal Output Power 15 dBm (32mW)
Transmit Rate / Range
High Speed 54Mbps
Standard Speed 20 Mbps
Low Speed 1 Mbps
Open Offi ce Environment
160 m (525 ft.)
270 m (885 ft.)
400 m (1300 ft.)
550 m (1750 ft.)
13
Semi-Open Offi ce Environment
50 m (165 ft.)
70 m (230 ft.)
90 m (300 ft.)
115 m (375 ft.)
Closed Offi ce
25 m (80 ft.)
35 m (115 ft.)
40 m (130 ft.)
50 m (165 ft.)
Receiver Sensitivity -69dBm, -72dBm, -77dBm, -81dBm, -85dBm,
-88dBm -87dBm -90 dBm -92 dBm (depends on data rate)
Delay Spread (at FER of <1%) 65 ns 225 ns 400 ns 500 ns (de-
pends on data rate)
• The range of wireless devices can be affected by metal surfaces,
solid high-density materials and obstacles in the signal path.
• In Open Offi ce environments, clients can “see” each other, i.e.
there are no physical obstructions between them.
• In Semi-open Offi ce environments, work space is separated by
room dividers; client cards are at desktop level.
• In Closed Offi ce environments, workspace is separated by
fl oor-to-ceiling brick walls.
NOTE:
The range values listed in Table “Radio Characteristics” are
typical distances as measured at Buffalo Technology AirStation
laboratories. These values are provided for your guidance but
may vary according to the actual radio conditions at the location
where the AirStation product is installed.
AirStation IEEE 802.11 Channel Sets
The range of the wireless signal is related to the Transmit Rate
of the wireless communication. Communications at a lower
Transmit range may travel longer distances.
Center Channel ID FCC
1-2412 4-2427 7-2442 10-2457
2-2417 5-2432 8-2447 11-2462+
3-2422 6-2437 9-2452
+ default channel
Hardware
Ports One 10/100M port
Interface IEEE802.03 (10Base-T/100Base-TX)
Access Method CSMD/CD
Antenna Connector Infrastructure/WDS
Antenna Connector None
Security Wi-Fi Protected Access™, AES,
802.1x, 128-bit WEP, password,
MAC Address Registration,
Privacy Separator, Dynamic Packet
Filtering

14
2. Click Network
3. Select Airport under Show
3. Select DHCP or input static IP Address
B. 1.3 Other Problems
Please refer to www.buffalotech.com for further reference ma-
terials or call Buffalo’s Toll-Free Tech Support 24 hours a day, 7
days a week at 866-752-6210.
B
Troubleshooting
B.1 Common Troubleshooting Tips B
Common Problems:
• Out of range, client cannot connect to the AirStation.
• Confi guration mismatch, client cannot connect to the AirSta-
tion.
• Absence or confl ict with the Client Driver.
• Confl ict of another device with the AirStation hardware.
B.1.1 LED Activity B
Monitoring LED activity helps identify problems.
- Power LED should be GREEN,
- Wireless LED should be GREEN if the line is active. If is it
blinking GREEN, wireless communication is active.
- Ethernet LED should be GREEN (100Mbps) or AMBER
(10Mbps) while the communication is active.
Table B.1.1
LED Activity Table
If the LEDs indicate that the network is working properly
(Power LED is on, Transmit/Receive LED blinks), check the
TCP/IP settings of the network.
Changing Client TCP/IP Settings in your computer.
Consult the LAN Administrator for TCP/IP settings.
Windows
To add or change the TCP/IP Settings:
1. On the Windows task bar click Start.
2. Select Settings, then Control Panel.
3. Double-click on the Network icon to view the Network
Properties.
4. From the list of installed components, verify the TCP/IP ->
Buffalo WLI-PCI wireless LAN adapter protocol (or appropriate
wireless LAN adapter) is installed.
• If this protocol is not yet installed, click the Add button and
select the TCP/IP protocol from the list. Refer to Windows
Help for more information.
• If this protocol is installed, select this protocol and click the
Properties button. Verify the parameters match the settings
provided by your LAN Administrator. Make changes if neces-
sary, and click OK.
5. When prompted, restart your computer.
Macintosh OS9
1. Open the Control Panels
2. Double-click TCP/IP
3. Select Airport
3. Select DHCP or input static IP Address
Macintosh OS X
1. Open the System Preferences from your Dock

Glossary
10BaseT or 100BaseTx: 802.3 based Ethernet network that
uses UTP (Unshielded twisted pair) cable and a star topology.
10 is 10 Mbps and 100 is 100 Mbps.
802.1x: The standard for wireless LAN authentication used
between an AP and a client. 802.1x with EAP will initiate key
handling.
Ad-Hoc Network: The wireless network based on a peer-to-peer
communications session. Also referred to as AdHoc.
Bandwidth: The transmission capacity of a computer or a com-
munication channel, stated in Megabits per second (Mbps).
BSS (Basic Service Set): An 802.11 networking framework that
includes an .
Bus Mastering: A system in which the specifi ed Input/Output
device (e.g. NIC Card) can perform tasks without the interven-
tion of the CPU.
Client: A PC or workstation on a network.
Default Gateway: The IP Address of either the nearest bridge
or server for the LAN.
Default Parameter: Parameter set by the manufacturer.
Destination Address: The address portion of a packet that identi-
fi es the intended recipient station.
DNS (Domain Name System): System used to map readable
machine names into IP addresses
Driver: Software that interfaces a computer with a specifi c
hardware device.
DSSS (Direct Sequence Spread Spectrum): Method of spreading
a wireless signal into wide frequency bandwidth.
DTE (Data Terminal Equipment): Device that controls data
fl owing to and from a computer.
Dynamic IP Address: An IP address that is automatically as-
signed to a client station in a TCP/IP network, typically by a
DHCP server.
ESS (Extended Service Set): A set of two or more BSSs that
form a single sub-network. ESS-ID is user identifi cation used in
the ESS LAN confi guration.
Ethernet: The most widely used architecture for Local Area
Networks (LANs). It is a shared-media network architecture.
The IEEE 802.3 standard details its functionality.
Ethernet cable: A wire similar to telephone cable that carries
signals between Ethernet devices.
File and Print Sharing: A Microsoft application that allows com-
puters on a network to share fi les and printers.
Firmware: Programming inserted into programmable read-
only memory, thus becoming a permanent part of a computing
device.
Full-Duplex: To transmit on the same channel in both directions
simultaneously.
Half-duplex: To transmit on the same channel in both directions,
one direction at a time.
16
Hub: A device which allows connection of computers and other
devices to form a LAN.
IEEE (Institute of Electrical and Electronics Engineers): The
professional organization which promotes development of
electronics technology.
IP (Internet Protocol) Address: A unique 32-binary-digit number
that identifi es each sender or receiver of information sent in
packets.
Infrastructure: A wireless network or other small network in
which the wireless network devices are made a part of the net-
work through the .
ISP (Internet Service Provider): A company that provides access
to the Internet and other related services.
IV (Initialization Vector): The header section of a message
packet.
LAN (Local Area Network): A group of computers and peripheral
devices connected to share resources.
LED (Light Emitting Diode): The lights on a hardware device
representing the activity through the ports.
MAC (Medium Access Control) Address: A unique number that
distinguishes network cards.
Mbps (Mega Bits Per Second): A measurement of millions of
bits per second.
MHz (MegaHertz): One million cycles per second.
NAT (Network Address Translation): An internet standard that
enables a LAN to use one set of IP addresses for internal traffi c
and a second set for external traffi c.
NIC (Network Interface Card): An expansion card connected to
a computer so the computer can be connected to a network.
Packet: A block of data that is transferred as a single unit, also
called a frame or a block.
Packet Filtering: Discarding unwanted network traffi c based on
its originating address or its type.
Ping (Packet Internet Groper): An Internet utility used to deter-
mine whether a particular IP address is online.
Plug and Play: Hardware that, once installed (“plugged in”), can
immediately be used (“played”), as opposed to hardware that
requires manual confi guration.
PoE (Power over Ethernet): A mechanism to send DC power
to a device using a CAT5 Ethernet cable.
Protocol: A standard way of exchanging information between
computers.
RADIUS (Remote Authentication Dial In User Service): A server
that issues authentication key to clients.
Repeater Hub: A device that collects, strengthens and transmits
information to all connected devices, allowing the network to be
extended to accommodate additional workstations.
RC4: The encryption algorithm that is used in WEP.

RJ-45 connector: An 8-pin connector used between a twisted
pair cable and a data transmission device.
Bridge: Device that can connect individual LANs and remote
sites to a server.
Roaming: The ability to use a wireless device while moving from
one to another without losing the connection.
SMTP (Simple Mail Transfer Protocol): The protocol used to
defi ne and deliver electronic mail (e-mail) from one location
to another.
SNMP (Simple Network Management Protocol: An application
layer protocol that outlines the formal structure for communi-
cation among network devices.
Static IP Address: A permanent IP address is assigned to a
node in a TCP/IP network. Also known as global IP.
Subnet Mask: An eight-byte address divided into 4 parts
separated by periods.
TCP/IP (Transmission Control Protocol/Internet Protocol:
Protocol used by computers when communicating across the
Internet or Intranet.
TKIP (Temporal Key Integrity Protocol): An encryption
method replacing WEP. TKIP uses random IV and frequent
key exchanges.
UDP (User Datagram Protocol): A communication method
(protocol) that offers a limited amount of service when mes-
sages are exchanged between computers in a network. UDP
is used as an alternative to TCP/IP.
Static IP Address: A permanent IP address is assigned to a
node in a TCP/IP network. Also known as global IP.
Subnet Mask: An eight-byte address divided into 4 parts
separated by periods.
WAN (Wide Area Network): A networking system covering
a wide geographical area.
WEP (Wired Equivalent Privacy): An encryption method
based on 64 or 128bit algorithm.
Web Browser: A software program that allows viewing of
web pages.
Wi-Fi (Wireless Fidelity): An organization that tests and as-
sures interoperability among WLAN devices.
Wire Speed: The maximum speed at which a given packet
can be transferred using Ethernet and Fast Ethernet standard
specifi cations.
WLAN (Wireless LAN): A LAN topology using wireless
devices.
WPA (Wi-Fi Protected Access): An encryption method re-
placing WEP.
VPN (Virtual Private Network): A security method to con-
nect remote LAN users to a corporate LAN system.
17
FCC/CE
Federal Communication Commission Interference
Statement
This equipment has been tested and found to comply with the limits
for a Class B digital device, pursuant to Part 15 of the FCC Rules. These
limits are designed to provide reasonable protection against harmful
interference in a residential installation. This equipment generates, uses
and can radiate radio frequency energy and, if not installed and used
in accordance with the instructions, may cause harmful interference to
radio communications. However, there is no guarantee that interference
will not occur in a particular installation. If this equipment does cause
harmful interference to radio or television reception, which can be
determined by turning the equipment off and on, the user is encouraged
to try to correct the interference by one of the following measures:
- Reorient or relocate the receiving antenna.
- Increase the separation between the equipment and receiver.
- Connect the equipment into an outlet on a circuit different from that
to which the receiver is connected.
- Consult the dealer or an experienced radio/TV technician for help.
FCC Caution: To assure continued compliance, (example - use only
shielded interface cables when connecting to computer or peripheral
devices). Any changes or modifications not expressly approved by the
party responsible for compliance could void the user’s authority to
operate this equipment.
This device complies with Part 15 of the FCC Rules. Operation is subject
to the following two conditions: (1) This device may not cause harmful
interference, and (2) this device must accept any interference received,
including interference that may cause undesired operation.
IMPORTANT NOTE:
FCC RF Radiation Exposure Statement:
This equipment complies with FCC RF radiation exposure limits set forth
for an uncontrolled environment. This equipment should be installed
and operated with a minimum distance of 20 centimeters between the
radiator and your body.
This transmitter must not be co-located or operating in conjunction
with any other antenna or transmitter.
R&TTE Compliance Statement
This equipment complies with all the requirements of the DIRECTIVE
1999/5/EC OF THE EUROPEAN PARLIAMENT AND THE COUNCIL
of 9 March 1999 on radio equipment and telecommunication terminal
Equipment and the mutual recognition of their conformity (R&TTE).
The R&TTE Directive repeals and replaces in the directive 98/13/EEC
(Telecommunications Terminal Equipment and Satellite Earth Station
Equipment) As of April 8, 2000.
Safety
This equipment is designed with the utmost care for the safety of
those who install and use it. However, special attention must be paid
to the dangers of electric shock and static electricity when working
with electrical equipment. All guidelines of this manual and of the
computer manufacturer must therefore be allowed at all times to
ensure the safe use of the equipment.
EU Countries intended for use
The ETSI version of this device is intended for home and office use in
Austria, Belgium, Denmark, Finland, France (with Frequency channel
restrictions), Germany, Greece, Iceland, Ireland, Italy, Luxembourg,
Norway, The Netherlands, Portugal, Spain, Sweden, Switzerland and
United Kingdom.
The ETSI version of this device is also authorized for use in EFTA
member states Iceland, Liechtenstein, Norway and Switzerland.
EU Countries Not intended for use
None.
Potential restrictive use
France: Only channels 10,11,12, and13

Technical Support is available 24 hours a day, 7 days a week,
Toll-Free: 866-752-6210
email: [email protected]
4030 W. Braker Ln. Suite 120
Austin, Texas 78759
Tel: 800-456-9799
Fax: 512-794-8606
®
/