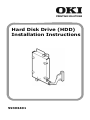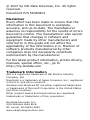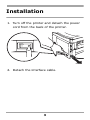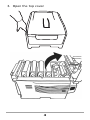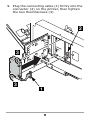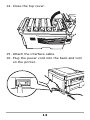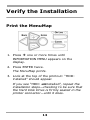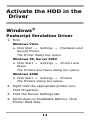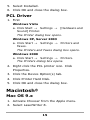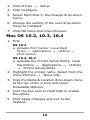Hard Disk Drive (HDD)
Installation Instructions
59393401

© 2007 by Oki Data Americas, Inc. All rights
reserved.
Document P/N 59383401
Disclaimer
Every effort has been made to ensure that the
information in this document is complete,
accurate, and up-to-date. The manufacturer
assumes no responsibility for the results of errors
beyond its control. The manufacturer also cannot
guarantee that changes in software and
equipment made by other manufacturers and
referred to in this guide will not affect the
applicability of the information in it. Mention of
software products manufactured by other
companies does not necessarily constitute
endorsement by the manufacturer.
For the latest product information, printer drivers,
manuals, special offers, etc., go to
http://my.okidata.com
Trademark Information
OKI is a registered trademark of Oki Electric Industry
Company, Ltd.
Macintosh is a trademark of Apple Computer, Inc., registered
in the U.S. and other countries.
Windows and Windows NT are either registered trademarks
or trademarks of Microsoft Corporation in the United States
and other countries.
Other product names and brand names are registered
trademarks or trademarks of their proprietors.
Oki Data Americas, Inc.
2000 Bishops Gate Blvd.
Mt. Laurel, NJ 08054-4620
www.okiprintingsolutions.com

3
Installation
1. Turn off the printer and detach the power
cord from the back of the printer.
2. Detach the interface cable.

4
3. Open the top cover.

5
Warning!
If the printer has been powered on recently,
the fuser will be hot. This area is clearly
labeled.
4. Press the release and open the front cover.

6
5. Loosen the thumbscrew holding the printer
side panel in place.

7
6. Lift up on the ends of the side panel, then
remove it from the printer.

8
7. Slide the access door in the metal plate and
open it.
8. Remove the HDD from its shipping
package.
Caution!
Observe antistatic precautions when
installing the hard disk drive.

9
9. Plug the connecting cable (1) firmly into the
connector (2) on the printer, then tighten
the two thumbscrews (3).

10
10. Close the access cover and slide it to secure
it in the metal plate.
11. Replace the side panel on the printer.

11
12. Use the thumbscrew to secure the panel.
13. Close the front cover.

12
14. Close the top cover.
15. Attach the interface cable.
16. Plug the power cord into the back and turn
on the printer.

13
Verify the Installation
Print the MenuMap
1. Press + one or more times until
INFORMATION MENU appears on the
display.
2. Press ENTER twice.
The MenuMap prints.
3. Look at the top of the printout: “HDD:
installed” should appear.
If you see “HDD: uninstalled”, repeat the
installation steps—checking to be sure that
the Hard Disk Drive is firmly seated in the
printer connector—until it does.

14
Activate the HDD in the
Driver
Windows
®
Postscript Emulation Driver
1. First
Windows Vista
a. Click Start → Settings → [Hardware and
Sound] Printer.
The Printer dialog box opens.
Windows XP, Server 2003
a. Click Start → Settings → Printers and
Faxes.
The Printers and Faxes dialog box opens.
Windows 2000
a. Click Start → Settings → Printers.
The Printers dialog box opens.
2. Right click the appropriate printer icon.
Click Properties.
3. Click the Device Settings tab.
4. Scroll down to Installable Options. Click
Printer Hard Disk.

15
5. Select Installed.
6. Click OK and close the dialog box.
PCL Driver
1. First
Windows Vista
a. Click Start → Settings → [Hardware and
Sound] Printer.
The Printer dialog box opens.
Windows XP, Server 2003
a. Click Start → Settings → Printers and
Faxes.
The Printers and Faxes dialog box opens.
Windows 2000
a. Click Start → Settings → Printers.
The Printers dialog box opens.
2. Right click the PCL printer icon. Click
Properties.
3. Click the Device Option(s) tab.
4. Click Printer Hard Disk.
5. Click OK and close the dialog box.
Macintosh
®
Mac OS 9.x
1. Activate Chooser from the Apple menu.
2. Select LaserWriter 8.

16
3. Click Printer → Setup.
4. Click Configure.
5. Select Hard Disk in the Change drop-down
menu.
6. Change the setting of the next drop-down
menu to Installed.
7. Click OK twice and close Chooser.
Mac OS 10.2, 10.3, 10.4
1. First
OS 10.2
a. Activate Print Center: Local Hard
Drive → Applications → Utilities →
Print Center.
OS 10.3, 10.4
a.
Activate the Printer Setup Utility: Local
Hard Drive → Applications → Utilities
→ Printer Setup Utility.
2. Highlight the printer name. Select from the
menu Printers → Show Info.
3. Click the Name & Location drop-down menu
at the top of the screen and select
Installable Options.
4. Click the box next to Hard Disk to enable
the option.
5. Click Apply Changes and exit to the
desktop.
-
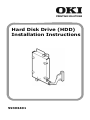 1
1
-
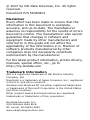 2
2
-
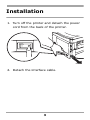 3
3
-
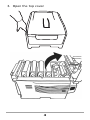 4
4
-
 5
5
-
 6
6
-
 7
7
-
 8
8
-
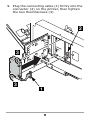 9
9
-
 10
10
-
 11
11
-
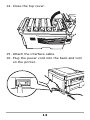 12
12
-
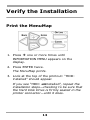 13
13
-
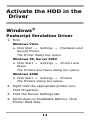 14
14
-
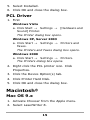 15
15
-
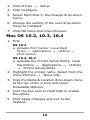 16
16
OKI HARD DISK DRIVE User manual
- Type
- User manual
- This manual is also suitable for
Ask a question and I''ll find the answer in the document
Finding information in a document is now easier with AI
Related papers
Other documents
-
Xanté CL30 User guide
-
Konica Minolta BIZHUB C200 User manual
-
Xanté CL30 User guide
-
Konica Minolta bizhub 200 User manual
-
Xanté DPP Owner's manual
-
Konica Minolta bizhub C253 Series Operating instructions
-
Minolta CD-10 User manual
-
Oce CS171 User manual
-
Sharp AR-C200P User manual
-
Konica Minolta Printer C250P User manual