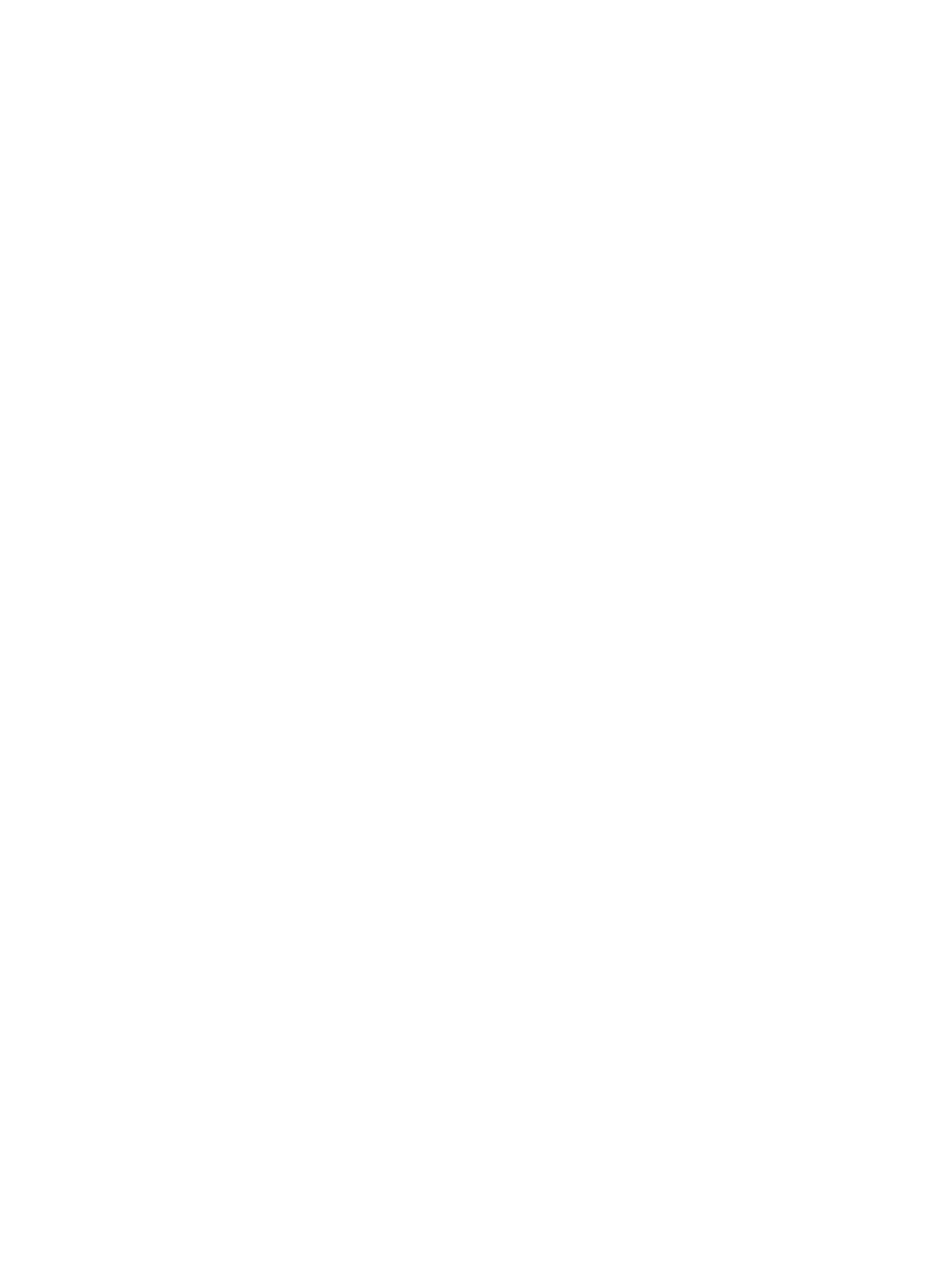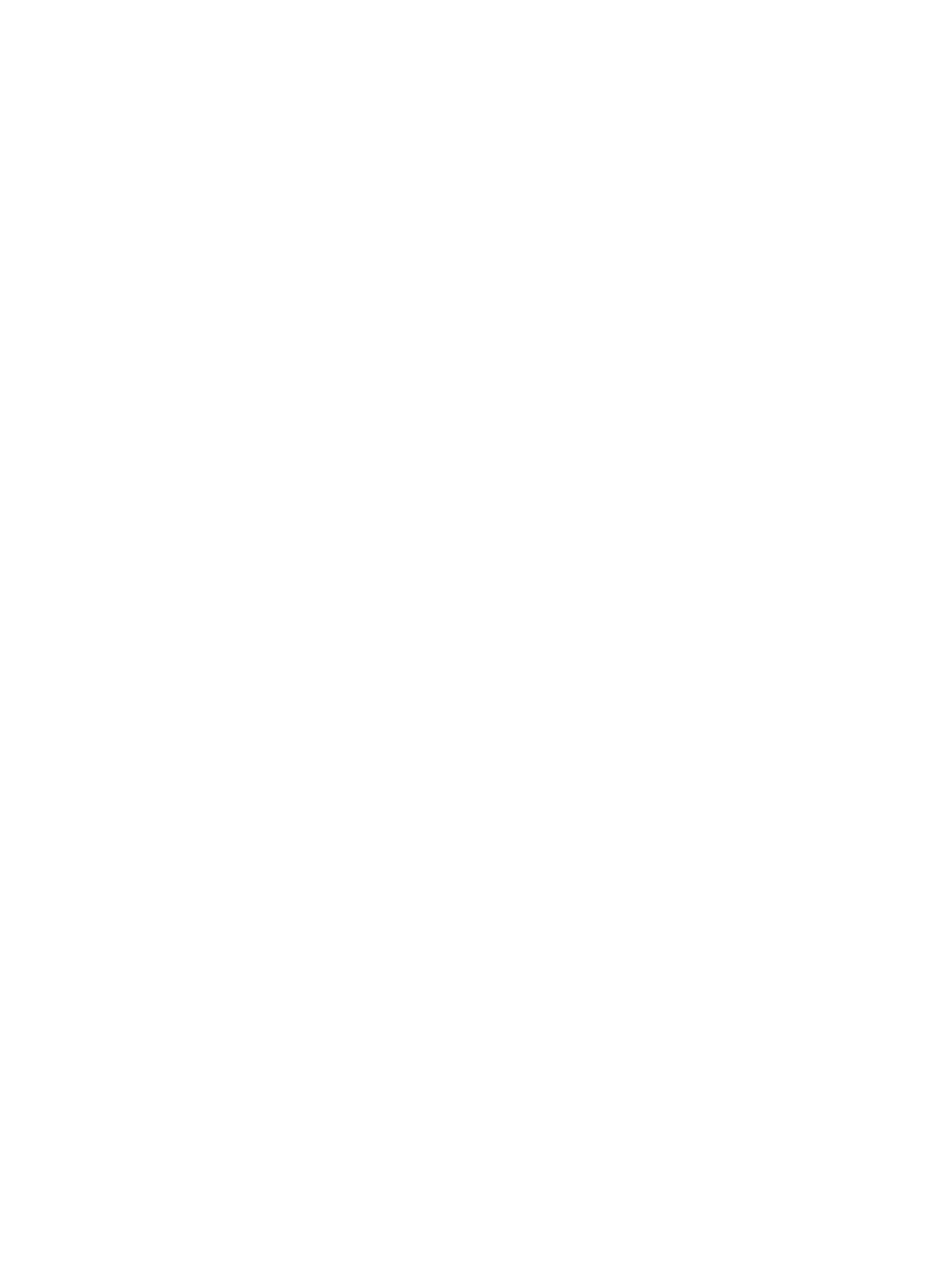
Scan ...................................................................................................................................................................... 41
Tips for copy and scan success ............................................................................................................................ 46
6 Fax ............................................................................................................................................................. 47
Send a fax ............................................................................................................................................................ 48
Receive a fax ........................................................................................................................................................ 53
Set up phone book contacts ................................................................................................................................ 59
Change fax settings ............................................................................................................................................. 62
Fax and digital phone services ............................................................................................................................ 66
Fax over Internet Protocol ................................................................................................................................... 67
Use reports .......................................................................................................................................................... 68
7 Work with cartridges ................................................................................................................................... 72
Check the estimated ink levels ............................................................................................................................ 73
Replace the cartridges ......................................................................................................................................... 74
Order ink supplies ................................................................................................................................................ 76
Use single-cartridge mode .................................................................................................................................. 77
Cartridge warranty information .......................................................................................................................... 78
Anonymous usage information storage .............................................................................................................. 79
Tips for working with cartridges ......................................................................................................................... 80
8 Connect Your Printer .................................................................................................................................... 81
Set up the printer for wireless communication ................................................................................................... 82
Change network settings ..................................................................................................................................... 87
Advanced printer management tools (for networked printers) ......................................................................... 89
Tips for setting up and using a networked printer ............................................................................................. 91
9 Solve a problem ........................................................................................................................................... 92
Jams and paper-feed issues ................................................................................................................................ 93
Ink cartridge issues .............................................................................................................................................. 98
Printing issues ................................................................................................................................................... 100
Copy issues ........................................................................................................................................................ 108
Scan issues ........................................................................................................................................................ 109
Fax issues ........................................................................................................................................................... 110
Network and connection issues ........................................................................................................................ 119
Printer hardware issues ..................................................................................................................................... 121
HP support ......................................................................................................................................................... 122
Appendix A Technical information ................................................................................................................. 124
Hewlett-Packard Company notices ................................................................................................................... 125
iv ENWW