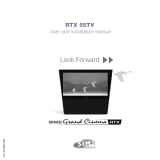Page is loading ...

EN
DE
FR
IT
Quick Installation Guide
1/2.8” Network Dome, Fixed,
1920x1080, Day&Night, AF
Zoom, WDR, 3.2-9mm, Infrared,
IP67
IPD-72A0003M0B

2
Table of content
Parts supplied ...............................................................................................................5
Part names .....................................................................................................................6
Installation instructions ...............................................................................................7
Pan & Tilt adjustments .....................................................................................................................................................8
Power supply connections .............................................................................................................................................9
Description of the ZOOM&FOCUS adjustment by Joystick............................................................................. 10
Quick Network Setup ..................................................................................................11
Web viewer description .............................................................................................................................................. 12
Player control & Display ......................................................................................................................................... 12
PTZ Control .................................................................................................................................................................. 13
User Manual ............................................................................................................................................................... 13
Setup Menu Table ..................................................................................................................................................... 14
Quick Setup .................................................................................................................16
Information ...................................................................................................................................................................... 16
Users ................................................................................................................................................................................... 16
Add ................................................................................................................................................................................ 17
Edit .................................................................................................................................................................................. 17
Delete ............................................................................................................................................................................ 18
Date & Time ..................................................................................................................................................................... 18
Current Time ............................................................................................................................................................... 18
New Time...................................................................................................................................................................... 18
Time Zone .................................................................................................................................................................... 18
Day & Time Display ................................................................................................................................................... 19
Network ............................................................................................................................................................................. 19
IPv4 Address ............................................................................................................................................................... 19
IPv6 Address ............................................................................................................................................................... 20
DNS ................................................................................................................................................................................ 20
Further information ....................................................................................................21

3
EN
Safety instructions
General safety instructions
•
• Keep the operating instructions in a safe place for later use.
• Installation, commissioning and maintenance of the system may only be carried out by authorised
individuals and in accordance with the installation instructions - ensuring that all applicable standards and
guidelines are followed.
• Protect the devices from water penetration and humidity, since these can cause lasting damage.
• Should moisture nevertheless enter the system, under no circumstance switch on the devices under these
conditions, instead send them for examination to an authorised specialist workshop.
•
• The device must be protected from excesses of heat, dust, humidity and vibration.
• When separating the system from the voltage supply, only ever use the plug to pull out the cable. Never
pull directly on the cable itself.
• Lay the connecting cables carefully and check that they are not mechanically stressed, kinked or damaged
and that no humidity can penetrate into them.
• In the event of a malfunction, please inform your supplier.
• Maintenance and repairs may only be carried out by authorised specialist personnel.
• The system must be isolated from the power supply before opening the housing.
•
warranty claim.
• Connection cables should always be exchanged through Videor E. Hartig GmbH.
• Use only original spare parts and accessories from Videor E. Hartig GmbH.
• The housing should only be cleaned using a mild domestic cleaning agent. Never use solvents or petrol as
these can permanently damage the surface.
• During installation, it is essential to ensure that the seals provided are correctly installed and that they are
not displaced during installation. Damaged seals must not be installed and will invalidate any warranty.
• The installer is responsible for the maintenance of the enclosure as per the technical data, e.g. by sealing
the cable outlets with silicone.
•
• The devices may only be operated in the temperature range indicated in the data sheet and within the
• The camera may never be pointed directly at the Sun with the aperture open (this will destroy the sensor).
• It is unavoidable that during manufacture and to a certain extent during later use, humidity will be present
may condense inside the housing.
• To avoid this condensation inside the very tightly sealed housing, the manufacturer has inserted silica gel
sachets in the housing of the various camera types.
• It is however a physical given, that these silica gel bags will reach saturation after a certain amount of time.
They should therefore be replaced with new silica gel sachets.
• During installation, it is essential to ensure that the seals provided are correctly installed and that they are
not displaced during installation. Damaged seals must not be installed and will invalidate any warranty.
• A multipolar, easily accessible isolation device should be installed in the proximity of the IR Spotlight, in
order to disconnect the device from the power supply for service work.
• The earth connection must be made according to the low impedance requirement of DIN VDE 0100.
• Subsequent painting of the equipment surface can impair the function.
• Any warranty claim is invalidated by subsequent painting.
• A safety margin of > 1m from the spotlight must be maintained when viewing directly into the IR Spotlight
in a darkened environment.
• Do not look directly at invisible LED radiation using optical instruments (e.g. a reading glass, magnifying
glass or microscope), since this can endanger the eyes, LED Class 1M.
• Operation of the IR spotlight with a defective cover or during repair is prohibited.

4
Class A device note
This is a Class A device. This device can cause malfunctions in the living area; in such an event, the operator may
need to take appropriate measures to compensate for these.
WEEE (Waste Electronical & Electronic Equipment)
Correct Disposal of This Product (Applicable in the European Union and other European countries with separate
collection systems).
This marking shown on the product or its literature, indicates that it should not be disposed with
other household wastes at the end of its working life. To prevent possible harm to the environment
or human health from uncontrolled waste disposal, please separate this from other types of wastes
and recycle it responsibly to promote the sustainable reuse of material resources. Household users
should contact either the retailer where they purchased this product, or their local government
Business users should contact their supplier and check the terms and conditions of the purchase
contract. This product should not be mixed with other commercial wastes for disposal.
Graphical symbols
Please pay attention to the safety instructions, and carefully read through this instruction guide before initial
operation.
Important points of warning are marked with a caution symbol.
i
Important points of advice are marked with a notice symbol.

5
EN
Parts supplied
• Dome Camera
• Operating Instruction
• Cable Signal Sticker
• Mounting Template
• Plastic Anchor: 6 x 30mm (3x)
• Mounting Screw: 4 x 30mm (3x)
•
• Torque Wrench: 3mm (1x)
• Wiring Connector (1x)
• Video Sub-out Cable (1x)

6
Part names
Lens
Joystick for
Zoom / Focus control
BOTTOM VIEW
3-Axis gimbal
Flush mount
Power cable
Reset Button
Safty wire
Dome cover
Bubble dome
Ethernet connector
Coupler board
Power supply connector
RTx Status Indicator
Micro SD Card slot
Part names
Lens
Joystick for
Zoom / Focus control
BOTTOM VIEW
3-Axis gimbal
Flush mount
Power cable
Reset Button
Safty wire
Dome cover
Bubble dome
Ethernet connector
Coupler board
Power supply connector
RTx Status Indicator
Micro SD Card slot
(Default)

7
EN
Installation instructions
CAUTION: The camera’s base should be attached to a structural
object, such as concrete, hard wood, wall stud or ceiling rafter
that supports the weight of the camera. If necessary use appro-
priate mounting material (e.g. anchors) instead of the material
enclosed with the camera.
1. Locate the mounting template at the installation position and drill the ceiling or
wall.
2. Open the dome cover by loosening screws (4x12mm). Use the torque wrench
supplied.
•
screws (4x30mm).
• Route the Ethernet & Power cable to the connecting place.
3. Set the camera’s viewing angle.
4. Put the dome cover to the dome base unit and tighten the assembly screws.
Optional mounting accessories
For information on optional mounting accessories please visit the eneo website at www.
eneo-security.com.
Plastic Anchor (6x30mm)
Torque Wrench
Mounting Screw (4x30mm)

8
CAUTION: In the case of installation with Flush/ Surface/ Tilted
mount, IP protection rating is not guaranteed.
If power/video connectors are exposed to water or rain, separate
protection shield is essential.
Pan & Tilt adjustments
1. Pan limit: Pan is limited to +/- 173°. Do NOT force to rotate the gimbal over the
limit to prevent from the internal damage.
2. Tilt limit: Tilt is limited to 25° min ~ 90° max. with reference to the ceiling when
the rotation of camera module is 0°, that is, the image is aligned horizontally.
3. Rotation limit (Horizontal image alignment): Inclination limited to +/- 95° max.
25º
90º

9
EN
CAUTION:
Extreme care should be taken NOT to scratch the bubble dome
surface while the camera installing or adjusting.
Care should be taken the cable is NOT to be damaged, kinked or
exposed in the hazardous area.
should be NO gap between Lens hood and clear bubble to avoid
Power supply connections
Make sure the power is removed before the installation. Camera can work with either
24VAC or 12VDC, dual voltage power and PoE (IEEE Std. 802.3af). Primary and secondary
grounds are completely isolated to avoid the possible ground loop problems.
1. Plug the network cable into RJ-45 Ethernet Port. If PoE is the unique power, there
will be no need to connect Power terminal.
2. When DC12V or AC24V Local power is necessary, connect the low voltage (DC12V
from power jitter and a damage from the surge voltage when no load.
i
When PoE and local dual power are connected at the same time, local power has
priority.
GND (Gray wire)
AC24V/GND (Black wire)
Audio-IN (Brown wire)
GND (Gray wire)
Alarm-IN (Green wire)
Alarm-OUT (Blue wire)
AC24V/DC12V (Red wire)
Audio-OUT (Orange wire)

10
Attach the Signal Assignment Sticker in a visible spot for wiring reference.
Description of the ZOOM&FOCUS adjustment by Joystick
1. Zoom In
2.
3.
4.
Joystick
for Zoom / Focus control

11
EN
Quick Network Setup
1. After the camera is connected to the network, start ‘eneo Site Manager’ tool
(downloadable from www.eneo-security.com).
2. You will get a list of cameras connected to the local network. Highlight your cam-
era in the list and open a context menu with a click of the right mouse button.
3. Select the „Set IP Address [dhcp / static]“ option to open a window for setting the
cameras IP properties. When you are done click the „OK“ button to update the
camera settings.
4. By default the camera is set to DHCP. If there is no DHCP server present in the net-
work the camera will fall back to a default IP address after a while. In this scenario
identical IP addresses.
The network camera‘s default IP address is: 192.168.1.10.
5. Right clicking the device name in the eneo Site Manager will bring up the context
menu. Use the ‘Open Device Web Site’ option to access the camera.
6. The web viewer login page will open up in your default web browser.
In case of Microsoft Internet Explorer install Active-X named VIDEOR E. Hartig
GmbH according to the instruction at the bottom of the browser.
7. Use the default user name and password to log in.
Default user name: admin
Default password: admin

12
Web viewer description
(A) Menu button : Click the button to show or hide the setup menu bar.
(B) Model name : Show a camera model name connected.
(C) Select Language : Set the web viewer language English, Deutsch or French.
(D) Main setup menu bar : Set the camera or network functions.
(E) Camera monitoring window: Display the currently connected camera view or
function.
(F) Log out and exit the web viewer
Player control & Display
(1) Pause: Pauses the live view.
(2) Snapshot: Captures the image in .jpg format with the current stream resolution.
(3) Speaker: Enables audio to be output to the audio out port.
(4) Microphone: Enable audio to be input from the audio input port.
XXX-XXXXXXXXXX
A
B
C
D
E
F

13
EN
(5) Record: Records the live video in H.264 format to the equipped storage memory
like SD, SDHC or SDXC from the video stream selected in the RECORD menu.
(6)
(7)
returns to the previous view.
(8) Custom: Selects the live view display scale, 0%~200%, by the control bar. 100% is
the original size.
PTZ Control
Used to adjust zoom/focus manually or one-push focus automatically.
• Zoom: Controls the lens optical zoom in/out for
WIDE & TELE.
• Focus: Adjusts the lens focus manually for NEAR &
FAR.
• Push AF: Gets the lens to focus at the push of a
button.
CAUTION:
• Do not adjust zoom/focus in low light conditions or night
mode. It might cause erroneous focusing.
Help
Help the menu function. Click and pop-up the page about current menu description.

14
Setup Menu Table
Category Menu
LIVE VIEW
Player Control
Pause, Snapshot, Speaker, Microphone, Record
Display (Window Fit, Full Screen, Custom)
Video Stream Stream1, Stream2, Stream3, Snapshot
Protocol
PTZ Contol Zoom, Focus, Push AF
PLAYBACK Event Search, Timeline Search, Timeline Bar
SETUP
Information General, System Information, Open source Information
Video & Image
Source
Stream1/2/3, Snapshot
Image
Basic
Brightness, Bright-
ness[Night], Saturation, Sat-
uration[Night], Sharpness,
Enable mirror image
OSD
Enable text OSD, Enable
date&time OSD, Enable
zoom&focus OSD, Enable
focus indicate OSD
AE
Mode, Shutter, Iris, AGC,
-
er-less, Motion Deblur
AWB Mode, Cb Gain, Cr Gain
AF Mode, Lens Initialize
Day&Night
Mode, IR LED Control,
Switching time, Threshold,
Gap, Smart IR
DOL WDR
DOL WDR(Mode, Level),
Defog (Mode, Level)
BLC
BLC (Mode), HLC (Mode,
Level)
DNR 3DNR(Mode, Level)
VerticalView Mode, Rotation
Privacy Mask Color, Name
Digital Zoom
DIS Mode, Range, Filter, Auto Center
Audio
Compression, Sample rate, Bitrate, Input Volume, Output Volume, Audio auto activation
on ONVIF access
HTTPS, HTTP, TCP, UDP
Enable

15
EN
SETUP
Record
Record Overwrite when storage is full, Continuous record setting
Schedule
Storage Format, Remove, Storage Information
PTZ Preset Preset, Home
Event
Triggers
Motion, VCA, Tamper, Alarm In, System, Manual, Network,
Timer, Day/Night
Actions
Record, Alarm Out, E-Mail, FTP, Video Boost, PTZ Preset,
Rules Event Processing, ONVIF Mapping
System
Security User, HTTPS, IP Filter, ONVIF, Video Stream, Export/Import
Date & Time Current Time, New Time, Time Zone, Date & Time Display
Network TCP/IP, DDNS, RTP, UPnP, Zeroconf, Bonjour
Language English, German , French, Polish, Finnish, Korean
Maintenance
Maintain (Restart, Reset, Default), Upgrade, Setup Export,
Setup Import
Log & Report
LOG OUT
HELP
Approval #1/2
Recycling Time SettingRecycling
Logs (Database Capacity, Search Condition, Log List),
Logs Server , Report
4 EYES PRINCIPLE

16
Quick Setup
Information
Shows the overall information about the system such as Model name, MAC address, IP
address, Zeroconf, IP address, Firmware version, Server time, Running time, CPU usage,
Inbound/Outbound Bandwidth and Open source list.
Users
Manages the user accounts by names, groups and authorities.
• Mark ENABLE ANONYMOUS VIEWR LOGIN if anyone is permitted to login anony-
mously. Accessing SETUP menu with the anonymous login will exit and require ID/
Password login.
• > USERS : Can be added, edited or deleted.

17
EN
Click the Add, Edit, or Delete button for managing user account.
Add
To add a new user:
1. Click the Add tab, and type a new user name. (1 to 14 alphanumeric characters).
User names are not case sensitive.
2.
Passwords are case sensitive.
3. Select one of the groups you wish to assign to the user.
4. Click the OK button to save the settings and add a new user.
Edit
To edit a user:
1. Select one of the User Names in the User List you want to modify.

18
2. Click the Edit tab, then new pop-up window appears.
3.
4. Select one of the groups you wish to assign to the user.
5. Click the OK button to save the settings and modify a user.
Delete
To delete a user:
1. Select one of the User Names in the User List you want to remove.
2.
3.
Date & Time
Current Time
Shows the current date and time. Clicking SAVE tap updates and saves the date and time
with the selected time in NEW TIME.
New Time
Select one of the following server time.
• Synchronize with computer time: Obtains the time from the computer.
• Set manually: Sets the date and time manually.
• Synchronize with NTP Server: Obtains the time from the assigned NTP server at
every hour in INTERVAL. The NTP server’s IP address or host name has to be speci-
Time Zone
Select the time zone to be referenced to the NTP server where the camera is installed
Mark AUTOMATICALLY ADJUST FOR DAYLIGHT SAVING CHANGES check box to update
the time automatically with daylight savings

19
EN
Day & Time Display
Select the date & time formats to be displayed.
Network
assigns an IP address to the device if there is a device on the network.
IPv4 Address
Obtain IP address via DHCP :
Status:
‘Allocated’ shows that the IP address is obtained from the DHCP.

20
IP address, Subnet mask, Gateway:
Displays the current IP address which is obtained from the DHCP
Use the following IP address:
Select the choice box if you want to assign the IP address manually.
IPv6 Address
Mark ENABLE check box to use IPv6 address and click SAVE button, then new IPv6 address
will be obtained.
DNS
Obtain DNS address via DHCP :
Obtains the DNS address automatically assigned by DHCP server.
Use the following DNS address :
Requires manual input as per below.
• DOMAIN NAME : Enter the domain for the host name
• PRIMARY DNS SERVER : Enter the IP address of the primary DNS server.
• SECONDARY DNS SERVER : Enter the IP address of the secondary DNS server.
/