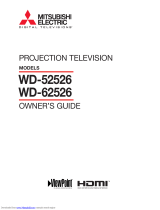Page is loading ...

REGULATORY FACTORS
WIRELESS REMOTE CONTROL
This device complies with Part 15 of FCC Rules. Operation is subject to the following two
conditions:
(1) this device may not cause harmful interference, and
(2) this device must accept any interference received, including interference that may
cause undesired operation.
Changes or modifications to this device may void your authority to operate this equipment.
This equipment has been tested and found to comply with the limits for a Class B digital
device, pursuant to Part 15 of the FCC Rules. These limits are designed to provide
protection against harmful interference in a residential installation. This equipment
generates, uses and can radiate radio frequency energy and, if not installed and used in
accordance with the instructions, may cause harmful interference to radio communications.
However, there is no guarantee that interference will not occur in a particular installation. If
this equipment does cause harmful interference to radio or television reception, which can
be determined by turning the equipment off and on, the use is encouraged to try to correct
the interference by one or more of the following measures:
• Re-orient or relocate the receiving antenna.
• Increase the separation between the equipment and receiver.
• Connect the equipment into an outlet on a circuit different from that to which the
receiver is connected.
• Consult the dealer or an experienced radio/TV technician for help.
SAFETY INSTRUCTIONS
You must keep safety in mind while using this device. Keep these
and any other instructions for future reference.
INSTALLATION
Observe Warnings: Carefully follow all warnings on the device
and in the operating instructions.
Heat: DO NOT place the device near heat sources such as radiators, stoves, heat
registers, or other appliances that produce heat.
CARE AND USE
Cleaning: DO NOT use liquid, abrasive, solvent, or aerosol cleaners. Use a damp cloth
for cleaning.
When Not in Use: Remove the batteries if this device is to be
left unattended or unused for a long period of time.
Refer servicing to qualified personnel when a solid object
or liquid has fallen onto or into the device.
DO NOT attempt to service this device. Refer all
servicing to qualified personnel. Opening covers other
than the battery cover will void the warranty.
inside_front_cover_dishnondvr.fm Page 0 Friday, November 4, 2005 2:12 PM
Downloaded from www.Manualslib.com manuals search engine

1
TABLE OF CONTENTS
Remote Control Basics....................................... 2
Models Supported by this Guide ......................... 2
UHF and IR Signals ............................................ 3
Installing Batteries............................................... 3
Converting the 4.0 Remote Control ................... 4
Setting Up to Control the Satellite Receiver ..... 5
Checking the Remote Address .......................... 7
Setting Up to Control Other Devices ................. 8
Combination Devices .......................................... 8
Limited Mode....................................................... 8
Setting Up Using Device Code Tables ................ 8
Setting Up Using Device Codes Scan................. 9
Checking the Device Codes.............................. 10
Switching Between TV and Device
Volume Control...................................................11
Remote Control Operation ............................... 12
Operating Modes............................................... 12
Controlling the Satellite Receiver ...................... 13
Controlling a TV (or a Second TV).................... 19
Controlling a VCR
(Second VCR or a DVD Player) ........................ 21
Controlling a Tuner or Amplifier......................... 23
Device Codes .................................................... 25
TV Codes .......................................................... 25
VCR Codes ....................................................... 29
TV/VCR Combo Codes..................................... 31
DVD Player Codes............................................ 31
Tuner/Amplifier Codes....................................... 32
DVD/VCR Combo Codes.................................. 33
TV/DVD Combo Codes..................................... 33
Troubleshooting ............................................... 34
Limited Warranty ............................................... 36
If You Need Help ................................................ 39
text_dishnondvr.fm Page 1 Monday, November 7, 2005 12:03 PM
Downloaded from www.Manualslib.com manuals search engine

2
REMOTE CONTROL BASICS
This remote control gives you easy access to all the features of a DISH
Network satellite TV receiver. You can set up the remote to control the
satellite TV receiver and up to three other devices. These devices can
be a TV, a VCR or DVD player, and a third device.
MODELS SUPPORTED BY THIS GUIDE
This user’s guide supports the following remote control models as
shown on the label on the back of the remote:
• 3.0/3.1/3.2 - Infrared (IR) only. For use with appropriate
IR-controlled DISH Network receivers.
• 4.0 - Infrared/Ultra-High Frequency Pro (IR/UHF Pro). For use
with appropriate UHF Pro-controlled DISH Network receivers.
The 4.0 remote can be converted to one of three different remote
types used on a DISH 322 receiver:
With the blue 2 UHF Pro key installed, this remote
will operate the UHF Pro side of the DISH 322
receiver. The remote comes with this key already
installed.
With the green 1 key installed (no UHF Pro
marking), this remote will operate the IR side
of the DISH 322 receiver. This remote will look
and work exactly like a 3.0 IR remote. See
instructions in Converting the 4.0 Remote.
With the green 1 UHF Pro key installed, this
remote will operate the side of the DISH 322
receiver from a distance using UHF Pro. See
instructions in Converting the 4.0 Remote.
If you set up your DISH 322 to operate the side
using UHF Pro, the two UHF Pro remotes for this
receiver will interfere with each other when operated at
the same time. This may prevent the remotes from
operating the receiver momentarily.
1
text_dishnondvr.fm Page 2 Monday, November 7, 2005 12:03 PM
Downloaded from www.Manualslib.com manuals search engine

3
INSTALLING BATTERIES
The remote control requires AAA batteries. When
you replace old batteries, you should replace all of the
batteries. Use batteries of the same kind, for example,
alkaline or carbon zinc, and don’t mix batteries of
different kinds. Alkaline batteries last longer.
1. Press down on the battery cover and slide the
cover off.
2. If you are replacing batteries, take out all of
the old batteries.
3. Put the new batteries in. Make sure
you match the plus (“+”) ends with the
plus markings on the battery case.
4. Slide the cover back into place.
UHF AND IR SIGNALS
The remote control may use either UHF radio signals or IR light
signals to control the receiver but uses only IR signals to control other
devices.
• IR signals travel only short distances (up to 40 feet),
and cannot go through walls or other solid objects.
You must point the remote control right at the device
you want to control, with no objects to block the signal path.
• UHF signals travel long distances (up to 200 feet) and can
go through walls and other solid objects. Because UHF signals
travel so far, the receiver may respond to signals from other
nearby remote controls. To handle this problem, you may want to
change the remote and receiver addresses. See Setting Up to
Control the Satellite Receiver on page 5.
• Confirm that the UHF remote antenna is attached to the receiver’s
back panel UHF REMOTE ANTENNA input so you can use
your UHF Pro remote.
text_dishnondvr.fm Page 3 Monday, November 7, 2005 12:03 PM
Downloaded from www.Manualslib.com manuals search engine

4
CONVERTING THE 4.0 REMOTE CONTROL
By replacing the key at the bottom of the 4.0 remote, this remote can be
converted to look and work like a 3.0 IR or to operate like a second
UHF Pro remote to control the side of the DISH 322 receiver. The
instructions below show you how to replace this key. After replacing
the key, follow the instructions in Setting Up to Control the Satellite
Receiver.
Note: If you do not need to replace the key, you do not need to
complete the instructions below. Go to Setting Up to Control the
Satellite Receiver.
1. Slide the battery cover off.
2. Insert your thumbnail in the
seam between the remote
control and the blue key to
separate the key.
3. Grasp the key at the bottom and pull down firmly to remove.
4. If you are converting the remote
to look and work like a 3.0 IR
remote, then turn the removed
key over with the green 1 side
up (this key should not have a
UHF Pro marking). Reinstall
the key with the green side
showing. Make sure the key
snaps in place.
Note: Key
has no
UHF
Pro marking.
text_dishnondvr.fm Page 4 Monday, November 7, 2005 12:03 PM
Downloaded from www.Manualslib.com manuals search engine

5
SETTING UP TO CONTROL THE SATELLITE
R
ECEIVER
The remote and the receiver must be set up on the same address
so that the remote can control the receiver. When you get the remote,
it's already set up to control the receiver on address 1. However, your
receiver may be set to a different address or, in the case of the
DISH 322, may need some additional setup. To set up the remote
and receiver to work together on the same address, use the following
instructions.
5. If you are converting the remote
to operate like a second UHF
Pro remote to control the
side of the DISH 322 receiver,
then get the green 1 UHF Pro
key provided separately. Install
this key in the remote with the
UHF Pro marking showing.
If you set up your DISH 322 to operate the
side using UHF Pro, the two UHF Pro remotes
for this receiver will interfere with each other
when operated at the same time. This may
prevent the remotes from operating the receiver
momentarily.
6. If you have not already installed batteries, install them now.
See Installing Batteries for further details.
7. Slide the battery cover back into place.
Note: Key has the
UHF Pro marking.
text_dishnondvr.fm Page 5 Monday, November 7, 2005 12:03 PM
Downloaded from www.Manualslib.com manuals search engine

6
1. For DISH 322 receivers only: If you are using a 4.0 Remote
control with the green 1 UHF Pro key installed, perform the
steps a. through e. below. If not, then go to step 2.
a. Open the TV1 UHF Pro Setup screen by pressing
MENU-6-1-8 on the remote control.
b. Select Enable from the TV1 UHF Pro Setup screen.
c. Press the SYS INFO button to open the System
Information screen.
d. Move the highlight to the address for the Primary Remote
Address as shown below. This is important - if you do not
do this, your remote will change the receiver's Secondary
Remote Address and cause your Remote Control 1 to
control the side of your receiver.
Do not do this step if you are using 4.0
Remote with blue 2 key. This will cause your
Remote Control 2 to control side of your
receiver.
e. Go to step 3 below.
2. Open the System Information screen. Consult your receiver
user's guide for instructions on how to open this screen without
using the remote control. The System Information screen
will show either one Remote Address, or it may show a
Primary Remote Address and a Secondary Remote
Address.
Note: On the DISH 322, leave Done highlighted.
3. Press and hold the SAT mode button about three
seconds, until all the mode buttons light up,
and then let go of the SAT button. The SAT mode
button will blink.
4. Use the number buttons to enter any number
from 1 to 16. The SAT mode button goes out after you enter
each digit, and then lights up again.
Write down the number you entered:
Note: Highlight
the Primary
Remote
Address if you
are using a 4.0
remote with a
green 1 UHF Pro
key.
text_dishnondvr.fm Page 6 Monday, November 7, 2005 12:03 PM
Downloaded from www.Manualslib.com manuals search engine

7
5. Press the POUND (#) button.
If you entered the address correctly, the SAT mode
button will flash three times.
6. Press the RECORD button. If you are using the 4.0
remote with the green 1 key (no UHF Pro marking),
point the remote control at the receiver when you
press the RECORD button.
7. Make sure the System Information screen shows the correct
remote address as follows:
• If only one Remote Address is shown, make sure this
address matches the number you entered in step 4.
• If you are using 4.0 remote with the green 1 UHF Pro key,
make sure that the Primary Remote Address shows
UHF Pro and IR and that this address matches the number
you entered in step 4.
• If you are using 4.0 remote with the green 1 key (with no
UHF Pro marking), make sure that the Primary Remote
Address shows IR and that this address matches the
number you entered in step 4.
• If you are using 4.0 remote with the blue 2 UHF Pro key,
make sure that the Secondary Remote Address matches
the number you entered in step 4.
8. Close the System Information screen. On most receivers,
this is done by selecting the Done button. See your receiver
user's guide for more information.
CHECKING THE REMOTE ADDRESS
To read out the remote control address setting:
1. Press and hold the SAT mode button for three seconds
until all mode buttons light. Then, let go.
2. Press the POUND (#) button twice while watching
the SAT mode button.
3. Count the number of times the SAT mode button
flashes. This number is the remote address. For
example, if the SAT mode button flashes 6 times, this
indicates the remote address is set to 6.
text_dishnondvr.fm Page 7 Monday, November 7, 2005 12:03 PM
Downloaded from www.Manualslib.com manuals search engine

8
SETTING UP TO CONTROL OTHER DEVICES
To use the remote to control other devices (such as a TV, VCR, DVD
player, tuner, or amplifier), you must first program it to control these
other devices. You can do this by either following the instructions in
Setting Up Using Device Code Tables on page 8, or the Setting Up
Using Device Codes Scan procedure described on page 9.
COMBINATION DEVICES
If you are programming the remote to control a combination device,
such as a TV/VCR or a VCR/DVD, program the remote control in one
mode, and then repeat the procedure in the other mode. For example, to
program the remote to control a TV/VCR using code 748, follow the
instructions to program the remote to control the TV using code 748,
and then repeat the instructions for the VCR using the same code.
LIMITED MODE
You can program your remote control in limited mode to keep from
accidentally changing the channel on your TV or VCR. When you use
the remote to control your TV in limited mode, you will only be able to
use the POWER, MUTE, and VOLUME buttons. Also, when you use
the remote to control your VCR in limited mode, you will only be able
to use the power and VCR function buttons. The section Setting Up
Using Device Codes Tables has a step that tells the remote control to go
into limited mode.
Note: Limited mode is not used with audio amplifiers.
SETTING UP USING DEVICE CODE TABLES
You can set up the remote to control other devices using the device
codes listed on page 25.
1. Use the device’s buttons or its remote control to turn on the
device.
2. Find the brand name of the device in the tables starting on
page 25.
If the brand isn’t listed, see Setting Up Using Device Codes
Scan on page 9.
3. Press and hold the mode button for the device you want
the remote to control, for about three seconds. When all the
other mode buttons light up, let go of the mode button - that
mode button should now be flashing.
text_dishnondvr.fm Page 8 Monday, November 7, 2005 12:03 PM
Downloaded from www.Manualslib.com manuals search engine

9
For example, hold the TV mode button for a TV until all of the
other mode buttons light. When you let go, the TV mode light
will flash.
4. Only for the AUX mode, Use a number button to enter 0 for a
second TV, or 1 for a second VCR or DVD player, or 2 for a
tuner or amplifier.
5. Use the number buttons to enter one of the
device codes from the table.
6. Only for limited mode, Press 1.
Note: If you want to use all of the remote
control’s features in TV mode, reprogram the
remote control following these instructions
but skip step 6.
7. Press the POUND (#) button. If you entered
the code correctly, the mode button flashes three times.
8. Press the blank POWER button to test if the
code works for the device. If it does, the
device should turn off.
9. Turn the device back on and try some other buttons to make
sure they work. Sometimes, the blank POWER button works
when other buttons don’t. If the code works for other buttons,
stop here.
10.If the code you entered doesn’t work, do steps 3 through 9 again
with another device code from the tables.
11.If you cannot find a code that works, try Scan for Device Codes
below.
SETTING UP USING DEVICE CODE SCAN
If the code for your device is not listed in the tables on starting page 25,
use this procedure to scan the remote control’s memory for the device
code.
1. Use the device’s buttons or its remote control to turn the device
on.
2. Press and hold the mode button for the device you want the
remote to control, for about three seconds. When all the other
mode buttons light up, let go of the mode button - that mode
button should now be flashing.
For example, hold the TV mode button for a TV until all of the
other mode buttons light. When you let go, the TV mode light
will flash.
text_dishnondvr.fm Page 9 Monday, November 7, 2005 12:03 PM
Downloaded from www.Manualslib.com manuals search engine

10
3. Only for the AUX mode, use the number buttons
to enter 0 for a second TV, 1 for a second VCR or
DVD player, or 2 for a tuner or amplifier. Then press
the STAR (*) button.
4. Press the blank POWER button.
5. Press the up or down arrow button until
the device turns off. You will have to do this
repeatedly to scan through all codes.
Note: The mode button for the device will flash
rapidly eight times when you’ve scanned all the
codes for that device.
6. If the remote reaches the correct code, the device
turns off. When this happens, press the POUND (#)
button to store the code in the remote.
7. Press the blank POWER button to turn the
device back on.
8. Try some other buttons to make sure they
work. Sometimes, the blank POWER
button works when other buttons don’t.
CHECKING THE DEVICE CODES
You can find out what device code you’ve set for each remote control
mode.
1. Press and hold the mode button for the device you want the
remote to control, for about three seconds. When all the other
mode buttons light up, let go of the mode button - that mode
button should now be flashing.
For example, hold the TV mode button for a TV until all of the
other mode buttons light. When you let go, the TV mode light
will flash.
2. Press the POUND (#) button twice. The mode button
flashes the number for each digit of the device code,
with a pause between the groups of flashes. A quick
flash is for zero. For example, if the code is 570, the
mode button flashes five times, pauses, flashes seven times,
pauses, and flashes once quickly.
text_dishnondvr.fm Page 10 Monday, November 7, 2005 12:03 PM
Downloaded from www.Manualslib.com manuals search engine

11
For AUX mode, the first group of flashes tells you what the
AUX mode controls. A quick flash (zero) before the three-digit
code is for a TV; one regular flash is for a VCR or DVD player;
and two flashes is for a tuner or amplifier. For example, if the
TV code is 570, the AUX mode button flashes once quickly,
pauses, flashes five times, pauses, flashes seven times, pauses,
and flashes once quickly.
SWITCHING BETWEEN TV AND DEVICE VOLUME
C
ONTROL
When you set up the remote to control a TV, the MUTE and VOLUME
buttons control the TV volume. However, if you want to use the AUX
mode to control a tuner or amplifier and the device has a volume
setting, you can set up the remote to control the device’s volume
instead of the TV volume.
To set the remote to control the device’s volume:
1. Press and hold the AUX mode button
for three seconds, and then let go of it. The AUX mode
button will blink.
2. Press the POUND (#) button.
3. Press the plus (+) side of the VOLUME
button.
4. Press the 0 number button.
5. Press the POUND (#) button.
The AUX mode button flashes three times.
6. Press the SAT mode button.
7. Press the plus (+) and minus (-) sides of the VOLUME
button.
The device’s volume changes and the AUX mode
button lights instead of the TV mode button.
To set the remote back to control the TV volume:
1. Press and hold the TV mode button
for three seconds, and then let go of it. The TV mode
button will blink.
text_dishnondvr.fm Page 11 Monday, November 7, 2005 12:03 PM
Downloaded from www.Manualslib.com manuals search engine

12
2. Press the POUND (#) button.
3. Press the plus (+) side of the VOLUME
button.
4. Press the 0 number button.
5. Press the POUND (#) button.
The TV mode button flashes three times.
6. Press the SAT mode button.
7. Press the plus (+) and minus (-) sides of the VOLUME
button.
The TV’s volume changes and the TV mode button lights
instead of the AUX mode button.
REMOTE CONTROL OPERATION
OPERATING MODES
You can set the remote to four different modes to control the receiver
or other devices. You may need to change the remote address to operate
the receiver. See Setting Up to Control the Receiver on page 5. You
must set up the remote to control a device like a TV, VCR, or DVD
player. See Setting Up to Control Other Devices on page 8.
Use the remote control’s mode buttons, SAT (satellite receiver), TV
(for a TV), VCR (for a VCR or a DVD player), and AUX (“auxiliary,”
for a second TV, a second VCR, a tuner, or an audio amplifier) to set
the remote to the right mode for the device. To change the mode, press
the button for the device you want the remote to control. The mode
button lights for two seconds to show you’ve set the remote to that
mode.
text_dishnondvr.fm Page 12 Monday, November 7, 2005 12:03 PM
Downloaded from www.Manualslib.com manuals search engine

13
CONTROLLING THE SATELLITE RECEIVER
SAT MODE BUTTON
Press this button to set the remote to SAT (“satellite”) mode to control
the receiver. The SAT mode button’s back light stays lit for about two
seconds to show you’ve set the remote to SAT mode. Make sure you
keep the remote in SAT mode to use the buttons following buttons.
Note: Your satellite receiver may not provide all of the functions
described below. Consult your receiver’s user guide for the features
your receiver provides.
TV/VIDEO BUTTON
If you connect the receiver with its back panel TV ANTENNA/CABLE
IN and TV SET OUT ports, use this button to switch the receiver
between the satellite signal (connect it to the SATELLITE IN port) and
another video signal like a cable or broadcast TV antenna input
(connect it to the receiver’s TV ANTENNA/CABLE IN input).
POWER BUTTONS
Press the blank POWER button to turn the receiver on or off.
Press the TV POWER button to turn your TV off and on.
Note: You must set up the remote to control the TV for the TV
POWER button to work. See Setting Up to Control Other Devices on
page 8.
VOLUME BUTTON
Press this button to raise (+) or lower (-) the TV sound volume.
Note: You must set up the remote to control the TV for the VOLUME
button to work. See Setting Up to Control Other Devices on page 8.
text_dishnondvr.fm Page 13 Monday, November 7, 2005 12:03 PM
Downloaded from www.Manualslib.com manuals search engine

14
MUTE BUTTON
Press this button to turn the TV sound on or off.
Note: You must set up the remote to control the TV for the MUTE
button to work. See Setting Up to Control Other Devices on page 8.
MENU BUTTON
Press this button to open the Main Menu.
PAGE UP AND PAGE DOWN BUTTONS
Press the PAGE UP button or the PAGE DOWN button to scan, page
by page, through the Program Guide, a Themes list, a Favorite
List, an Event Timers list, or a list of channels.
Note: An “event” is any satellite program.
GUIDE BUTTON
Press this button to open the Program Guide. When you have the
Program Guide open, press this button to change between your
Favorite Lists.
text_dishnondvr.fm Page 14 Monday, November 7, 2005 12:03 PM
Downloaded from www.Manualslib.com manuals search engine

15
ARROW BUTTONS
• Change channels - Press the UP or DOWN arrow button to
change channels.
• Open the Browse Banner - Press the RIGHT arrow button.
• Show Themes - Press the LEFT arrow button.
• Move around within the Program Guide, menus, and Browse
Banner - Press the UP, DOWN, LEFT, and RIGHT arrow
buttons.
SELECT BUTTON
Press this button to select the option you highlight in a menu.
RECALL BUTTON
Press this button to go back to the last receiver channel you watched.
Press it again to switch between the last two receiver channels you
watched.
INFO BUTTON
• Program information - Press the INFO button for more
information when you watch a program, or when you have the
Program Guide, Browse Banner, or Themes list open.
• Help - Press the INFO button to see help information when a
Help button appears in a menu.
text_dishnondvr.fm Page 15 Monday, November 7, 2005 12:03 PM
Downloaded from www.Manualslib.com manuals search engine

16
VIEW TV BUTTON
• When you watch a program, press this button to briefly display
the Program Banner.
• When you use a menu, press this button to cancel
and go back to watch a program.
CANCEL BUTTON
Press this button to cancel and go back to the previous menu or to
watch a program.
DISH BUTTON
Press the dish button to go to Dish Home for receivers that support
Dish Home.
NUMBER BUTTONS
• Change the channel - Use the NUMBER buttons to enter a
channel number to change the channel. If you have the Program
Guide open, use the NUMBER buttons to jump to the channel
listing on the Program Guide.
• Scroll through the Program Guide by time - When you have
the Program Guide open, enter a number of hours using these
buttons, and then press the RIGHT or LEFT arrow button to skip
the Program Guide forward or backward that many hours.
text_dishnondvr.fm Page 16 Monday, November 7, 2005 12:03 PM
Downloaded from www.Manualslib.com manuals search engine

17
Enter menu options - For an option with a number, you can press
the number for that option instead of highlighting and selecting
the option.
• Enter numbers in a blank - Highlight the place where you need to
enter the number. Press a number button(s) (or, you can use the
UP/DOWN arrow buttons to enter the number).
• Search - Use the letters above the NUMBER buttons while in the
Search menu. For example, when looking for the channel and
times to watch Rudy Friml Presents, you press 7 three times for
an R, 8 two times for a U, 3 one time for a D, and 9 three times
for a Y to spell the word “Rudy” (see your receiver’s User Guide
for more information).
STAR (*) BUTTON
Press this button to back space while using the search function of your
receiver.
POUND (#) BUTTON
Press this button to display the Search screen. Also, you use this
button in several procedures in this User Guide.
RECOVER BUTTON
Use the RECOVER button if you accidentally change the channel or
video input on your TV and cannot get the picture back from your
satellite receiver. When you press the RECOVER button as described
below, the remote control sends commands to your TV to change
channels or video inputs to try to get you back to watching satellite
programming.
Note: RECOVER only works if the remote control has been set up to
control the TV and/or VCR, if connected (see Setting Up to Control
Other Devices on page 8).
text_dishnondvr.fm Page 17 Monday, November 7, 2005 12:03 PM
Downloaded from www.Manualslib.com manuals search engine

18
U
SING THE RECOVER BUTTON
Use this procedure works only if you have accidentally changed
the TV channel or video input. It does not recover lost satellite
signal.
Note: RECOVER will first try to tune your TV to channel 3, then
channel 4, and then other video inputs with each press of the
RECOVER button. You may need to press the RECOVER button
up to 30 times to recover your satellite TV video.
1. Press and hold the RECOVER button until all four mode
buttons light, and then let go of the button. The SAT mode
button flashes twice and then all four mode buttons flash three
times.
2. Press the RECOVER button. Wait for the TV mode button to
flash once and then all four mode buttons to flash once.
3. If you see the System Info screen, press the SELECT button
to close the screen. You have recovered your satellite video.
4. If you do not see the System Info screen, repeat steps 2 and 3
until you have recovered your satellite video.
Note: Press any remote control button other than the
RECOVER button to end this procedure.
PROGRAMMING THE RECOVER BUTTON TO TUNE THE TV
TO A SPECIFIC CHANNEL
The RECOVER button can be programmed to tune your TV back
to the TV channel you use to watch satellite programming.
1. Program your remote to control your TV using the instructions
in Setting Up to Control Other Devices on page 8.
2. Press and hold the TV mode button until all the other mode
buttons light up, and then let go of the button. The TV mode
button flashes.
3. Press the STAR (*) button.
4. Enter the three digits of your channel number. For example, if
your remote TV is set to channel 60, enter 0-6-0.
5. Press the POUND (#) button. The TV mode button flashes
three times.
text_dishnondvr.fm Page 18 Monday, November 7, 2005 12:03 PM
Downloaded from www.Manualslib.com manuals search engine

19
CONTROLLING A TV (OR A SECOND TV)
Only the buttons described here control a TV. Some of the buttons
described heremay not control your TV. See your TV user’s manual for
information about the TV’s features.
You can set up the remote to control a second TV in AUX mode, the
same way it controls the first TV in TV mode. See Setting Up to
Control Other Devices on page 8.
TV MODE BUTTON
You must first set up the remote to control the TV. See Setting Up to
Control Other Devices on page 8. Then press the TV mode button to
set the remote to TV mode. The TV mode button will stay lit for two
seconds to show you’ve set the remote to TV mode. Make sure you
keep the remote in TV mode to use the buttons described in this
section.
TV/VIDEO BUTTON
If the TV has video input options, use this button to switch the TV
video input.
POWER BUTTONS
Press either POWER button to turn the TV on or off.
Note: If you set up the remote to control one TV in TV mode and an
additional TV in AUX mode, pressing the TV POWER button controls
only the TV you set up in TV mode.
MUTE BUTTON
Press this button to turn the TV sound on or off.
text_dishnondvr.fm Page 19 Monday, November 7, 2005 12:03 PM
Downloaded from www.Manualslib.com manuals search engine
/