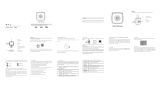Page is loading ...

User manual
English | Svenska | Norsk


Contents. Innehållsförteckning. Register
English
Warning 4
Chapter 1: Product components 5
Chapter 2: Getting started 6
Chapter 3: Buttons and Screen Icons 7
Chapter 4: Operation 9-11
Chapter 5: Playback 12
Chapter 6: Settings 13
Chapter 7: Connections 14
Chapter 8: Trouble shooting 15
Chapter 9: Specifications 16
Svenska
Varning 18
Kapitel 1: Produktkomponenter 19
Kapitel 2: Komma igång 20
Kapitel 3: Knappar och skärmikoner 21
Kapitel 4: Inspelning 23-25
Kapitel 5: Uppspelning 26
Kapitel 6: Inställningar 27
Kapitel 7: Kopplingar 28
Kapitel 8: Problemlösning 29
Kapitel 9: Specifikationer 30

Contents. Innehållsförteckning. Register
Norsk
Advarsel 32
Kapittel 1: Produktkomponenter 33
Kapittel 2: Komme i gang 34
Kapittel 3: Knapper og symboler 35
Kapittel 4: Opptaksfunksjon 37-39
Kapittel 5: Avspillingsfunksjon 40
Kapittel 6: Innstillinger 41
Kapittel 7: Tilkoblinger 42
Kapittel 8: Feilsøking 43
Kapittel 9: Spesifikasjoner 44

4
Warning
Do not drop, puncture or disassemble the camera.
Use the camera with care. Rough handling may dam-
age the internal components.
Do not expose the camera to high temperature. Avoid
contact with water.
Please notice that the camera body may become
warm when operating it for an extended period.
Test for proper operation before using the camera.
Only use accessories supplied by the manufacturer.
Use only the type of battery that came with your cam-
era.
Remove the battery if the camera is not going to be
used for long periods.
Tele
Wide
Digital Light
Return
Previous
Rewind
Volume down
Forward
Playback/Stop
Next
Volume up
Delete
Photo
Pause
Video
REMOTE CONTROL

English Svenska Norsk
5
Chapter 1: Product components
Lens
Video button
Light
Microphone
External lens/
filter mount
Pause button
Speaker
Tripod socket
Battery/SD card cover
Digital light button
Photo button
Tele/Wide button
Power button
HDMI connection
Indicator light
Mini USB 2.0
connection
LCD Touch panel
FRONT VIEW SIDE/REAR VIEW
BOTTOM VIEW

6
Chapter 2: Getting started
Loading the battery
Before using the camera, you must load the Lithium-
ion rechargeable battery. Insert the battery according
to the correct polarity marks ( + or -). Close the battery
cover firmly.
Charge the battery
When the camera is turned OFF, use the supplied
AC charger or the USB cable. The full charge time is
about 4 to 5 hours.
The blinking light confirms that the camera is currently
charging, and it shines steady when the charging is
completed. In AC charging mode, the light will turn
itself off automatically after 3-5 minutes.
Inserting and Removing an SD Card
The camera comes with an internal memory that al-
lows you to store photos and videos. You can ex-
pand the memory capacity by using a SD memory
card.
Insert the memory card into its slot (see bottom
view). To remove the installed SD card, press the
card inward to release it.
Turn on the camera
Flip out the LCD panel or press the Power button.
Configuring the Initial Date and Time Setup
The time setting screen appears to allow you to set
date and time:
1. Touch Year, Month, Day, Hour, Minute, and AM/
PM to set.
2. Adjust the numeric value by touching
/
3. Touch the OK icon to validate the setting.
4. Touch the Exit icon ( ) to exit.
Quick guide
To record video: Press the Video button to record
and stop.
To pause recording: Press the Pause button.
To take a photo during video recording: Press the
Photo button to capture the image. The Snapshot
icon ( ) appears on the LCD monitor.
To take a photo: Press the Photo button halfway
down until the focusing frame changes from white
to green (see image below). Then, press it fully down
to take photo.

English Svenska Norsk
7
Chapter 3: Buttons and Screen Icons
Video button:
1. Press to record
2. Press again to stop
Photo button:
1. Press to take photo
2. In video mode to capture the image
Tele button/Wide button:
1. Zoom in
2. Zoom out
Power button:
Press to turn the camera on and off
Pause Button:
1. Press to pause the recording.
2. Press again to continue.
Digital light Button:
Digital light On/Off.
Screen Icons and list of explanations:
1
Video Resolution
Full HD (1080p 30 fps)
HD (720p 60 fps)
HD (720p 30 fps)
VGA (640X480)
S
(Record video at QVGA
resolution)
low Motion (432x240)

8
1
Photo Resolution
16MP
5MP
3MP
2
Video recording time that
can still be taken at current
resoultion
Number of images that can
still be taken at current
resolution
3
LCD Anti-Glare On
4
Date Printing
(Photo Recording Only)
00:06:30
1000
(5)
Scene
Skin
Night
Backlight
Classic
Black/White
Negative
Power
(8)
Smile Detection
(Photo Recording Only)
(9)
Pre-Record
On
(Video Recording Only)
(Video Recording Only)
Time Lapse
(10)
Digital Light On
Light On
(6)
White Balance
Daylight
Fluorescent
Tungsten
(7)
Macro Mode On
(11) SD card inserted
(12)
Zoom meter:
1×~50× (10× Optical zoom
and 5× Digital zoom)
Motion Detection
(VideoRecording
Only)
(13)
Snapshot
Self-timer enabled
(14)
Battery level
DC power mode
On-screen touchable function icon
(15)
(16)
Playback Mode On
Menu On

English Svenska Norsk
9
Video recording
Press the Video button to start recording. When a
video is being recorded, a time indicator will be dis-
play on the LCD monitor. To stop recording, press the
Video button again.
Press the Playback button or touch on the screen to
view the recorded video. Four resolution settings are
available: Full HD, HD+, HD and VGA.
Taking photographs
Press the Photo button halfway down until the focus-
ing frame turns from white to green. Then, press it fully
down to take photo.
Press the Playback button or touch on the screen to
view the photos. Three resolution settings are avail-
able: 16, 5 and 3 Mega Pixels.
Using the zoom
1. To zoom in/out, press the Tele/Wide Button.
2. It can be set from 1X~50X (10X Optical zoom and
5X Digital zoom).
RECORD MODE
1. Touch
to see the menu on the screen.
2. Sweep your finger do see the options:
,otohP ,oediV
and
Setting.
VIDEO
1. Touch
on the screen in record mode. The menu
will show on the screen.
2. Sweep your finger do see the options:
Resolution,
Light, Scene, White Balance, Pre-record, Motion De-
tect, Slow Motion,
and
Time Lapse.
Resolution
1. In the Video menu, touch on the screen.
2. Touch to select the desired option.
3. Touch the OK icon and to exit.
Light
Light ON: The light will be turned on.
Digital Light: To extend the dynamic range for back-
light and high contrast so that the objects will be
brighter and clearer.
Light OFF: The light is turned off.
Press the light button to turn on/off the digital light.
Or press to turn on/off the digital light.
Chapter 4: Operation

10
Chapter 4: Operation
Scene
You can select the mode according to the conditions.
- Auto: No special effects on the image.
- Skin: Makes skin tones more natural.
- Night: Use for night scenes or low light conditions.
- Backlight: Use if bright light is behind the subject.
- Black/White: Converts the photo to black-and-white.
- Classic: Converts the photo to a sepia look.
- Negative: Photo looks like a negative.
1. In the Video menu,
touc
h the scene icon.
2. Touch to select the desired option.
3. Touch the OK icon to validate and to exit.
White Balance
Three white balance settings are available:
- Auto: Automatically adjusts the white balance.
- Daylight: When outdoors.
- Fluorescent: Under fluorescent light conditions.
- Tungsten: Under tungsten light conditions.
1. In the Video menu, touch the white balance icon.
2. Touch to select the desired option.
3. To
uch the OK icon to validate and to exit.
Pre-record
This function ensures that you will not miss any critical
recording opportunities. The videos are recorded 3
seconds more before the [Video Button] is pressed.
1. In the Video menu, touch
on the screen.
2. Touch the slider to select on or off.
3. Touch to exit.
Motion Detection
Records videos automatically when the camera de-
tects a movement.
1. In the Video menu, touch
on the screen.
2. Touch the slider to select on or off.
3. Touch to exit.
Slow Motion
Record videos with slow motion effect. When the
video is played, the playback time will be longer than
the actual recording time.
1. In the Video menu, touch
on the screen.
2. Touch the slider to select on or off.
3. Touch to exit.
Time Lapse
Record still images at specific intervals and then play
them as one video file.
- Off: Disable Time La
pse.
- 1 Second: Record one frame per second.
- 3 Seconds: Record one frame every 3 seconds.
- 5 Seconds: Record one frame every 5 seconds.

English Svenska Norsk
11
1. In the Video menu, touch on the screen.
2. Touch to select the desired option.
3. Touch the OK icon to validate and to exit.
PHOTO
1. Touch on the screen in Record Mode. The menu
will show on the screen.
2. Swipe the menu screen to change the page.
3. The photo submenu contains 5 options:
Resolution,
Smile Detection, Date Printing, ISO
and
Self-Timer.
Photo Resolution
Three resolution settings are available.
- 16MP: Shoot photo at 4608 x 3456, 16MP quality.
- 5MP: Shoot photo at 2592 x 1944, 5MP quality.
- 3MP: Shoot photo at 2048 x 1536, 3MP quality.
1. In the Photo menu, touch
on the screen.
2. Touch to select the desired option.
3. Touch the OK icon to validate and to exit.
Smile Detection
The camera captures images automatically when it
detects a smile.
1. In the Photo menu, touch on the screen.
2. Touch the slider to select on or off.
3. Touch to exit.
Date Printing
Imprint the date and time on the video and photo.
1. In the Photo menu, touch the Date Printing icon.
2. Touch the slider to select on or off.
3. Touch to exit.
ISO
The camera adjusts the ISO sensitivity automatically.
Four manual ISO sensitivity settings are available:
800/1600/3200/6400. The larger the number is, the
higher the ISO sensitivity is. Select a small number to
get a smoother image. Select a large number when
photographing in a dark location or subjects moving
at high speed.
1. In the Photo menu, touch the ISO icon on the screen.
2. Touch to select the desired option.
3. Touch the OK icon to validate and to exit.
Self-Timer
Allows you to take photos with a ten-second time de-
lay. The self-timer light on the front of the camer
a wi
ll
blink. The speed of blinking will increase just before
the photo is taken.
1. In the Photo menu, touch
on the screen.
2. Touch the slider to select on or off.
3. Touch to exit.
Chapter 4: Operation

12
Chapter 5: Playback
OPERATIONS FOR PLAYBACK MODE
1. Press the Playback button or touch on the
screen to switch to the Playback mode.
2. Select the desired option by touching the screen.
3. Touch to back to Record Mode
VIDEO PLAYBACK
1. In the Video Playback mode, touch the play/ pause
icons to play or pause the videos.
2. Sweep to the right or touch to see the previous
video; sweep to the left or touch to see the next
video.
3. Touch
/ to fast rewind/fast forward.
4. Touch the bar to increase or reduce the volume.
5. Touch to exit.
Delete Videos
1. Touch
to go to the Delete option screen.
2. Touch Yes to delete the current video or No to can-
cel and exit; touch All to delete all videos.
3. Before all videos are about to be deleted, a confir-
mation screen will appear; touch Yes to execute the
operation and No to cancel.
PHOTO PLAYBACK
1. Sweep to the right or touch to see the previous
photo; sweep to the left or touch to see the next
photo.
2. When a photo is selected, press to magnify.
3. To navigate the magnified photo, press on the
screen and move as well.
4. Press the Wide button to zoom out or exit the mag-
nification mode.
5. Touch
/ to start or to stop the slide show.
6. Touch to exit.
Delete Photo
1. Touch
to go to the Delete option screen.
2. Touch Yes to delete the current photo or No to can-
cel and exit; touch All to delete all photos.
3. Before all videos are about to be deleted, a confir-
mation screen will appear; touch Yes to execute the
operation and No to cancel.

English Svenska Norsk
13
SETTINGS MENU
1. Touch
to see the menu on the screen.
2. Swipe on the menu screen to change the page.
3. The setting submenu contains 8 options:
Macro
Mode, Sound (operation sound), Anti-Glare, TV, Lan-
guage, Time Setting, Format, and Default Setting
.
Macro Mode
Select modes for recording close-up video and photo.
1. In the Setting menu, touch on the screen.
2. Touch the slider to select on or off.
3. Touch to exit.
Sound
Enable/disable the keypad tone and operation sound.
1. In the Setting menu, touch the sound icon.
2. Touch the slider to select on or off.
3. Touch to exit.
TV
PAL (50Hz): UK, Europe, Australia etc. Wrong TV sys-
tem setting may cause images to flicker.
1. In the Setting menu, touch the TV icon.
2. Touch to select PAL or NTSC.
3. Touch to
exit.
Anti-Gla
re
Turn on this function to improve the LCD visibility in
bright or reflective outdoor conditions.
1. In the Setting menu, touch
on the screen.
2. Touch to select the desired option.
3. Touch the OK icon to validate the setting.
4. Touch to exit.
Language
Set the language of the user interface.
1. In the Setting menu, touch the Language icon.
2. Touch to select the desired option.
3. Touch the OK icon to validate the setting.
4. Touch to exit.
Time Setting
1. In the Setting menu, touch the Time Setting icon.
2. Touch Year, Month, Day, Hour, Minute, and AM/
PM to set.
3. Adjust the numeric value by touching
/ .
4. Touch OK to validate the setting.
5. Touch to exit.
Format
1. In the Setting menu, touch the Format icon.
2. Touch
(yes or no) to select.
3. Touch Yes to format and No to cancel.
Default Setting
1. In the Setting menu, touch the Default setting icon.
2. Touch
(yes or no) to select.
3. Touch Yes to execute and No to cancel.
Chapter 6: Settings

14
Connecting to a High-Definition TV
1. Connect the HDMI cable to the camera’s HDMI Out
connection.
2. Connect the other end of the cable to a TV.
3. Set the video input source of your TV to “HDMI.”
4. The steps for viewing stored videos and photos on
HDTV are exactly the same as for viewing them on the
LCD monitor.
Connecting to a TV without HDMI
1. Connect one end of the AV cable to your camera’s
AV out port.
2. Connect the other end of the cable to a TV.
3. The steps for viewing stored videos and photos on
TV are exactly the same as for viewing them on the
LCD monitor.
Chapter 7: Connections
(16:9)
( 4 : 3 )

English Svenska Norsk
15
Chapter 8: Trouble shooting
The LCD shows the “!” symbol
- The “!” means that the SD card is of low speed or is
having wrong content. The way to solve this is to for-
mat the SD card in the camera instead of a PC.
- Or change the SD card to a high speed one.
Indoor photos look blurry and dark
- The camera extends the photo exposure time under
low light/indoor condition. Keep the camera (and the
target subject) steady for several seconds when tak-
ing photos. The shutter will sound when photos are
being taken.
Battery charging
- You must use the supplied AC charger or the USB
cable. The camera must be turned OFF. The blinking
light confirms the camera is currently charging, and
the light becomes constant after the charging is com-
pleted.
- In AC charging Mode, the light will turn itself off au-
tomatically after 3~5 minutes . The full charge time is
about 4 to 5 hours.)
Installing Bundled Software
The CD-ROM supplied with this camera contains 2
pieces of software.
- ArcSoft MediaImpression helps you manage media,
burning video into DVD, and uploading to web sites.
- Adobe Reader you need to read the User’s Manual.
Click on [Extras] on the title bar and select [Help] to
open the instruction manual.
To install the bundled software:
1. Insert the CD-ROM into your computer’s CD-ROM
drive. The auto run screen appears.
2. Click “Install ArcSoft MediaImpression”. Follow the
on-screen instructions to complete the installation.
Transferring Photos or Videos to a Computer
You can transfer photos or videos stored on your
camera to a computer.
1. Connect the computer and camera with the mini
USB 2.0 cable.
2. The videos and photos can be found on your
computer at “My Computer\Removable Disk/DCIM
/100MEDIA”. (when a SD card is in the camera)
3. Under this folder, you can view, delete, move, or
copy any video/photo you want.

16
Chapter 9: Specifications
Image sensor 5 Mega pixel CMOS sensor
Operation modes Video recording, Photography
Lens Auto Focus Lens (F2.8~F3.1)
Focus range Macro Mode: 1cm~100cm
Normal Mode: 1 cm~infinite
Zoom 1X~50X (10X Optical zoom and
5X Digital zoom)
Shutter Electronic
LCD monitor 3” touch LCD (16:9)
Storage media Built-in 128MB memory (partial
memory is used for firmware code
and software); SD/SDHC/SDXC
card slot support (up to 64GB)
Image resolution High 460
8 x 3456 (16M pixels)
Standard 2592x1944 (5M pixels)
Low 2048x1536 (3M pixels)
Video resolution FHD (1080p 30) 1920X1080(30fps)
HD+ (720p 60) 1280X720(60fps)
HD (720p 30) 1280X720(30fps)
VGA (640X480) 640X480(30fps)
White balance Auto/Manual
(Daylight, Fluorescent, Tungsten)
ISO Auto/800/1600/3200/6400
Self-timer 10 seconds delay
Light Light On, Digital Light, Light Off,
File format Photo: JPG
Video: AVI
Image play Single image/Slide show
PC interface Mini USB 2.0 port
TV out HDMI
Battery Lithium-ion rechargeable battery
Dimension 121mm (L) x 59mm (H) x 54mm (W)
Weight 227g ( without battery)
System
requirements
Microsoft Windows XP/Vista/7
Intel /AMD Dual-Core CPU or above
1 GB RAM
2 GB free HDD space
USB port

English Svenska Norsk
17
Statement
This manual does not provide any warranty or related
declarations. All information in this manual including the
product specification, pictures and literatures is just for
reference, CI no 556520-4137 reserves the rights to up-
date contents of this manual without further notice.
Copyright
This manual is the copyright of CI no 556520-4137. No
part of this manual may be revised, copied or transmit-
ted in any way without written permission from CI no
556520-4137.

18
Varning
Tappa eller skruva aldrig isär kameran.
Använd kameran varsamt. Om du är oaktsam kan inre
komponenter skadas.
Utsätt inte kameran för höga temperaturer. Undvik
kontakt med vatten.
Kamerahuset kan bli varmt vid långvarig användning.
Testa kameran och dess inställningar före användn-
ing.
Använd bara den typ av batterier som följde med vid
köpet.
Ta ut batteriet om kameran inte ska användas en
längre period.
Tele zoom
Vidvinkel zoom
Digitalt ljus
Tillbaka
Föregående
Spola tillbaka
Sänk volymen
Spola framåt
Spela upp/Stopp
Nästa
Höj volymen
Radera
Foto
Pausa
Video
FJÄRRKONTROLL

English Svenska Norsk
19
Kapitel 1: Produktkomponenter
Lins
Videoknapp
Ljus
Mikrofon
Fäste för
extern
lins/filter
Pausknapp
Högtalare
Fäste för stativ
Batterilucka/SD-kort
Digitalt ljus
Fotografera
Tele/Vidvinkel zoom
Strömknapp
HDMI-utgång
Lampa för inspelning
Mini
USB-utgång
LCD Touch skärm
FRAMIFRÅN FRÅN SIDAN
BOTTEN
/