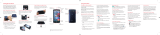Page is loading ...

Get to Know
Your Phone
Welcome to Verizon Wireless. You’re now
part of a growing movement that’s about
speed, signal and strength. This guide will
show you how to set up and use your phone,
access special features, and find help.
Charge the Phone
Before turning on your phone, charge it
fully.
Insert the small end of the USB cable into
the USB/Charging Port.
Insert the other end into the power adapter,
and then plug the power adapter into an
electrical outlet.
WARNING! Please use only an approved charging accessory
to charge your phone. Improper handling of the charging
port, as well as the use of an incompatible charger, may
cause damage to your device and void the warranty.
Optional: Insert the microSD Card
With the phone facing up, insert the tip of
the tray eject tool into the small hole next
to the microSD™ card slot. Push the tip into
the hole to eject the microSD card tray.
Pull out the microSD card tray. Place the
microSD card into the tray with the gold
contacts facing down. Then insert the tray
back into the slot.
NOTE: The microSD card is sold separately.
Optional: Replace the SIM Card
The SIM card is pre-installed in your phone.
If you need to replace your SIM card, locate
the slot for the SIM card.
With the phone facing up, insert the tip of
the tray eject tool into the small hole next
to the SIM card slot. Push the tip into the
hole to eject the SIM card tray.
Pull out the SIM card tray. Place the SIM
card into the tray with the Verizon logo
facing up. Then insert the tray back into
the slot.
Turning Your Phone On/Off
To turn ON, press and hold the Power/ Lock
Key until the phone vibrates.
To turn OFF, press and hold the Power/Lock
Key for a few seconds, and then tap Power
off.
Unlocking Your Screen
1. To turn on your screen, press the
Power/Lock Key .
2. Swipe up to unlock it.
Sign In with a Microsoft Account
You’ll need to sign in with a Microsoft®
account to do many things on your phone,
including:
• Download apps, music, and games
from the Windows Phone® Store.
• Automatically upload your photos and
videos to OneDrive®.
• Play Xbox® games.
• Watch movies and TV shows with
Xbox Video.
• Listen to music using an Xbox Music
Pass.
1
• Create backups of your apps and
settings.
Setting Up Your Phone
Volume
Duo
Camera
USB/Charging Port
Flash
Using Your Phone
Speakers
SIM
Card Slot
Headset Jack
microSD
Card Slot
Camera
Power/Lock Key
& IR Sensor
Notification Light
• Use Find My Phone to ring, lock, or
erase your phone, or find it on a map.
Use the email address and password
from your Microsoft account to sign in to
Outlook.com, Hotmail®, Xbox, Windows®,
OneDrive, and more.
If you’re not sure whether you already
have one, or if you have more than one
and need to choose between them, go to
windowsphone.com to learn more.
1
Xbox Music Pass is a monthly music subscription service.
Some Windows Phone Store content may not be available
via Xbox Music Pass. Available content may vary over time.
Making a Call
1. > From the Start screen, tap the
Phone icon. Then tap the Keypad icon
and use the onscreen keypad to enter
the number you want to call.
2. Tap Call to make the call.
Receiving a Call
Tap Answer. If the screen is locked, swipe
up first.
Setting Up Voice Mail
> From the Start screen, tap the
Phone icon. Then, tap the Voice Mail icon
or dial *86 and tap Call. When you hear the
greeting, tap # to interrupt, and follow the
setup instructions.
NOTE: Voice mailboxes not set up within 45 days will be
canceled. Your voice mailbox is not password protected
until you create a password by following the setup
instructions.
Checking Voice Mail
> From your phone, tap the Phone
icon on the Start screen. Then, tap the
Voice Mail icon or dial *86 and tap Call.
When you hear the greeting, tap # to
interrupt and follow the instructions.
From other phones, call your wireless
number. When you hear the greeting, tap #
to interrupt, and follow the instructions.
Create New Contacts
There are a couple of quick ways to create
a new contact:
• On the Start screen, tap People >
. Enter the contact details and
then tap .
• On the Start screen, tap . Then
swipe to History. Tap next to the
number you want to save and then
tap .
NOTE: Devices and software are constantly evolving—the
screen images and icons you see here are for reference only.
©2014 Verizon Wireless. All Rights Reserved.

Add Live Tiles
1. Touch and hold the item you want to
add until you see options.
2. Tap Pin to start.
Resize/Remove Live Tiles
1. Touch and hold a tile until it floats.
2. Tap the arrow to resize or to
remove.
Change Your Phone Settings
To add an email account, change ringtones,
connect to Wi-Fi, pick a new theme color,
and more:
1. Swipe down from the top of the
screen to open the Action Center.
2. Tap All settings.
Set Call and Notification Tones
You can assign ringtones and text tones
to people and choose sounds for alerts.
To change a ringtone or text tone for a
contact:
1. On the Start screen, tap People, then
swipe over to Contacts.
2. Tap the contact you want to change,
and then tap .
3. Tap Ringtone or Text tone, and then
tap the tone you want to assign.
To change another ringtone or alert:
1. Go to Settings. Then tap Ringtones +
sounds.
2. Tap the type of ringtone or alert you
want to change. Then choose the
sound you want to use.
You can also create your own ringtones. For
more information, go to windowsphone.
com.
Installing Apps
The Windows Phone Store is the place to
get apps and games on your phone.
From the Start screen, tap Store .
Bluetooth
To turn Bluetooth On/Off, swipe down from
the top of the screen to open the Action
Center. Then tap Bluetooth.
NFC
Near Field Communication (NFC) lets
you get things done just by tapping your
phone on NFC touchpoints—quickly pair
compatible Bluetooth accessories, open a
website featured on an advertising poster
without typing the web address, and lots
more.
Your Wireless Device and Third Party Services
Verizon Wireless is the mobile carrier associated with this
wireless device, but many services and features offered
through this wireless device are provided by or in conjunction
with third parties. Verizon Wireless is not responsible for
your use of this wireless device or any non-Verizon Wireless
applications, services and products including any personal
information you choose to use, submit or share with others.
Specific third party terms and conditions, terms of use,
and privacy policies shall apply. Please review carefully all
applicable terms and conditions and policies prior to using
this wireless device and any associated application, product
or service.
Hearing Aid Compatibility Information
This phone has been tested and rated for use with hearing
aids for some of the wireless technologies that it uses.
However, there may be some newer wireless technologies
used in this phone that have not been tested yet for use with
hearing aids. It is important to try the different features
of this phone thoroughly and in different locations, using
your hearing aid or cochlear implant, to determine if you
hear any interfering noise. Consult Verizon Wireless or the
manufacturer of this phone for information on hearing aid
compatibility. If you have questions about return or exchange
policies, consult Verizon Wireless or your phone retailer.
Trademark Notice
HTC, the HTC logo, HTC One, the HTC One logo, and all other
HTC product and service names referenced herein are the
trademarks or registered trademarks of HTC Corporation
and its affiliates in the U.S. and other countries.
Microsoft, Windows, the Windows icon, Windows Phone,
Cortana, Hotmail, OneDrive, Outlook, and Xbox are either
registered trademarks or trademarks of Microsoft
Corporation in the United States and/or other countries.
microSD is a trademark of SD-3C, LLC.
LTE is a trademark of the European Telecommunications
Standards Institute.
All other company, product and service names mentioned
herein are trademarks, registered trademarks or service
marks of their respective owners.
Support & More Customer Information
Improving AccessibilityUsing Your Phone
Create New Contacts (cont’d)
If you save a contact to your Microsoft
account, it will be synced to your
Microsoft account automatically. That
way, your contacts are backed up if you
lose your phone, and you can see them
from anywhere you sign in to Outlook.com.
Entering Text
When you start an app or select a field that
requires text or numbers, the onscreen
keyboard becomes available.
After entering your text, tap to close the
keyboard.
Taking Photos
Use the HTC® Camera app to take beautiful
photos that you can change later with the
HTC Photo Edit app.
1. On the Start screen, tap .
2. Tap to take a photo.
Sharing Photos
1. On the Start screen, tap Photos .
2. Tap the photo you want to share.
3. Tap and select how you want to
share the photo.
Action Center
For easy access to settings like Wi-Fi,
Bluetooth® and Airplane mode, try quick
actions. Just swipe down from the top of
your screen to get to the Action Center,
then tap one of the quick action items at
the top. To change the quick actions, go to
Settings > Action Center.
Search and Do with Cortana
Cortana® is like a personal assistant, there
to help make things easier for you. Cortana
helps you add items to your calendar, make
a call, take a note, set alerts, find things and
more.
To find something with Cortana, just tap .
To search without typing, touch and hold
, then just say what you need. Not sure
where to start? Say “What can I say” to see
some ideas.
Live Tiles
Arrange your Start screen how you want it
and make it easy to see everything that’s
going on with the people and passions in
your life, real-time. You can size your Live
Tiles however you like, making your phone
as unique as you are.
To Turn On NFC:
1. Swipe down from the top of the
screen and tap All settings.
2. Tap NFC and then tap the switches for
the features you want to turn on.
People Hub
Bring your friends, family and colleagues
together from multiple social networks into
one central place.
Integrate Social Networks
Adding your email accounts and social
networks—Facebook®, Twitter® and
LinkedIn®—is the easiest way to get your
contacts set up on your phone.
1. On the Start screen, tap People.
2. Tap and then tap Settings.
3. Tap Add an account.
Viewing Contacts List and Feeds
Tap the People tile on the Start screen. If
you’re signed in to your Microsoft account
or Facebook account, swipe to the left to
see updates from your friends.
OneDrive
Get your files whenever you need them,
from wherever you are. Store files and
access them from multiple PCs, your phone
and even non-Windows devices with the
OneDrive app.
On the Start screen, tap .
Get Music and Games
From the Start screen, tap Music or
Games . Buy music and games through
these Xbox apps. Music and Games will
sync with your Microsoft (Xbox One/360)
Account so you can access them from other
devices.
Keeping Things in Sync
It’s easy to get your photos, videos, music,
documents and more from your computer
to your phone (and vice versa).
• If you have a Windows 7 or 8 PC:
Plug your phone into your computer
with the USB cable to get the
Windows Phone app.
• If you have a Mac:
Get the Windows Phone app from the
Mac App Store.
Adjust accessibility settings to assist users
who have impaired vision or hearing or
reduced dexterity.
1. Swipe down from the top of the
screen and tap All settings.
2. Tap Ease of access.
3. Set the desired options to improve
accessibility.
Conserve Your Battery with
Battery Saver
Battery Saver gives you useful info about
your battery usage and helps you conserve
power when it runs low.
1. On the Start screen, swipe over to the
App list. Then tap Battery Saver .
2. To turn Battery Saver on, swipe over
to Settings and tap the on/off switch.
3. To change when Battery Saver starts
conserving power, tap one of the
options under Conserve battery life.
4. To see how much battery power your
apps are using, swipe over to Usage.
Tap an app to see details and change
whether it can run in the background.
My Verizon App
Manage your account, track your
usage, edit account information,
pay your bill and more.
Get Help Using Your Phone
Get information on how to use
your phone in the Help app.
Go to Help+Tips to check out
walkthroughs and how-to videos.
From your computer, visit
support.vzw.com/phones.
Customer Service
Call (800) 922-0204.
Follow us @VZWSupport.
More Information
Download a User Guide from
support.vzw.com/phones or call
(866) 449-8358 to order a copy.
User Guide
/