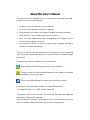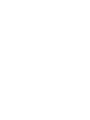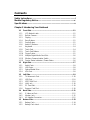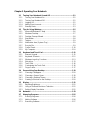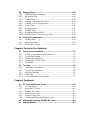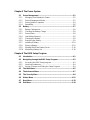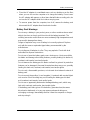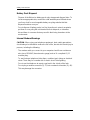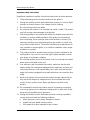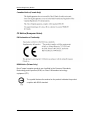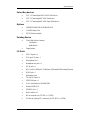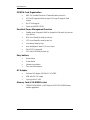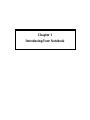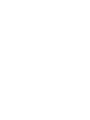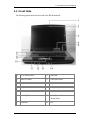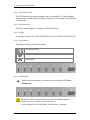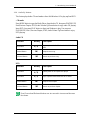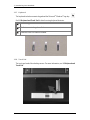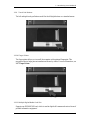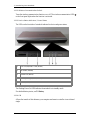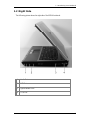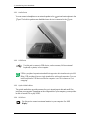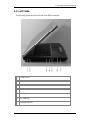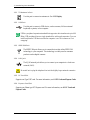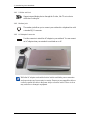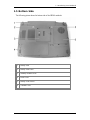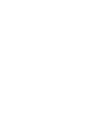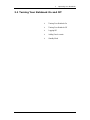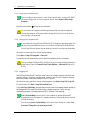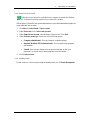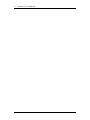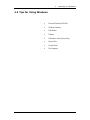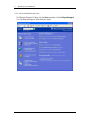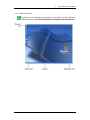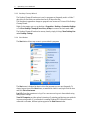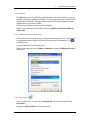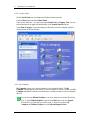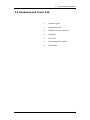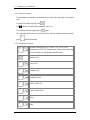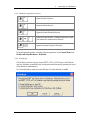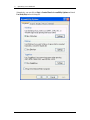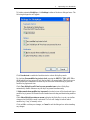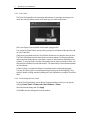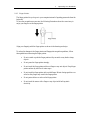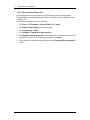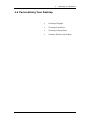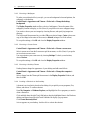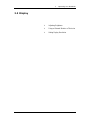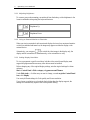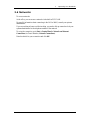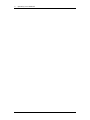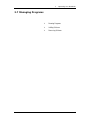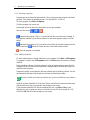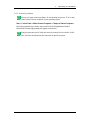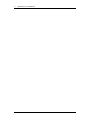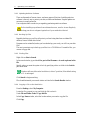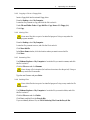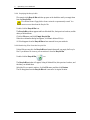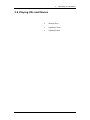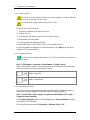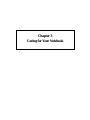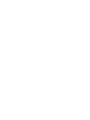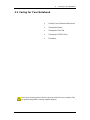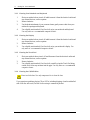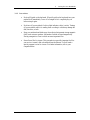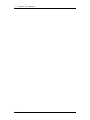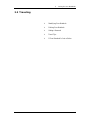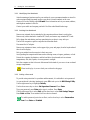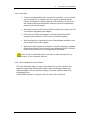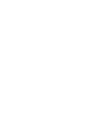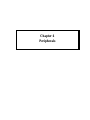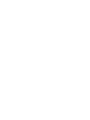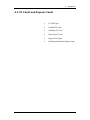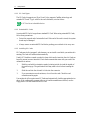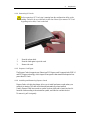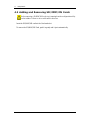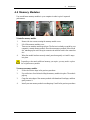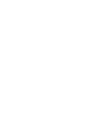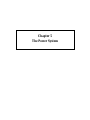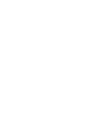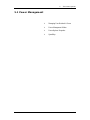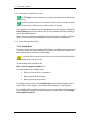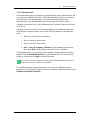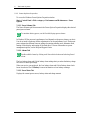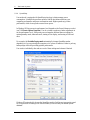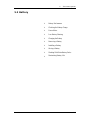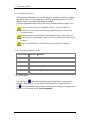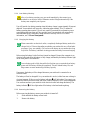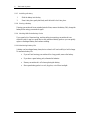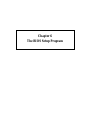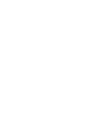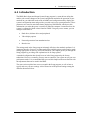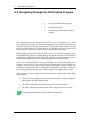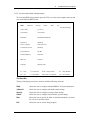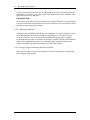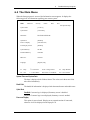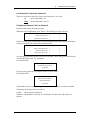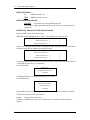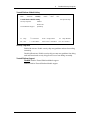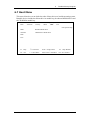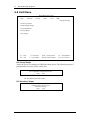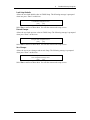About this User’s Manual
This user’s manual is designed to let you easily find the information you need
to get the most from your notebook.
• Introduces you to the features of your notebook.
• Gives you useful details on using your notebook.
• Tells you how to look after your notebook, whether at home or traveling.
• Talks about PC Card peripherals and how to use them.
•
Goes into more detail about power management and explains how to
conserve power while on the move.
• Introduces you to BIOS, the nervous system of your computer, and how to
change its fundamental settings.
There is no need to read the manual from the beginning to end. Simply find
your way to the section that interests you using the index, or browse through
the manual.
You will come across the following icons in the manual:
Helpful pointers and tricks to get more from your notebook
To help you note and avoid possible damage to your notebook's hardware
or software, or loss of your work
Points out possible damage to property, personal injury or death
Information in this document is subject to change without notice.
© Compal Electronics, Inc. 2006. All rights reserved.
Trademarks used in this document: Microsoft and Windows are registered
trademarks of Microsoft Corporation.
Other trademarks and trade names may be used in this document to refer to
either the entities claiming the marks and names or their products.


Contents
Safety Instructions..................................................................................i
Modem Regulatory Notice.....................................................................v
Specifications.........................................................................................x
Chapter 1 Introducing Your Notebook
1.1 Front Side ...........................................................................................1-1
1.1.1 LCD Module Latch...........................................................................1-2
1.1.2 Built-in Camera................................................................................1-2
1.1.3 Display.............................................................................................1-2
1.1.4 Easy Buttons...................................................................................1-2
1.1.5 Power Button...................................................................................1-2
1.1.6 Audio DJ Buttons.............................................................................1-3
1.1.7
Keyboard.........................................................................................1-4
1.1.8 Touch Pad .......................................................................................1-4
1.1.9
Touch Pad Buttons ..........................................................................1-5
1.1.10 Finger Printer...................................................................................1-5
1.1.11 Multiple Digital Media Card Slot.......................................................1-6
1.1.12 Wireless Communication Switch .....................................................1-6
1.1.13 Device Status Indicators / Power Status..........................................1-6
1.2 Right Side ...........................................................................................1-7
1.2.1 Audio Ports......................................................................................1-8
1.2.2
USB Ports........................................................................................1-8
1.2.3
Optical Media Drive.........................................................................1-8
1.2.4 VGA Port .........................................................................................1-8
1.3 Left Side..............................................................................................1-9
1.3.1 TV-Antenna in Port........................................................................1-10
1.3.2 USB Port .......................................................................................1-10
1.3.3 IEEE 1394 Port..............................................................................1-10
1.3.4 LAN Jack.......................................................................................1-10
1.3.5
PC Card Slot .................................................................................1-10
1.3.6 Express Card Slot..........................................................................1-10
1.4 Back Side..........................................................................................1-11
1.4.1 S-Video out Port............................................................................1-12
1.4.2 Modem Jack..................................................................................1-12
1.4.3 AC Adapter Connector...................................................................1-12
1.5 Bottom Side......................................................................................1-13
1.5.1 Battery Pack..................................................................................1-14
1.5.2
Battery Pack Latch ........................................................................1-14

Chapter 2 Operating Your Notebook
2.1 Turning Your Notebook On and Off ..................................................2-1
2.1.1 Turning Your Notebook On..............................................................2-2
2.1.2 Turning Your Notebook Off..............................................................2-2
2.1.3 Logging Off......................................................................................2-2
2.1.4 Adding User Accounts.....................................................................2-3
2.1.5 Standby Mode .................................................................................2-3
2.2 Tips for Using Windows.....................................................................2-5
2.2.1
Microsoft Windows XP Help ............................................................2-6
2.2.2 Windows Desktop............................................................................2-7
2.2.3 Desktop Cleanup Wizard.................................................................2-8
2.2.4 Start Button......................................................................................2-8
2.2.5 Taskbar............................................................................................2-9
2.2.6 Notification Area (System Tray).......................................................2-9
2.2.7 Recycle Bin .....................................................................................2-9
2.2.8 Control Panel.................................................................................2-10
2.2.9 My Computer.................................................................................2-10
2.3 Keyboard and Touch Pad ................................................................2-11
2.3.1 Numeric Keypad............................................................................2-12
2.3.2 Keyboard Shortcuts.......................................................................2-12
2.3.3 Windows Logo Key Functions.......................................................2-13
2.3.4 StickyKeys.....................................................................................2-13
2.3.5 Touch Pad .....................................................................................2-16
2.3.6 Customizing the Touch Pad...........................................................2-16
2.3.7 Finger Printer.................................................................................2-17
2.4 Personalizing Your Desktop............................................................2-19
2.4.1 Choosing a Wallpaper ...................................................................2-20
2.4.2 Choosing a Screen Saver..............................................................2-20
2.4.3 Choosing a Desktop Theme..........................................................2-20
2.4.4 Creating a Shortcut on the Desktop ..............................................2-20
2.5 Display ..............................................................................................2-21
2.5.1 Adjusting Brightness......................................................................2-22
2.5.2 Using an External Monitor or Television ........................................2-22
2.5.3 Setting Display Resolution.............................................................2-22
2.6 Networks...........................................................................................2-23
2.7 Managing Programs.........................................................................2-25
2.7.1
Running Programs.........................................................................2-26
2.7.2 Adding Software............................................................................2-26
2.7.3 Removing Software.......................................................................2-27

2.8 Managing Files.................................................................................2-29
2.8.1 Updating Antivirus Software ..........................................................2-30
2.8.2 Backing Up Files ...........................................................................2-30
2.8.3 Finding Files..................................................................................2-30
2.8.4 Copying a File on the Hard Drive ..................................................2-30
2.8.5
Copying a File to a Floppy Disk.....................................................2-31
2.8.6 Moving Files..................................................................................2-31
2.8.7 Renaming Files .............................................................................2-31
2.8.8 Deleting Files.................................................................................2-31
2.8.9 Emptying the Recycle Bin..............................................................2-32
2.8.10 Retrieving Files From the Recycle Bin...........................................2-32
2.9 Playing CDs and Movies..................................................................2-33
2.9.1
Inserting Discs...............................................................................2-34
2.9.2 Adjusting Volume...........................................................................2-34
2.9.3 Adjusting the Picture......................................................................2-34
Chapter 3 Caring for Your Notebook
3.1 Caring for Your Notebook..................................................................3-1
3.1.1 Cleaning Your Notebook and Keyboard...........................................3-2
3.1.2 Cleaning the Display........................................................................3-2
3.1.3 Cleaning the Touch Pad ..................................................................3-2
3.1.4 Cleaning the CD/DVD Drive............................................................3-2
3.1.5 Precautions .....................................................................................3-3
3.2 Traveling .............................................................................................3-5
3.2.1 Identifying Your Notebook................................................................3-6
3.2.2 Packing Your Notebook...................................................................3-6
3.2.3 Setting a Password..........................................................................3-6
3.2.4 Travel Tips.......................................................................................3-7
3.2.5 If Your Notebook Is Lost or Stolen...................................................3-7
Chapter 4 Peripherals
4.1 PC Cards and Express Cards............................................................4-1
4.1.1 PC Card Types................................................................................4-2
4.1.2 Extended PC Cards.........................................................................4-2
4.1.3 Installing PC Cards..........................................................................4-2
4.1.4 Removing PC Cards........................................................................4-3
4.1.5 Express Card Types........................................................................4-3
4.1.6 Installing and Removing Express Cards..........................................4-3
4.2 Adding and Removing SD/MMC/MS Cards......................................4-4
4.3 Memory Modules................................................................................4-5

Chapter 5 The Power System
5.1 Power Management ...........................................................................5-1
5.1.1 Managing Your Notebook's Power...................................................5-2
5.1.2 Power Management Modes.............................................................5-2
5.1.3 Power Options Properties................................................................5-4
5.1.4 SpeedStep.......................................................................................5-6
5.2 Battery.................................................................................................5-7
5.2.1 Battery Performance........................................................................5-8
5.2.2
Checking the Battery Charge ..........................................................5-8
5.2.3 Power Meter....................................................................................5-8
5.2.4 Low-Battery Warning.......................................................................5-9
5.2.5 Charging the Battery........................................................................5-9
5.2.6 Removing the Battery......................................................................5-9
5.2.7 Installing a Battery.........................................................................5-10
5.2.8 Storing a Battery............................................................................5-10
5.2.9 Working With Extra Battery Packs.................................................5-10
5.2.10 Maximizing Battery Life .................................................................5-10
Chapter 6 The BIOS Setup Program
6.1 Introduction........................................................................................6-1
6.2 Navigating through the BIOS Setup Program..................................6-2
6.2.1 Accessing the BIOS Setup program................................................6-3
6.2.2 Launching submenus ......................................................................6-4
6.2.3 Saving Changes and Exiting the Setup Program ............................6-4
6.3 The Main Menu ...................................................................................6-5
6.4 The Advanced Menu ..........................................................................6-7
6.5 The Security Menu .............................................................................6-8
6.6 Others Menu.....................................................................................6-12
6.7 Boot Menu.........................................................................................6-13
6.8 Exit Menu..........................................................................................6-14

Safety Instructions
i
Safety Instructions
Use the following safety guidelines to help protect yourself and your computer.
General Warnings
• Do not operate your portable computer for an extended period of time with
the base resting directly on your body. With extended operation, heat can
potentially build up in the base. Allowing sustained contact with the skin
could cause discomfort or, eventually, a burn.
• Do not attempt to service the computer yourself. Always follow installation
instructions closely.
• To avoid personal injury from electric shock or fire:
−
Completely power down the computer when replacing memory
modules, cleaning the computer, its components, or chassis, or
performing operations requiring similar steps. To do this, first turn the
power off at the power switch, remove the battery, then disconnect the
AC adapter from the electrical outlet or from any other type of external
power source, such as an external battery.
−
Do not operate the computer near water, for example, near a bathtub,
kitchen sink or laundry tub, in a wet basement, by a swimming pool, or
in the rain.
−
Do not connect or disconnect any cables or perform maintenance or
reconfiguration of this product during an electrical storm.
−
Avoid using the wired modem or LAN during an electrical storm, as a
remote risk of electric shock from lightning exists.
−
Do not push objects into air vents or openings of your computer or
accessories. Doing so can short out interior components and may
cause fire or electric shock.
−
When installing memory modules, ground yourself by touching a
grounded conductive surface, such as a device with a grounded plug.
Avoid touching the pins and leads on the memory module or internal
circuitry of the computer.
•
When setting up the computer for work, place it on a level surface.
• Handle components with care. Hold a component such as a memory
module by its edges, not its pins.

Safety Instructions
ii
•
If the battery pack leaks and the fluid get in your eyes, do not rub them.
Instead, rinse your eyes with clean running water and immediately seek
medical attention. Otherwise, eye injury may result.
• If acid leaking from the battery pack contacts your skin or clothing,
immediately wash it away with running water. Otherwise, skin inflammation
can occur.
• Operate the computer at the recommended temperature range of +5
o
C to
+35
o
C (+41
o
F to +95
o
F). Store it at a temperature of -20
o
C to +60
o
C (+4
o
F
to +140
o
F).
Power Cord & Adapter Warnings
• See the Installation Instructions before connecting to the power supply.
• Power cord sets for use in other countries must meet the requirements of
that country. Use the appropriate AC adapter and power cord for your
locale.
• If you use an extension cord with your AC adapter, ensure that the total
ampere rating of the products plugged into the extension cord does not
exceed the ampere rating of the extension cable.
•
When using your power cord, make sure to position it around objects so it
will not be cut or punctured.
•
When you disconnect a cable, pull on its connector on its strain relief loop,
not on the cable itself. As you pull out the connector, keep it evenly aligned
to avoid bending any connector pins. Also, before you connect a cable
make sure both connectors are correctly oriented and aligned.
• Be sure that nothing rests on your AC adapter’s power cable and that the
cable is not located where it can be tripped over or stepped on.
• Use only the AC adapters that are approved for use with this computer.
Use of another type of adapter may risk fire or explosion.
• Before you connect the computer to a power source, ensure that the
voltage rating of the AC adapter matches that of the available power
source.
− 115 V/60 Hz in most of North and South America and some Far Eastern
countries such as South Korea and Taiwan.
− 100 V/50 Hz in eastern Japan and 100 V/60Hz in western Japan.
− 230 V/50 Hz in most of Europe, the Middle East, and the Far East.

Safety Instructions
iii
•
Place the AC adapter in a ventilated area, such as a desktop or on the floor,
when you use it to run the computer or to charge the battery. Do not cover
the AC adapter with papers or other items that will reduce cooling; also, do
not use the AC adapter while it is inside a carrying case.
• To remove power from the computer, turn it off, remove the battery, and
disconnect the AC adapter from the electrical outlet.
Battery Pack Warnings
−
Do not carry a battery in your pocket, purse, or other container where metal
objects (such as car keys) could short-circuit the battery terminals. The
resulting excessive current flow can cause extremely high temperatures and
may result in damage from burns.
−
Danger of explosion may occur if battery is incorrectly replaced. Replace
only with the same or equivalent type battery recommended by the
manufacturer.
−
Do not dispose of batteries in a fire. They may explode. Check with local
authorities for disposal instructions.
−
Do not use or leave the battery pack near a heat source. Heat can melt the
insulation and damage other safety features, possibly leading it to leak acid,
overheat, emit smoke, burst and/or ignite.
−
Do not immerse the battery pack in water or allow it to get wet. Its protective
features can be damaged. Abnormal chemical reactions may occur, possibly
leading it to leak acid, overheat, emit smoke, burst and/or ignite.
−
Do not crush, disassemble, puncture, or incinerate short external contacts of
battery pack.
−
Do not connect the positive (+) and negative (-) terminals with a metal object
such as wire. Short-circuiting may occur leading the battery pack to leak
acid, overheat, emit smoke, burst and/or ignite.
−
Do not use an apparently deformed or damaged battery pack, which may
leak acid, overheat, emit smoke, burst and/or ignite.
−
If the battery pack leaks, gives off a bad odor, generates heat, becomes
discolored or deformed, or in any way appears abnormal during use,
recharging or storage, immediately remove it from the computer or charger
and stop using it.

Safety Instructions
iv
Battery Pack Disposal
−
Dispose of the lithium ion battery packs only at approved disposal sites. To
locate an appropriate site, contact the solid waste disposal officials where
you live or look for a rechargeable battery recycling website that lists
disposal locations near you.
−
Do not dispose of battery packs in a fire, throw them in a trash receptacle,
put them in a recycling bin not intended for their disposal, or otherwise
discard them in a manner that may result in their being hazardous to the
environment.
Internal Modem Warnings
CAUTION: When using your telephone equipment, basic safety precautions
should always be followed to reduce the risk of fire, electric shock and injury to
persons, including the following:
− The modem cable you connect to your computer should have a minimum
wire size of 26 AWG (American wire gauge) and an UL-compliant RJ-11
modular plug.
− To avoid using a telephone (other than a cordless type) during an electrical
storm. There may be a remote risk of electric shock from lightning.
− Do not use the telephone to report a gas leak in the vicinity of the leak.
− Do not plug a modem connector (RJ-11) into a network connection (RJ-45).
This may damage the connector.

Modem Regulatory Notice
v
Modem Regulatory Notice
Federal Communication Commission PART 68 Warning
This equipment complies with Part 68 of the FCC rules. Located on the bottom
side of the modem is a label that contains, among other information, the FCC
Registration Number and Ringer Equipment Number (REN) for this equipment.
Upon requested, you must provide this information to your telephone
company.
If your telephone equipment causes harm to the telephone network, the local
telephone company may discontinue your service temporarily. If possible they
will notify you in advance. But, if advance notice is not practical, you will be
notified as soon as possible. You will also be informed of your right to file a
complaint with the FCC.
Your telephone company may make changes in this facilities, equipment,
operations, or procedures that could affect the proper functioning of your
equipment. If they do, you will be notified in advance to give you an opportunity
to maintain uninterrupted telephone service.
If this equipment should fail to operate properly, disconnect the equipment
from the phone line to determine if it is causing the problem. If the problem is
with the equipment, discontinue use and contact your dealer or vendor.
TBR21
This equipment has been approved [Council Decision 98/482/EC – “TBR21”]
for pan-European single terminal connection to the Public Switched Telephone
Network (PSTN). However, due to differences between the individual PSTNs
provided in different countries, the approval does not, of itself, give an
unconditional assurance of successful operation on every PSTN termination
point. In the event of problems, you should contact your equipment supplier in
the first instance.

Modem Regulatory Notice
vi
Important safety instructions
Read these instructions carefully. Save these instructions for future reference.
1. Follow all warnings and instructions marked on the product.
2. Unplug this product from the wall outlet before cleaning. Do not use liquid
cleaners or aerosol cleaners. Use a damp cloth for cleaning.
3. Do not use this product near water.
4. Do not place this product on an unstable cart, stand, or table. The product
may fall, causing serious damage to the product.
5. Slots and openings in the cabinet and the back or bottom are provided for
ventilation; to ensure reliable operation of the product and to protect it
from overheating, these openings must not be blocked or covered. The
openings should never be blocked by placing the product on a bed, sofa,
rug, or other similar surface. This product should never be placed near or
over a radiator or a heat register, or in a built-in installation unless proper
ventilation is provided.
6. This product should be operated from the type of power indicated on the
marking label. If you are not sure of the type of power available, consult
your dealer or local power company.
7. Do not allow anything to rest on the power cord. Do not locate this product
where persons will walk on the cord.
8. If an extension cord is used with this product, make sure that the total
ampere rating of the equipment plugged into the extension cord does not
exceed the extension cord ampere rating. Also, make sure that the total
rating of all products plugged into the wall outlet does not exceed the fuse
rating.
9. Never push objects of any kind into this product through cabinet slots as
they may touch dangerous voltage points or short out parts that could
result in a fire or electric shock. Never spill liquid of any kind on the
product.
10. Do not attempt to service this product yourself, as opening or removing
covers may expose you to dangerous voltage points or other risks. Refer
all servicing to qualified service personnel.
11. Unplug this product from the wall outlet and refer servicing to qualified
service personnel under the following conditions:
a. When the power cord or plug is damaged or frayed.
b. If liquid has been spilled into the product.
c. If the product has been exposed to rain or water.

Modem Regulatory Notice
vii
d. If the product does not operate normally when the operating
instructions are followed. Adjust only those controls that are covered
by the operating instructions since improper adjustment of other
controls may result in damage and will often require extension work by
a qualified technician to restore the product to normal condition.
e. If the product has been dropped or the cabinet has been damaged.
f. If the product exhibits a distinct change in performance, indicating a
need for service.
EMC Regulatory Information
This product is designed and tested to comply with the following related EMC
(Electromagnetic compatibility) standards.
FCC Notice
“Declaration of Conformity Information”
This equipment has been tested and found to comply with the limits for a Class
B digital device, pursuant to Part 15 of the FCC Rules. These limits are
designed to provide reasonable protection against harmful interference in a
residential installation.
This equipment generates, uses and can radiate radio frequency energy and, if
not installed and used in accordance with the instructions, may cause harmful
interference to radio communications. However, there is no guarantee that
interference will not occur in a particular installation. If this equipment does
cause harmful interference to radio or television reception, which can be
determined by turning the equipment off and on, the user is encouraged to try
to correct the interference by one of following measures:
• Reorient or relocate the receiving antenna.
• Increase the separation between the equipment and receiver.
• Connect the equipment into an outlet on a circuit different from that to
which the receiver is connected.
•
Consult the dealer or an experienced radio/TV technician for help.
This device complies with Part 15 of the FCC Rules. Operation is subject to the
following two conditions:
(1) This device may not cause harmful interference.
(2) This device must accept any interference received, including interference
that may cause undesired operation.

Modem Regulatory Notice
viii
Canadian Notice (Canada Only)
CE Notice (European Union)
EU Declaration of Conformity
BSMI Notice (Taiwan Only)
Most Compal computer products are classified by the Bureau of Standards,
Meteorology and Inspection (BSMI) as Class B information technology
equipment (ITE).
The symbol that must be marked on the product indicates the product
complies with BSMI standard.

Modem Regulatory Notice
ix
BSMI 通告 (僅限於台灣地區)
如果您在電腦的底部、側面或背面板上找到一個
標誌,則適用於以
下部份的相關規定:
Macrovision License of Notice
This product incorporates copyright protection technology that is protected by
methods and claims of certain U.S. patents and other intellectual rights owned
by Macrovision Corporation, and other rights owners. Use of this copyright
protection technology must be authorized by Macrovision Corporation and is
intended for home and other limited viewing uses only unless authorized by
Macrovision Corporation. Reverse engineering of disassembly is prohibited.

Specifications
x
Specifications
CPU
• Intel Yonah Processors 667 MHz / 2MB L2
• Dual Core
• Up to Intel’s roadmap
Chipset
•
Intel Calistoga-PM (945PM) for discrete video
• 533/667Mhz FSB supported
Memory
• PC2-4200 (DDRII 533): 256MB, 512MB, 1GB
• PC2-5300 (DDRII 667): 256MB, 512MB, 1GB
• 0 MB On board
• Upgradable to 2GB memory by two sets of 1GB SODIMM
• Two channel design
• Easy install from bottom side
VGA Board
• Nvidia G73M
• 256MB memory
Display
• Support 15.4” WXGA (1280 x 800)
• Support 15.4” WSXGA+(1680 x 1050)
Keyboard
• ENE 910L K/B controller
86-US/87-UK/88-BZ/91-JA Key; 12 function keys; 4 cursor keys
• Windows key; Application keys, 19.05mm pitch, 2.5mm stroke,
H=5.7mm
HDD
•
SATA
• 9.5m/m, 2.5”HDD
• Easily removable
• Support SATA 3.0Gb/s (300MB/s)

Specifications
xi
Select Bay devices
•
5.25” 12.7mm height 24X DVD/CD-RW device
• 5.25” 12.7mm height 8X DVD-Dual device
•
5.25” 12.7mm height 8X DVD-Super Multi device
Options
•
256MB/512MB/1GB SO-DIMM DDR-II
• Li-ION Battery Pack
• PCI-E Wireless module
Pointing Device
• Touch Pad with two buttons
− Left button
− Right button
• Finger printer
I/O Ports
• USB 2.0 ports x 3
• VGA port, 15 pins x 1
• Microphone-in x 1
• Headphone-out jack x 1
• DC-in jack x 1
• RJ-11 jack for 56Kbps V.92 Modem (US/Canada/UK/Germany/French)
• RJ-45 jack x 1
•
Kensington lock
• TV-Out (S-Video) x1
• IEEE 1394 port x 1
• 3-in-1 card reader for SD/MMC/MS
• External USB FDD
• PCMCIA slot x 1
• New Card slot x 1
• RF-in connector (for TV SKU) x 1 (BTO)
• S-Video in (Analog TV) connector (for TV SKU) x 1 (BTO)

Specifications
xii
PCMCIA Card Organization
•
ENE 714 (included Card bus + Flashcard Reader controller)
• PC Card 95 supported with one type-II (No type-III support) Card
sockets
• No ZV-Port support
• Power switch ENE CP2211
Excellent Power Management Function
• Standby mode, Suspend to RAM or Suspend to Disk mode, by time out
or by hot key
• HDD Local Stand-By mode by time out
•
LCD Local Stand-By mode by time out
• Low battery alarm by beep
•
Auto-backlight off when LCD cover closed
• Full ACPI 2.0 supported
• LCD Auto-DIM mode by time out
Easy buttons
• Power button
• E-mail button
• Internet access button
• Two user define buttons
AC Adapter
• Universal AC adapter. 90-240V AC, 47-63HZ
• 90W with 19V DC output
• 3 pin type for AC inlet
Memory Card & SO-DIMM Socket
• 256M/512M/1GB/2GB +1.8V 200-pins DDR II SO-DIMM Memory
module upgradable.

1
Chapter 1
Introducing Your Notebook

Page is loading ...
Page is loading ...
Page is loading ...
Page is loading ...
Page is loading ...
Page is loading ...
Page is loading ...
Page is loading ...
Page is loading ...
Page is loading ...
Page is loading ...
Page is loading ...
Page is loading ...
Page is loading ...
Page is loading ...
Page is loading ...
Page is loading ...
Page is loading ...
Page is loading ...
Page is loading ...
Page is loading ...
Page is loading ...
Page is loading ...
Page is loading ...
Page is loading ...
Page is loading ...
Page is loading ...
Page is loading ...
Page is loading ...
Page is loading ...
Page is loading ...
Page is loading ...
Page is loading ...
Page is loading ...
Page is loading ...
Page is loading ...
Page is loading ...
Page is loading ...
Page is loading ...
Page is loading ...
Page is loading ...
Page is loading ...
Page is loading ...
Page is loading ...
Page is loading ...
Page is loading ...
Page is loading ...
Page is loading ...
Page is loading ...
Page is loading ...
Page is loading ...
Page is loading ...
Page is loading ...
Page is loading ...
Page is loading ...
Page is loading ...
Page is loading ...
Page is loading ...
Page is loading ...
Page is loading ...
Page is loading ...
Page is loading ...
Page is loading ...
Page is loading ...
Page is loading ...
Page is loading ...
Page is loading ...
Page is loading ...
Page is loading ...
Page is loading ...
Page is loading ...
Page is loading ...
Page is loading ...
Page is loading ...
Page is loading ...
Page is loading ...
Page is loading ...
Page is loading ...
Page is loading ...
Page is loading ...
Page is loading ...
Page is loading ...
Page is loading ...
Page is loading ...
Page is loading ...
Page is loading ...
Page is loading ...
Page is loading ...
Page is loading ...
Page is loading ...
Page is loading ...
Page is loading ...
Page is loading ...
Page is loading ...
Page is loading ...
Page is loading ...
Page is loading ...
-
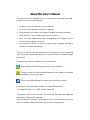 1
1
-
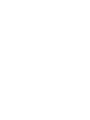 2
2
-
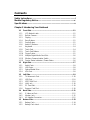 3
3
-
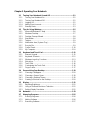 4
4
-
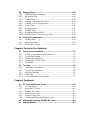 5
5
-
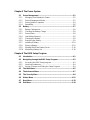 6
6
-
 7
7
-
 8
8
-
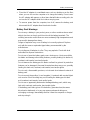 9
9
-
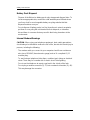 10
10
-
 11
11
-
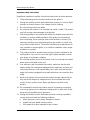 12
12
-
 13
13
-
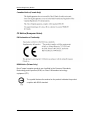 14
14
-
 15
15
-
 16
16
-
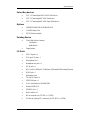 17
17
-
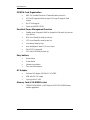 18
18
-
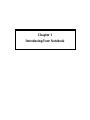 19
19
-
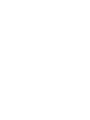 20
20
-
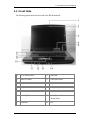 21
21
-
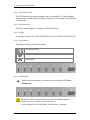 22
22
-
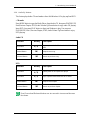 23
23
-
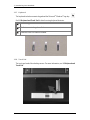 24
24
-
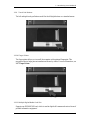 25
25
-
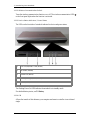 26
26
-
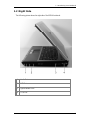 27
27
-
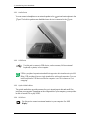 28
28
-
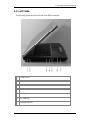 29
29
-
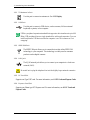 30
30
-
 31
31
-
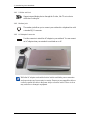 32
32
-
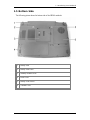 33
33
-
 34
34
-
 35
35
-
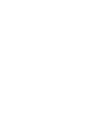 36
36
-
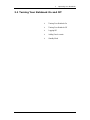 37
37
-
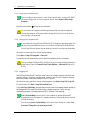 38
38
-
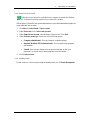 39
39
-
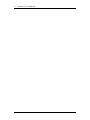 40
40
-
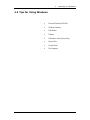 41
41
-
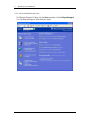 42
42
-
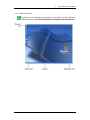 43
43
-
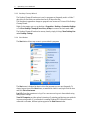 44
44
-
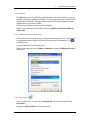 45
45
-
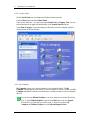 46
46
-
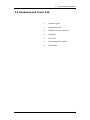 47
47
-
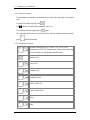 48
48
-
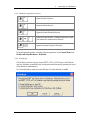 49
49
-
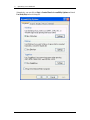 50
50
-
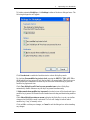 51
51
-
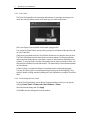 52
52
-
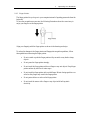 53
53
-
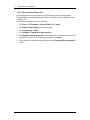 54
54
-
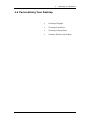 55
55
-
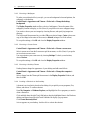 56
56
-
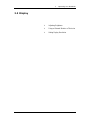 57
57
-
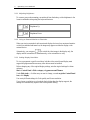 58
58
-
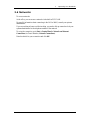 59
59
-
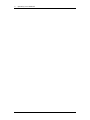 60
60
-
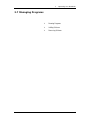 61
61
-
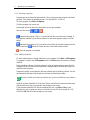 62
62
-
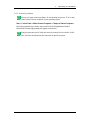 63
63
-
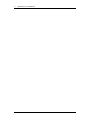 64
64
-
 65
65
-
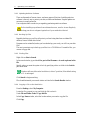 66
66
-
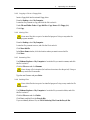 67
67
-
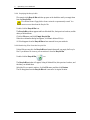 68
68
-
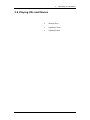 69
69
-
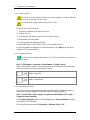 70
70
-
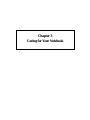 71
71
-
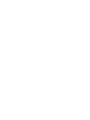 72
72
-
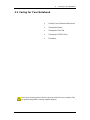 73
73
-
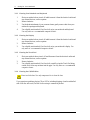 74
74
-
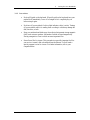 75
75
-
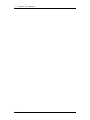 76
76
-
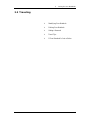 77
77
-
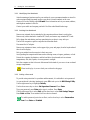 78
78
-
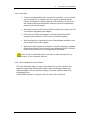 79
79
-
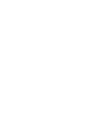 80
80
-
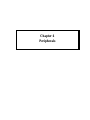 81
81
-
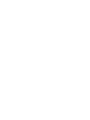 82
82
-
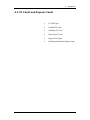 83
83
-
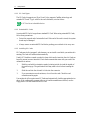 84
84
-
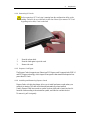 85
85
-
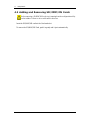 86
86
-
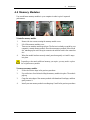 87
87
-
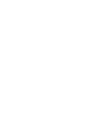 88
88
-
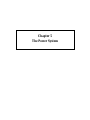 89
89
-
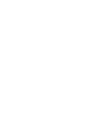 90
90
-
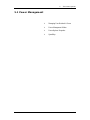 91
91
-
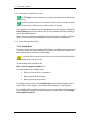 92
92
-
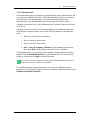 93
93
-
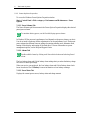 94
94
-
 95
95
-
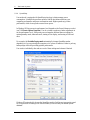 96
96
-
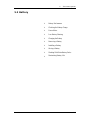 97
97
-
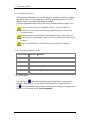 98
98
-
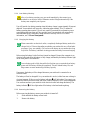 99
99
-
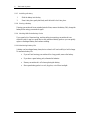 100
100
-
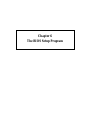 101
101
-
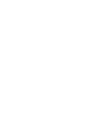 102
102
-
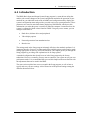 103
103
-
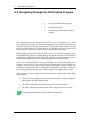 104
104
-
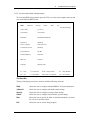 105
105
-
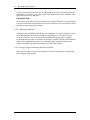 106
106
-
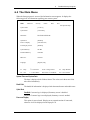 107
107
-
 108
108
-
 109
109
-
 110
110
-
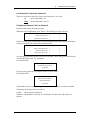 111
111
-
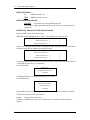 112
112
-
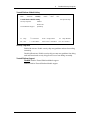 113
113
-
 114
114
-
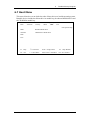 115
115
-
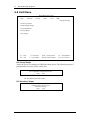 116
116
-
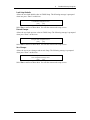 117
117
Ask a question and I''ll find the answer in the document
Finding information in a document is now easier with AI
Related papers
Other documents
-
Targus AWE26EU Datasheet
-
RM nbook 4150 User manual
-
Gigabyte W468N User manual
-
Panasonic Toughbook CF-48 Series User manual
-
Gigabyte W536M User manual
-
 Wiley 978-0-470-49981-8 Datasheet
Wiley 978-0-470-49981-8 Datasheet
-
Gigabyte W552U User manual
-
 LifeCore Fitness LC-960RB User manual
LifeCore Fitness LC-960RB User manual
-
Westinghouse NB-14w2 User manual
-
Gigabyte W431U User manual