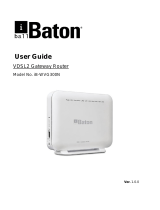Page is loading ...

i

i
i
Vigor2620 LTE Series
LTE & ADSL/VDSL Router
Quick Start Guide
Guide Version: 1.0
Region: United Kingdom & Ireland
For updates and support, visit www.draytek.co.uk
March 2019 / Firmware V3.8.10 BT
Note: Product specification is subject to continuous evolution which may
not always be reflected in current documentation. For the formal specification
and details of the supported features of your product, please refer
only to the web site at www.draytek.co.uk
Warranty
We warrant to the original end user (purchaser) that the router will be free from any defects in workmanship or
materials for a period of two (2) years from the date of purchase from a DrayTek authorized dealer in the
UK/Ireland. Please keep your purchase receipt in a safe place as it serves as proof of date of purchase. During the
warranty period, and upon proof of purchase, should the product have indications of failure due to faulty
workmanship and/or materials, we will, at our discretion, repair or replace the defective products or components,
without charge for either parts or labour, to whatever extent we deem necessary tore-store the product to proper
operating condition. Any replacement will consist of a new or re-manufactured functionally equivalent product of
equal value, and will be offered solely at our discretion. This warranty will not apply if the product is modified,
misused, tampered with, damaged by external factors, used with unapproved accessories or subjected to
abnormal working conditions. Warranty applies to hardware only, not software or firmware. Defects which do not
significantly affect the usability of the product will not be covered by the warranty. We reserve the right to revise the
manual and online documentation and to make changes from time to time in the contents hereof without obligation
to notify any person of such revision or changes.

i
European Community Declarations
Manufacturer: DrayTek Corp.
Address: No. 26, Fu Shing Road, HuKou Township, HsinChu Industrial Park, Hsin-Chu, Taiwan
303
Product: Vigor 2620 Series
DrayTek Corp. declares that the Vigor2620 Series of routers are in compliance with the following essential
requirements and other relevant provisions of RED 2014/53/EU, ErP 2009/125/EC and RoHS 2015/863/EU,
Electro-Magnetic Compatibility (EMC) Directive 2014/30/EU by complying with the requirements set forth
in EN55032/Class B, Low Voltage (LVD) Directive 2014/35/EU by complying with the requirements set forth
in EN60950-1. Importer: SEG, 11 Capital Business Park, Borehamwood, Herts WD6 1GW. The Vigor 2620
series is designed for LTE, DSL and 2.4GHz WLAN network use in the UK & Ireland.
Join the UK mailing list
Users in the UK & Ireland can sign up to our mailing list which goes
out approximately 4 times per year with products news, updates,
hints & tips and offers. For details, please visit
www.draytek.co.uk/list
Firmware & Tools
Updates
Due to the continuous evolution of DrayTek technology and
emerging risks, router firmware updates may be issued.
Please consult the DrayTek web site for more information on
newest firmware, tools and documents: www.draytek.co.uk (For
UK/Ireland)
Regional and Network Compatibility
For all models, please check that you have been supplied with a device intended for your geographic region
and networks. Hardware and software varies by region, as well as local support and warranty services. To
be sure of compatibility and local support, ensure that you are buying the correct product through
authorized channels. The outside of the product’s box will state the region compatibility (e.g. “Applied
Region: UK”). If you are unsure, check with DrayTek or your supplier. The use of unofficial components (e.g.
PSUs) or adapting interfaces or the use of unauthorized software/firmware may cause malfunction,
product damage or personal danger and invalidates your warranty and access to support services.
LTE network interface module
Cellular (3G/4G/LTE) networks operate in different bands with different technologies depending on the
country or geographic area. If you have a 3G/3G/LTE enabled product (e.g. Vigor 2620Ln), ensure that
you have been supplied with one intended for your region.
UK Models
LTE bands
LTE bands: 3, 7, 8 and 20
800MHz (band 20), 900MHz (band 8), 1800MHz (band 3) and 2600 MHz (band7)

ii
Declaration of Conformity
Hereby, DrayTek Corporation declares that the radio equipment type Vigor2620 is in compliance with Directive
2014/53/EU.
The full text of the EU Declaration of Conformity is available at the following internet address:
www.draytek.com.tw/ftp/Vigor2620/Document/CE/
Manufacturer: DrayTek Corp.
Address: No. 26, Fu Shing Road, HuKou Township, HsinChu Industrial Park, Hsin-Chu County,
Taiwan 303
Product: Vigor2620 Series
Frequency Information for Europe area
2.4G WLAN
2412MHz - 2472 MHz, max. TX power: 19.98dBm
LTE 4G
B1[1920-1980 MHz (TX); 2110-2170 MHz (RX)]; B3[1710-1785 MHz (TX);
1805-1880 MHz (RX)]; B7[2500-2570 MHz (TX); 2620-2690 MHz (RX)];
B8[880-915 MHz (TX); 925-960 MHz (RX)]; B20[832-862 MHz (TX); 791-821
MHz (RX)];
3G
B1[1920-1980 MHz (TX); 2110-2170 MHz (RX)]; B8[880-915 MHz (TX); 925-960
MHz (RX)]
2G
900[880-915 MHz (TX); 925-960 MHz (RX)]; 1900[1710-1785 MHz (TX);
1805-1880 MHz (RX)]
Requirements in AT/BE/BG/CZ/DZ/DK/EE/FR/DE/IS/IE/IT/EL/ES/
CY/LV/LI/LT/LU/HU/MT/NL/NO/PL/PT/RO/SI/SK/TR/FI/SE/CH/
UK/HR. 5150MHz~5350MHz is for indoor use only.

iii
Table of Contents
1. Introduction ........................................................................................................... 1
2. Package Contents ................................................................................................. 2
3. Panel Explanation ................................................................................................. 3
3.1 Vigor2620L ................................................................................................................................. 3
3.2 Vigor2620Ln ............................................................................................................................... 5
4. Installing your Vigor 2620 router ......................................................................... 7
4.1 Network Connection via LTE ...................................................................................................... 7
4.2 Network Connection via ADSL/VDSL......................................................................................... 8
4.3 Wall-Mounted Installation ........................................................................................................... 9
5. Setup & Configuration ........................................................................................ 10
5.1 Accessing the Router Web Interface ........................................................................................ 10
5.2 WAN1 - ADSL and VDSL2 Connection Setup.......................................................................... 13
5.2.1 PPPoE connection with FTTC VDSL2 ........................................................................ 13
5.2.2 DHCP / Static IP connection with FTTC VDSL2 ......................................................... 17
5.2.3 PPPoA connection with ADSL / ADSL2+ .................................................................... 19
5.3 WAN2 – Ethernet Connection Setup ........................................................................................ 21
5.3.1 Enabling the Ethernet WAN Port ................................................................................ 22
5.3.2 PPPoE ......................................................................................................................... 24
5.3.3 Static or Dynamic IP .................................................................................................... 25
5.4 LTE WAN Configuration ........................................................................................................... 27
6. Getting Further Help ........................................................................................... 32
7. Additional Feature Setup ................................................................................... 32
8. Keep up to date with our mailing list ................................................................ 32
9. Firmware Updates ............................................................................................... 33
10. Security & Router Best Practice ...................................................................... 33

1
1
1.
.
I
In
nt
tr
ro
od
du
uc
ct
ti
io
on
n
The Vigor2620 LTE series is an LTE, ADSL/VDSL2 or Ethernet router / firewall
with multi-subnet capability. Each WAN type can be used as the main Internet
connection or as a backup. If the router’s Internet connection goes offline, the
backup interface is activated to resume Internet connectivity.
Use the integrated 3G/4G LTE modem with dual SIM slots (SIM1 main & SIM2
backup) to ensure continuous connectivity for your network at all times.
Compatible with all UK variants of ADSL (including ADSL2+ and Annex M), VDSL2
(BT Infinity™/FTTC). Connect the Vigor 2620 to a cable-modem, leased line or
EFM with its Gigabit Ethernet WAN port (shared with LAN port P2).
2 Gigabit Ethernet LAN ports provide a high speed uplink to a larger Ethernet
switch, with 802.1Q VLAN tagging to separate network segments. Comprehensive
security features include content filtering, web application controls and an
object based firewall management system. A free 30-day trial of the GlobalView
Web Content Filter service is included with your new router.
The router’s hardware accelerated IPSec/SSL/L2TP VPN (Virtual Private
Networking) functionality can dial-out quickly and securely to an office VPN
server for teleworking. The SSL VPN server allows you to connect your computer,
phone or tablet into your home network from anywhere, with access to network
storage and secure Internet connectivity through the SSL VPN tunnel.

2
2
2.
.
P
Pa
ac
ck
ka
ag
ge
e
C
Co
on
nt
te
en
nt
ts
s
DrayTek Vigor 2620 Series Router
LTE Antenna
RJ-11 to RJ-11 Cable
(Connects to your DSL line)
RJ-45 Cable (Ethernet)
(Connects to your PC or Switch)
Quick Start Guide
UK Power Adapter
Important
Note
Remove the protective film from the router before use to ensure
ventilation.

3
3
3.
.
P
Pa
an
ne
el
l
E
Ex
xp
pl
la
an
na
at
ti
io
on
n
3
3.
.1
1
V
Vi
ig
go
or
r2
26
62
20
0L
L
LED
Status
Explanation
Off
The router is powered off
Blinking
The router is powered on and running normally
On
The router is ready to access Internet
Off
The router is not ready to access Internet
Blinking
Slowly: DSL not currently synchronizing or not
detected
Quickly: DSL connection is synchronizing
On
DSL connection synchronised
Blinking
DSL connection is synchronising
On
Ethernet LAN (RJ45) is connected
Blinking
Data is transmitting (sending/receiving)
Off
Ethernet LAN is disconnected
On
LTE internet is connected and ready for use
Off
LTE modem is not detected, or has serious
problem (e.g., no SIM card, SIM pin error, SIM
deactivated, etc.)
Blinking
LTE modem is connecting
On
SIM card is inserted into the slot and ready for
use
Blinking
No SIM card detected

4
Interface
Description
Factory Reset
Restore the default settings.
Usage: Turn on the router (ACT LED is blinking). Press
gently and hold for more than 5 seconds. When the ACT LED
blinks rapidly, release the button and the router will restart
with its factory default configuration.
DSL
RJ-11 connector for ADSL or VDSL line
SIM2/SIM1
SIM card slot(s)
Standard size SIM card slot - Mini or Micro SIMs will require a
SIM card adapter (not included) to fit
P2-P1
RJ-45 Gigabit Ethernet connectors for local network
devices.
Port P2 can be configured as the Ethernet WAN port, see
Section 5.3 for details
ON/OFF
Power Switch. Turns the unit on (I) or off (O)
PWR
Connecter for a power adapter

5
3
3.
.2
2
V
Vi
ig
go
or
r2
26
62
20
0L
Ln
n
LED
Status
Explanation
Off
The router is powered off
Blinking
The router is powered on and running normally
On
The router is ready to access Internet
Off
The router is not ready to access Internet
Blinking
Slowly: DSL not currently synchronizing or not
detected
Quickly: DSL connection is synchronizing
On
DSL connection synchronised
Blinking
DSL connection is synchronising
On
Ethernet LAN (RJ45) is connected
Blinking
Data is transmitting (sending/receiving)
Off
Ethernet LAN is disconnected
On
LTE internet is connected and ready for use
Off
LTE modem is not detected, or has serious
problem (e.g., no SIM card, SIM pin error, SIM
deactivated, etc.)
Blinking
LTE modem is connecting
On
SIM card is inserted into the slot and ready for
use
Blinking
No SIM card in detected
On
2.4GHz Access Point is active
Off
2.4GHz Access Point is turned off
Blinking
Data is being transmitted on the router’s 2.4
GHz wireless interface
Blinking in
unison
with
(Activity)
WPS pairing mode is active for two minutes

6
Interface
Description
Wireless LAN
ON/OFF/WPS
WLAN On - Press the button and release it within 2 seconds.
When the wireless function is enabled, the green LED will be
on
WLAN Off - Press the button and release it within 2 seconds
to turn off the WLAN function. When the wireless function is
not enabled, the LED will be off
When WPS is enabled in the router’s web interface, press
this button for more than 2 seconds to enable WPS pairing
mode
Factory Reset
Restore the default settings.
Usage: Turn on the router (ACT LED is blinking). Press gently
and hold for more than 5 seconds. When the ACT LED blinks
rapidly, release the button and the router will restart with
its factory default configuration.
DSL
RJ-11 connector for ADSL or VDSL line
SIM2/SIM1
SIM card slot(s)
Standard size SIM card slot - Mini or Micro SIMs will require a
SIM card adapter (not included) to fit
P2-P1
RJ-45 Gigabit Ethernet connectors for local network
devices.
Port P2 can be configured as the Ethernet WAN port, see
Section 5.3 for details
ON/OFF
Power Switch. Turns the unit on (I) or off (O)
PWR
Connector for the power adapter

7
4
4.
.
I
In
ns
st
ta
al
ll
li
in
ng
g
y
yo
ou
ur
r
V
Vi
ig
go
or
r
2
26
62
20
0
r
ro
ou
ut
te
er
r
4
4.
.1
1
N
Ne
et
tw
wo
or
rk
k
C
Co
on
nn
ne
ec
ct
ti
io
on
n
v
vi
ia
a
L
LT
TE
E
1. Before installing the SIM cards, turn the router off. Do not attempt installation
while the router is powered on. Unscrew the SIM card cover plate and keep it
aside for reinstallation.
When installing SIM cards, ensure that the SIM card contacts are facing downwards,
with the notch on the left side:
The SIM card slots are designed for Standard size SIM cards only, fitting a Mini or
Micro SIM without a Standard size SIM card adapter could result in damage to the
SIM card slot.
Reinstall the SIM card slot cover plate
2. LAN Connections: Connect a LAN port of the router to your computer or
switch.

8
3. Power Supply: Connect the power adapter to the Vigor 2620’s PWR socket
on the rear and plug the power adapter into a suitable mains socket.
Turn the Vigor 2620 on using its power switch.
4. The router will start up. After completing the system test, the ACT LED will
light up and start blinking once per second to indicate that it is ready for use.
(For more detailed information of LED status, please refer to section 3.
Panel Explanation)
5. LTE Antennas: Screw the LTE antennas into place to allow for LTE
connectivity. If the Vigor 2620 will be installed in a shielded location such as
a cabinet, it is recommended to install LTE extension cables
4
4.
.2
2
N
Ne
et
tw
wo
or
rk
k
C
Co
on
nn
ne
ec
ct
ti
io
on
n
v
vi
ia
a
A
AD
DS
SL
L/
/V
VD
DS
SL
L
1. ADSL/VDSL Connections: Connect the DSL port to the Modem or DSL port of
the external splitter/microfilter (not supplied) with the RJ-11 line cable. In
some cases, your RJ-11 DSL socket will be built-into your phone line socket
on the wall and you won’t have a separate microfilter/splitter.
2. LAN Connections: Connect a LAN port of the router to your computer or
switch.
3. Power Supply: Connect the power adapter to the Vigor 2620’s PWR socket
on the rear and plug the power adapter into a suitable mains socket.
Turn the Vigor 2620 on using its power switch.
4. The router will start up. After completing the system test, the ACT LED will
light up and start blinking once per second to indicate that it is ready for use.
For more detailed information of LED status, please refer to section 3.1
Panel Overview.

9
5. Ethernet-based Internet Connections: The LAN port P2 can be switched to
operate as the Ethernet WAN port. This must be configured in the router’s
web interface before it can operate in this mode – Section 5.3.1 of this
Quick Start Guide details how to do that.
With the P2 port configured for Ethernet WAN mode, connect the cable
Modem/DSL Modem/Media Converter to the WAN port of the router with
Ethernet cable (RJ-45).
4
4.
.3
3
W
Wa
al
ll
l-
-M
Mo
ou
un
nt
te
ed
d
I
In
ns
st
ta
al
ll
la
at
ti
io
on
n
DrayTek Vigor 2620 series routers have keyhole type mounting slots on the
underside to hang the router on, using screws attached to a wall or other
surface.
1. A template is provided in the Vigor router packaging box to enable you to
space the screws correctly on the wall
2. Place the template on the wall in the desired position and drill holes
through the cardboard template at the marked points
3. Fit screws into the wall using the appropriate type of wall plug
4. With the screws installed, the router can be slotted into place
Note
The recommended drill diameter shall be 6.5mm (1/4”).

10
5
5.
.
S
Se
et
tu
up
p
&
&
C
Co
on
nf
fi
ig
gu
ur
ra
at
ti
io
on
n
This section provides examples of how to initially access the router and configure
internet access for the most common types of Internet connection in the UK.
If the instructions in this quick start guide do not allow you to get online with
your ISP or type of Internet connection, there are additional Support Articles
available from www.draytek.co.uk .
5
5.
.1
1
A
Ac
cc
ce
es
ss
si
in
ng
g
t
th
he
e
R
Ro
ou
ut
te
er
r
W
We
eb
b
I
In
nt
te
er
rf
fa
ac
ce
e
Note
To access the router, your PC will need to either get its IP address using
DHCP or have an IP address in the 192.168.1.x range.
For details on how to change this, please refer to the “Trouble
Shooting” section in the User Guide.
Open a web browser on your PC and type https://192.168.1.1.
The https:// prefix ensures that your connection is encrypted using SSL so that your
session data cannot be intercepted. Without that prefix, your data passes in clear
text.
You may get a warning from your browser (IE, Chrome, Edge, Safari etc.) about your
server (the router) having an invalid certificate. Your browser will demand further
confirmation or exception before allowing access. The warnings will look something
like these examples.
This is from Mozilla Firefox:

11
This is from Microsoft Edge:
Most other browsers will present equivalent warnings. In each case, following the
prompts/links will allow you to access the router's web interface. It is still encrypted
with SSL/TLS.
Note
This warning appears because the router's default certificate is
'self-signed' rather than issued to you by a certificate authority who has
verified your identity. A self-signed certificate means that you cannot
verify the identity of the server, but as it's your own local router, that
shouldn't be an issue - your connection is still encrypted.
The router login prompt will display ask for username and password.
The default login details are:
Username: admin
Password: admin

12
Note
If you cannot access the web interface, please go to the “Trouble
Shooting” section in the User Guide to determine the cause of and solve
your problem.
Upon successful login, the router will display the Dashboard, which shows a
summary of the router model, WAN status, front panel port status and other
information:
Note
We recommend configuring a secure password when first logging in to
the router’s administration interface.
The router’s administration password can be changed from
[System Maintenance] > [Administrator Password]

13
5
5.
.2
2
W
WA
AN
N1
1
-
-
A
AD
DS
SL
L
a
an
nd
d
V
VD
DS
SL
L2
2
C
Co
on
nn
ne
ec
ct
ti
io
on
n
S
Se
et
tu
up
p
The WAN1 interface of the Vigor 2620 router can connect to either an ADSL / ADSL2+
connection or a VDSL2 connection.
If your Internet connection uses VDSL2 and your ISP has supplied you with a
Username and Password to connect to the Internet, go to section
5.2.1 PPPoE connection with FTTC VDSL2
If your Internet connection uses VDSL2 and your ISP does not supply or require a
Username and Password to connect to the Internet, go to section
5.2.2 DHCP / Static IP connection with FTTC VDSL2
If your Internet connection uses ADSL or ADSL2+ and your ISP has supplied you with a
Username and Password to connect to the Internet, go to section
5.2.3 PPPoA connection with ADSL / ADSL2+
5
5.
.2
2.
.1
1
P
PP
PP
Po
oE
E
c
co
on
nn
ne
ec
ct
ti
io
on
n
w
wi
it
th
h
F
FT
TT
TC
C
V
VD
DS
SL
L2
2
1. Go to [WAN] > [General Setup] and click on the WAN1 link:

14
2. On the settings page:
Set the Enable option to Yes to activate the WAN1 connection
Set the Active Mode to Always On
Enable the Service – VLAN Tag insertion
Set the Tag value setting to 101
DSL mode can be set to “VDSL2 only” but this is not required
Note
Please note that this value is correct for ISPs that operate over
the Openreach VDSL2 network, if your ISP operates on a
different VDSL2 network, this tag value may differ; please check
with your ISP or the DrayTek UK Knowledgebase for ISP specific
guides.
Click OK on that page to apply the changes.

15
3. Go to [WAN] > [Internet Access]
Firstly set the WAN1 Access Mode to PPPoE / PPPoA, then click the Details Page
button to proceed:
4. On the PPPoE / PPPoA settings tab:
Select the Enable radio button at the top of the page to ensure that the
PPPoE interface is enabled.
Input the username into the Username field and password in the Password
field, as required.
The Service Name does not need to be specified.
If your ISP has provided a static IP address, that can be specified by setting
the Fixed IP setting to Yes and entering the IP in the Fixed IP Address field.
/