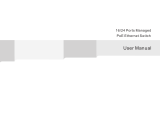IPv4 Static ARP ................................................................................................................. 16
System Time ..................................................................................................................... 17
SNMP ............................................................................................ 18
Global Settings ................................................................................................................. 18
User List ............................................................................................................................ 18
Community List ................................................................................................................ 19
Group List ......................................................................................................................... 19
Access List ........................................................................................................................ 19
View List ........................................................................................................................... 20
RMON .......................................................................................................................... 20
Statistics ........................................................................................................................... 20
Event List .......................................................................................................................... 21
Event Log Table ................................................................................................................ 22
Alarm List ......................................................................................................................... 22
History .............................................................................................................................. 23
History Log Table .............................................................................................................. 24
MAC Address Table ...................................................................................................... 24
Static MAC Address .......................................................................................................... 24
Dynamic MAC Address ..................................................................................................... 25
MAC Aging Time ............................................................................................................... 25
SFP Module Information .............................................................................................. 25
Module & DDM ................................................................................................................ 25
IEEE 802.3az EEE .......................................................................................................... 26
Enable IEEE 802.3az Power Saving Mode ........................................................................ 26
Network........................................................................................ 27
Physical Interface ......................................................................................................... 27
Configure Physical Interfaces ........................................................................................... 27
Port Isolation .................................................................................................................... 28
Mirroring .......................................................................................................................... 28
Jumbo Frames .................................................................................................................. 29
VLAN Settings .............................................................................................................. 30
802.1Q VLAN .................................................................................................................... 30
PVID & Ingress Filter ........................................................................................................ 31
GVRP ............................................................................................................................ 32
Protocol ............................................................................................................................ 32
Port Settings ..................................................................................................................... 32
Spanning Tree .............................................................................................................. 33
Protocol ............................................................................................................................ 33
Root Bridge Information .................................................................................................. 34
RSTP Port Settings ............................................................................................................ 34
CIST Port Settings ............................................................................................................. 35
MST .................................................................................................................................. 36
MST Port Settings ............................................................................................................. 37
Trunk ............................................................................................................................ 38
Settings ............................................................................................................................ 38
LACP ................................................................................................................................. 38
LACP Timeout ................................................................................................................... 39
IGMP Snooping ............................................................................................................ 40
Global Settings ................................................................................................................. 40
Fast Leave ........................................................................................................................ 40
VLAN Settings ................................................................................................................... 40
Querier Settings ............................................................................................................... 40
Router Settings ................................................................................................................ 41
MLD Snooping ............................................................................................................. 42
Global Settings ................................................................................................................. 42
Fast Leave ........................................................................................................................ 42
VLAN Settings ................................................................................................................... 42
Querier Settings ............................................................................................................... 43
Router Settings ................................................................................................................ 43
Loopback Detection ..................................................................................................... 43
Global Settings ................................................................................................................. 43
Voice VLAN .................................................................................................................. 44
Global Settings ................................................................................................................. 45