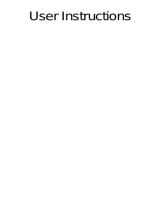If you want to start your activity manually, you can
tap the ‘play icon’ in the walking, running or cycling
screens in the activity menu. You can stop or pause
the activity when desired. During your activity you
can see information about the activity: the activity
duration, your current heart rate and heart rate
zone, number of calories burned and steps (in case
of walking and running).
Note: You cannot manually stop activities on the
device that were started automatically. In User
settings you can choose if you see activity screens
or current time when an activity is detected.
Sedentary behavior
To counter the negative eect of prolonged
periods of sitting, the sedentary behavior feature
will remind you to move with a short vibrating
alert. You can change the time interval when
the sedentary alert will vibrate in the Philips
HealthSuite health app.
Alarm, stopwatch and timer
Tap on the Clock icon in the menu. Swipe left or
right to select the alarm, stopwatch or timer.
-Alarm: you can set the hours of the alarm time
by tapping the + and - icons. Tap the check icon
to conrm. Then set the minutes by tapping the
+ or - icons. Tap the check icon again to conrm
and set the alarm. When the alarm goes o,
the device vibrates until you stop the alarm by
tapping the stop icon. You can tap the snooze
icon to pause the alarm for 9 minutes.
-The stopwatch starts when you tap on the
touch ring near the play icon and stops when
you tap on the stop-button.
-Timer: you can set the hours of the timer by
tapping the + and - icons. Tap the check icon
to conrm. Then set the minutes by tapping
on the + or - icons. Tap the check icon again
to conrm. Then tap the play icon to start the
timer. The timer can be paused or stopped by
tapping on the pause or stop icon.
You can select analog or digital clock in the
settings menu.
Note: You cannot change the time on the device.
The time is synced with your mobile device settings
when you connect the watch to your mobile device.
Settings
Select settings from the main menu. Settings can
be adapted to your preference. Swipe left or right
at the bottom of the touch ring and tap to start to
set user settings, to select ight mode, regulatory
information or to reset the device to the factory
settings.
-User settings: Swipe left or right to select the
active view, to invert screen colors or select the
type of clock displayed (analog or digital) and
to set up backlight and vibrations.
Sleep
The Philips health watch is designed to also be
worn at night to allow automatic sleep tracking.
If you are interested in collecting more sleep
related information (for example the time to fall
asleep), you can manually start the sleep mode
when you intend to fall asleep, and stop the sleep
mode at the moment of waking up in the morning.
To activate sleep mode select Sleep from the
menu and press the play icon. The watch will
automatically estimate the moment when you
actually fall asleep. Press the stop icon when you
wake up without the intention to resume sleep.
If you wake up in the middle of the night and get
out of bed, you do not have to turn o sleep mode,
the watch will automatically account for this. In
case you have also set an alarm, stopping the alarm
will also indicate that you have woken up and stop
sleep mode. Data about your sleep will appear in
the app within a few hours after you have woken
up.
Note: Activation of sleep mode deactivates
Bluetooth and sedentary alerts.
Food intake
This option allows you to manually track your
calorie intake in kilocalories directly on your watch.
Select the food option in the main menu. You have
two options:
-The rst screen shows Food. Enter the Food
intake menu by tapping the ‘>’ icon. Tap the
arrows at the bottom of the screen to select
breakfast, lunch, dinner, drinks or snacks to
enter your food intake. Indicate the amount
of food by selecting small, normal or large (an
average number of calories is assigned).
-Swipe to the second page in the food menu
which shows the calories you’ve logged today
(in kcal). In this screen, tap on the ‘+’ icon to add
calories manually. Tap and hold + or - to enter
the desired amount of calories. Then select the
check icon to conrm the amount of calories.
Tip: In the app you can select a type of food and
corresponding amount of calories in the food
database.
Activity
The Philips health watch can help you gain insight
into your activity level by measuring several
parameters such as: calorie burn, steps, active
minutes, sedentary behavior, heart rate and heart
rate zones. For explanation about heart rate zones,
see ‘heart rate’ chapter.
Activity recognition
The Philips health watch can recognize the
activities walking, running and cycling and start
and stop measurements itself. You can also start
and stop measurements manually by selecting the
activity option from the main menu.
intensity activity (walking or other) is registered.
The watch can detect these activities automatically
or you can indicate them yourself (see ‘activity
recognition’). To obtain an estimate of HRR sit
down immediately after stopping your activity
and then rest for at least 2 minutes to let your
heart rate recover. To make HRR estimates better
comparable over time, try to estimate HRR in
similar settings with respect to: time of day, type of
activity and activity duration.
Important: Do not try to estimate your HRR if
you are not very active or unaccustomed to high
intensity activity. To reduce the chance of injury
during exercise please read the information
and follow the general recommendations
(see ‘GENERAL RECOMMENDATIONS’).
Heart rate measurement
Optical heart rate measurement has been shown
to provide valid estimates of heart rate for most
people under most normal conditions. However,
for accurate measurement it is reliant on three
key factors:
-Placement of the sensor in direct contact with
the skin.
-Transmittance of light through the skin.
-Sucient blood ow through the skin.
Note: When experiencing problems with your
heart rate measurements, check if your problem is
already mentioned in the troubleshooting chapter,
visit www.philips.com/support, call 1-844-531-6861
for assistance or visit the help section in the app.
Heart rate zones
Heart rate zones span the range between your resting
heart rate and your maximum heart rate and can help
you in identifying the intensity of your exercise.
Your heart rate zone is displayed in your heart rate
screen. The dot indicates in which heart rate zone
you are exercising. If you have set a target heart
rate zone in the app, this zone is displayed in black
(Fig. 12).
-Heart rate zone 1 - Light:
This zone mostly covers regular daily activities
such as leisurely strolls, moving around or
performing easy tasks within your house or
workplace.
-Heart rate zone 2 - Moderate:
Activities that get your heart rate to zone 2
include brisk walking, hiking, leisurely biking
and swimming. During such moderate intensity
activities, your breathing is often deep and you
usually start to sweat after ten minutes.
-Heart rate zone 3 -High:
Training in this zone will help you get tter.
It may also improve your cardiovascular system
and help you control your weight.
-Heart rate zone 4 - Anaerobic:
You’ll be in this highest zone only for brief
periods of time, as anaerobic exercise consists of
bursts of high-intensity activity such as sprinting,
interval training and heavy weight-lifting.
Steps
Displays today’s amount of steps.
Active minutes
This is the time, in minutes, that you’ve spent
being active today. According to the World Health
Organization, your body only starts feeling the
eects of increased activity after you’ve been
moderately active for 9 minutes, so we start
tracking your active minutes from then.
If you have set daily goals via the Philips
HealthSuite health app, you can also track your
progress here. A progress bar around the outside
of the display lets you see how close you are to
reaching your goal (Fig. 9).
Kilocalorie (kcal) is a measurement for energy
expenditure as well as for energetic value of
nutrients. Calories that are noted in US food
packaging are actually kilocalories.
Locking and unlocking the screen
The device automatically returns to the clock
screen and locks after 60 seconds of inactivity.
To unlock the screen, quickly tap the lower part
of the touch ring three times (Fig. 10). To lock
a screen and prevent the watch from returning
automatically to the clock screen after 60 seconds,
quickly tap three times on the lower part of the
touch ring at the 6 o’clock position (Fig. 11). You
will feel a vibration and see a lock appear on the
screen. To unlock, tap the lower part of the touch
ring three times again.
Heart rate
Select the heart rate in the main menu to see your
current heart rate. Swipe left or right to select heart
rate, resting heart rate or heart rate recovery. Heart
rate, resting heart and heart rate recovery are
measured in beats per minute.
Heart rate
Your current heart rate is displayed in beats per
minute (bpm).
Resting heart rate
Resting heart rate is the rate that your heart beats
at when you are at rest (displayed as rhr). Resting
heart rate values can dier from one person to
another. However, changes in resting heart rate can
be an indication of changes in your tness level.
Active people often have a lower resting heart rate
because their heart muscle is in better condition. It
will take at least 24 hours of wearing the watch to
get a rst resting heart rate measurement.
Heart rate recovery
Heart rate recovery (HRR) is the dierence in heart
rate at peak exercise and the rate as measured
after a one minute recovery period. The watch will
measure HRR when you are exercising with your
heart rate being at least 80% of your maximum
heart rate for a minimum of ten minutes. The
measurement starts when a change from high
intensity activity (running or cycling) to low