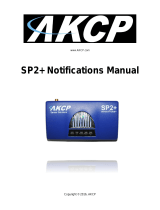SP2/SP8/SP8-X20 Manual
Updated until firmware 413 - 3 -
1) Introduction
1. What is sensorProbe?
The sensorProbe2, sensorProbe8 and sensorProbe8-X20 (SP2/SP8/SP8-X20) are
intelligent devices for monitoring environmental variables, power, physical threats and
security. The units are IP based and include a web interface for configuration. Included in
this is a TCP/IP stack, Web server, full SNMP and E-mail support.
Any of our AKCP intelligent sensors can be connected via the RJ45 connections
(excluding our daisyTemp, 8 port sensor controlled relay, thermocouple or PMS sensors),
or you can add dry contact connection for monitoring UPS, security systems and air
conditioning status.
2. What’s the difference between the SP2 and the SP8?
The SP2 is a small unit with facility for 2 RJ45 sensor inputs. The SP8 is a larger unit with
the facility for up to 8 RJ45 inputs.
3. What’s the difference between the SP8 and the SP8-X20?
The sensorProbe8-X20 has the 8 RJ-45 intelligent sensor ports AND has 20 extra dry
contact inputs, where the sensorProbe8 only has the 8 RJ-45 sensor ports. More on
these extra dry contacts in topic #8 in this section below.
4. How to use this manual
This manual aims to provide the user with a step by step guide on how to get your unit
set up and functioning. It will introduce the primary features of the unit by way of tutorials.
You can either go through the whole procedure from start to finish, or, if you wish, use
each tutorial as a standalone lesson. The start of each lesson gives an “entry point
profile” which details how to get to the start point of the lesson and assumes previous
knowledge through completion of previous tutorials.
Quick Tip:
Throughout this manual you will find “Quick Tips” in each section that will relate to the
information you are reviewing. Also, in section #7 you find a “Quick Facts” and “FAQ”
section that covers common questions and problems you may encounter. If however you
need any further assistance please don’t hesitate to contact our support team on
support@akcp.com