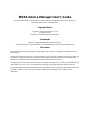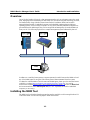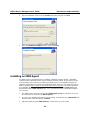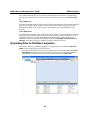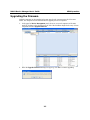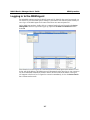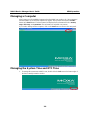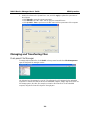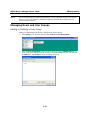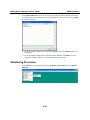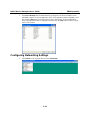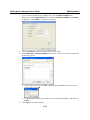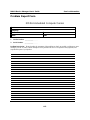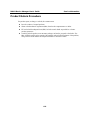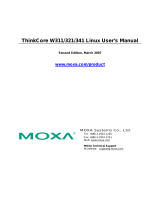MOXA Device Manager User’s Guide
The software described in this manual is furnished under a license agreement and may be used only in
accordance with the terms of that agreement.
Copyright Notice
Copyright © 2007 Moxa Systems Co., Ltd.
All rights reserved.
Reproduction without permission is prohibited.
Trademarks
MOXA is a registered trademark of The Moxa Group.
All other trademarks or registered marks in this manual belong to their respective manufacturers.
Disclaimer
Information in this document is subject to change without notice and does not represent a commitment on the
part of MOXA.
MOXA provides this document “as is,” without warranty of any kind, either expressed or implied, including, but
not limited to, its particular purpose. MOXA reserves the right to make improvements and/or changes to this
manual, or to the products and/or the programs described in this manual, at any time.
Information provided in this manual is intended to be accurate and reliable. However, Moxa Systems assumes no
responsibility for its use, or for any infringements on the rights of third parties that may result from its use.
This product might include unintentional technical or typographical errors. Changes are periodically made to the
information herein to correct such errors, and these changes are incorporated into new editions of the
publication.

Table of Contents
Chapter 1 Introduction and Installation.......................................................................1-1
Overview.................................................................................................................................. 1-2
Installing the MDM Tool .........................................................................................................1-2
Installing an MDM Agent........................................................................................................ 1-4
Chapter 2 MDM Operation.............................................................................................2-1
Launching the MDM Tool ....................................................................................................... 2-2
Uploading Files to Multiple Computers................................................................................... 2-3
Upgrading the Firmware..........................................................................................................2-5
Logging in to the MDM Agent ................................................................................................ 2-7
Managing a Computer.............................................................................................................. 2-8
Managing the System Time and RTC Time............................................................................. 2-8
Managing and Transferring Files............................................................................................. 2-9
Dual-panel File Manager............................................................................................ 2-9
Running a Program on the Embedded Computer..................................................... 2-10
Configuring a Program to Launch on Bootup .......................................................... 2-11
Managing Users and User Groups......................................................................................... 2-12
Adding or Deleting a User Group............................................................................. 2-12
Changing a User’s Username and Password............................................................ 2-13
Assigning Auto Launch Programs ......................................................................................... 2-13
Monitoring Processes............................................................................................................. 2-14
Monitoring and Controlling Services..................................................................................... 2-15
Configuring Networking Settings.......................................................................................... 2-16
Configuring Serial Ports ........................................................................................................2-18
Appendix A Service Information.....................................................................................A-1
MOXA Internet Services......................................................................................................... A-2
Problem Report Form .............................................................................................................A-3
Product Return Procedure....................................................................................................... A-4

1
1
Chapter 1 Introduction and Installation
MOXA Device Manager (referred to in this manual as MDM) is an easy-to-use remote
management tool for managing MOXA’s ready-to-run embedded computers on a local area
network (LAN). MOXA’s embedded computers make excellent front-end computers for onsite
data acquisition and industrial control applications, but they are often located at a remote site.
MDM was designed to make it easy for system administrators to manage their remote embedded
computers.
The following topics are covered in this chapter:
Overview
Installing the MDM Tool
Installing an MDM Agent

MOXA Device Manager User’s Guide Introduction and Installation
1-2
Overview
One of the key benefits of this tool is that management tasks, such as configuring network or serial
ports, managing and/or transmitting text and binary files, and monitoring and controlling processes,
can handled easily using a Windows-based user interface. In addition, MDM can be used to
manage different models of embedded computer, and embedded computers that use different
operating systems, all from a single computer. As long as the individual embedded computers are
pre-installed with an MDM agent, they can be recognized and managed by the unified MDM tool
from your PC. The following figure shows a sample management system addressed by this tool.
In addition to controlling heterogeneous computer systems, the traffic between the MDM tool and
any of the MDM agents is encrypted. This feature protects data transmitted from the system.
To obtain the unified MDM tool and the associated MDM agent, please go to the download center
on MOXA’s website (http://web4.moxa.com/support/download_center.asp). You need to
download two installation files under “Driver and Software Downloads.” The files are MDM Tool
and an associated file named MDM Agent-xxx (the “xxx” represents the model of embedded
computer you are using. )
Installing the MDM Tool
The MDM tool is a Windows-based program that must be installed on a PC running Windows XP
or Windows 2000. Use the following steps to install the software.

MOXA Device Manager User’s Guide Introduction and Installation
1-3
1. Download the MDM installation file, named MDM.zip, and save it to your PC’s hard drive.
Unzip this file to an empty folder, and then double click setup.exe to install the tool.
2. If the window shown below appears, click the Accept button to install .NET Framework 2.0.
3. After installing .NET Framework 2.0 (or if it is already installed), click Next to install the
MDM tool.

MOXA Device Manager User’s Guide Introduction and Installation
1-4
4. Select an installation folder, click the Just me radio button, and then click Next.
5. When the Installation Complete window opens, click Close.
Installing an MDM Agent
An MDM agent is a program that runs on a MOXA embedded computer. MOXA’s embedded
computers come in different models, and run different operating systems. For this reason, be sure
to download the correct software for installing an MDM agent on your embedded computer. To
obtain the unified MDM tool and the associated MDM agent, please go to the download center on
MOXA’s website (http://web4.moxa.com/support/download_center.asp). You need to download
two installation files under “Driver and Software Downloads.” The files are MDM Tool and an
associated file named MDM Agent-xxx (the “xxx” represents the model of embedded computer
you are using).
1. The MDM agent is stored in a zip file called MDMAgent-xxx.zip. Download the file to your
PC, and unzip it to extract the file MDMAgent.exe.
2. Log on to your embedded computer. For Linux models, create the directory /home/MDM. For
WinCE models, create the directory \norflash.
3. Upload the agent program, MDMAgent.exe, to the directory you just created.

2
2
Chapter 2 MDM Operation
Before using the MDM tool on your PC to manage embedded computers, you must run the MDM
agent on the embedded computers that you want to manage.
Log on to your embedded computer over a Telnet client or a serial console client, and then run the
MDM agent program by typing the following command at the prompt:
> MDMAgent.exe
Note: For Linux models, MDMAgent.exe will be set as a daemon after running the agent for the
first time. This means that some scripts will be added to the rc.local file (usually located in the
/etc/rc.c directory) to cause MDMAgent.exe to launch automatically. You can remove these scripts
if you do not want MDMAgent.exe to launch automatically.
Because different embedded computers may be running different operating systems, the MDM
agent programs may provide different sets of management operations. For example, the MDM
agent for the UC-7110-LX does not support user management. However, other embedded
computers allow the administrator to create users and user groups.
In this chapter, we describe how to use the MDM tool, provided that the target embedded
computer is a WinCE computer, such as UC-7420-CE. Differences in operation that result from the
differences between embedded computer models will be pointed out in the explanations.
The following topics are covered in this chapter:
Launching the MDM Tool
Uploading Files to Multiple Computers
Upgrading the Firmware
Logging in to the MDM Agent
Managing a Computer
Managing the System Time and RTC Time
Managing and Transferring Files
¾ Dual-panel File Manager
¾ Running a Program on the Embedded Computer
¾ Configuring a Program to Launch on Bootup
Managing Users and User Groups
¾ Adding or Deleting a User Group
¾ Changing a User’s Username and Password
Assigning Auto Launch Programs
Monitoring Processes
Monitoring and Controlling Services
Configuring Networking Settings
Configuring Serial Ports

MOXA Device Manager User’s Guide MDM Operation
2-2
Launching the MDM Tool
To launch the MDM Tool on your PC, click Start Æ All Programs Æ MOXA Device Manager
Æ MOXA Device Manager.
The MDM interface window is divided into three panels as shown below.
Left Panel
The left panel shows a list of MDM agents and computers that were located by the MDM tool. The

MOXA Device Manager User’s Guide MDM Operation
2-3
list is updated automatically every 3 minutes as MDM agents are connected to or disconnected
from the local area network. You may also search at any time by clicking on the Device Search
bar.
Upper Right Panel
The panel in the upper right part of the window lists basic information of the connected computers.
Each row gives the ID, model, firmware version, MAC address, and host name of one of the
embedded computers. The host name column can be edited to give a brief description of the
computer.
Lower Right Panel
The panel in the lower right part of the window is an event viewer. It records important events that
the tool has handled. Events could include system start, shutdown, connect, disconnect, etc. The
information is stored in a log file named MoxaDeviceManager.xml, which is located in the
installation directory (by default, the installation directory is c:\Program Files\MOXA Device
Manager). Note that the log file is limited to 50,000 records (about 10 MB).
Uploading Files to Multiple Computers
This feature is useful for uploading a program or a configuration file to computers of the same
model that are connected to the local area network.
1. In the upper right panel select one or more computers of the same model listed under Device
Management. Computers are selected by clicking in the box to the left of the IP address to
checkmark the box. Right-click on any of these computers and select Upload File.

MOXA Device Manager User’s Guide MDM Operation
2-4
2. Choose a file to upload from the popup window.
3. Input the path name of the directory to which the file will be copied. Note that the directory
must exist on each of the embedded computers that were selected above in Step 1.Click OK to
start the upload.

MOXA Device Manager User’s Guide MDM Operation
2-5
Upgrading the Firmware
Multiple computers can be upgraded at the same time, but the computers must be of the same
model. The computers will be restarted after the upgrade process is completed.
1. In the upper left Device Management panel, select one or several computers of the same
model by clicking on the check boxes to the left of the IP address. Right-click on any of these
computers and select upgrade firmware.
2. When the Upgrade Firmware message box pops up, click Yes to continue upgrading.

MOXA Device Manager User’s Guide MDM Operation
2-6
3. Choose the firmware file to upload from the upload window, and then click Open.
4. While the firmware is being upgraded, a popup window will show the progress of the upgrade
process. Do not shut down the MDM tool before the upgrade process is completed, since
doing so could damage the computer. The following figure illustrates upgrading the firmware
for the UC-7420-CE embedded computer.
5. When the upgrade process is finished, the system will reboot automatically. The following
figure illustrates upgrading the firmware for the UC-7420-CE embedded computer.

MOXA Device Manager User’s Guide MDM Operation
2-7
Logging in to the MDM Agent
For embedded computers such as the WinCE series and UC-7400-LX that control access right, you
will need to log in to the MDM agent to manage it. Note that the user name and password that you
use to log in to the MDM agent are the same as the Telnet user name and password.
On the MDM user interface, double click on a computer listed in the top left panel under Device
Management. When the login window pops up, input the User name and Password and then
click OK.
Note that after 3 incorrect logins, the connection between the MDM agent and the MDM tool will
be lost, and the IP address of the MDM agent will disappear from the device list. A new connection
will be re-established automatically within 3 minutes, at which time the IP address of the agent
will reappear in the device list. To regain the connection immediately, click on the Device Search
bar to initiate another search.

MOXA Device Manager User’s Guide MDM Operation
2-8
Managing a Computer
After logging in to the embedded computer from the MDM login window, the “device manager”
interface window of the selected computer will appear. The top menu bar includes a START
button and a Panel button. The bottom menu bar displays three information blocks—memory
usage, disk usage, and system time. The information is refreshed every minute.
If you need to manage another computer, click on the Panel button to return to the main panel.
Managing the System Time and RTC Time
1. To manage the system time and RTC time, double click the clock area in the bottom right of
the device manager interface window.

MOXA Device Manager User’s Guide MDM Operation
2-9
2. Modify the values in the “System Time” area, and click Apply to update the system time of
the computer.
> Click Refresh to query the current system time.
> Click Refresh in the “RTC Time” area to query the current RTC time.
> Click Sync RTC Time to synchronize the RTC time with the system time of the computer.
Managing and Transferring Files
Dual-panel File Manager
To mange and/or transfer files, click START in the top menu bar and select File Management to
open the dual-panel file manager window.
The left panel is a file manager for your PC. The right panel is a file manager for the embedded
computer. To transfer files between the PC and embedded computer, simply drag the file from one
file manager pane to the other. For example, to transfer a file from the PC to the embedded
computer, drag the file from the left pane to the right pane.

MOXA Device Manager User’s Guide MDM Operation
2-10
Running a Program on the Embedded Computer
Take the following steps to run a program on the embedded computer
1. Right click on the name of the program name in the right panel of the dual-panel file manager,
and then select the Run Program… option.
2. Input the arguments for the program in the Run Program window and then click OK.
PC files are
displayed in
the left panel
embedded
computer files
are displayed in
the ri
g
ht
p
anel

MOXA Device Manager User’s Guide MDM Operation
2-11
3. The output for the program will appear in a popup window, as shown below.
Configuring a Program to Launch on Bootup
Follow these steps to configure a program to launch when the embedded computer boots up.
1. To configure a program to run automatically when the system boots up, right click on the
program name in the right panel of the dual-panel file manager, and then select Set to Auto
Launch….
2. Input the arguments for the program in the Set to Auto Launch window, and then click OK to
add the program to the auto launch list.

MOXA Device Manager User’s Guide MDM Operation
2-12
NOTE We recommend adding the MDM agent program to the auto launch list. Doing so will make it
easier to control large numbers of embedded computers, and embedded computers that are
located at remote locations.
Managing Users and User Groups
Adding or Deleting a User Group
MDM gives administrators the ability to manage users and user groups.
1. Click START on the top menu bar and select Controls Æ User Management.
2. When the User Management interface window opens, click on the administrators tab. To
create a new group, type the name of the group in the New Group input box, and then click
the Add button. Click Delete to delete an existing user group.

MOXA Device Manager User’s Guide MDM Operation
2-13
Changing a User’s Username and Password
Follow these steps to change a user’s username and password.
1. To change the password of a user, right click on the user and select Change Password from
the menu of commands.
2. Type in the Old Password and New Password and then click OK.
Assigning Auto Launch Programs
1. To assign auto launch programs, click START on the top menu bar and select Controls Æ
Auto Launch.
Page is loading ...
Page is loading ...
Page is loading ...
Page is loading ...
Page is loading ...
Page is loading ...
Page is loading ...
Page is loading ...
Page is loading ...
-
 1
1
-
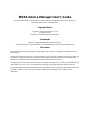 2
2
-
 3
3
-
 4
4
-
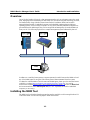 5
5
-
 6
6
-
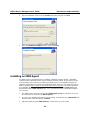 7
7
-
 8
8
-
 9
9
-
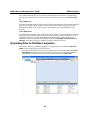 10
10
-
 11
11
-
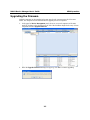 12
12
-
 13
13
-
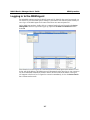 14
14
-
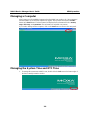 15
15
-
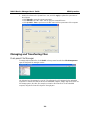 16
16
-
 17
17
-
 18
18
-
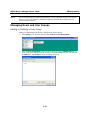 19
19
-
 20
20
-
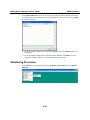 21
21
-
 22
22
-
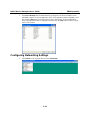 23
23
-
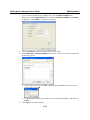 24
24
-
 25
25
-
 26
26
-
 27
27
-
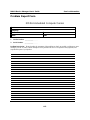 28
28
-
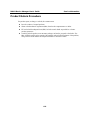 29
29
Ask a question and I''ll find the answer in the document
Finding information in a document is now easier with AI
Related papers
-
Moxa EM-1220 Series User manual
-
Moxa V462-T-XPE User manual
-
Moxa UC-7124 User manual
-
Moxa UC-8540 Series User manual
-
Moxa IA260 Series User manual
-
Moxa Technologies DA-660-8-CE User manual
-
Moxa V481-T-XPE User manual
-
Moxa DA-720 Series User manual
-
Moxa V2406A Series User manual
-
Moxa V2416A Series User manual
Other documents
-
Dell PowerVault 775N (Rackmount NAS Appliance) User guide
-
 Parallels Mac Mac Management for Microsoft SCCM 8.7 User guide
Parallels Mac Mac Management for Microsoft SCCM 8.7 User guide
-
 Parallels Mac Mac Management for Microsoft SCCM 6.0 User guide
Parallels Mac Mac Management for Microsoft SCCM 6.0 User guide
-
 Parallels Mac Mac Management for Microsoft SCCM 7.3 User guide
Parallels Mac Mac Management for Microsoft SCCM 7.3 User guide
-
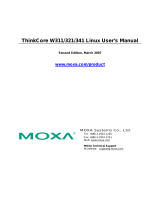 Moxa Technologies THINKCORE W311 User manual
Moxa Technologies THINKCORE W311 User manual
-
 Parallels Mac Mac Management for Microsoft SCCM 7.2 User guide
Parallels Mac Mac Management for Microsoft SCCM 7.2 User guide
-
Dell PowerVault 725N (Rackmount NAS Appliance) Owner's manual
-
ESET Security Management Center 7.2 Installation/Upgrade Guide
-
 Moxa Technologies EM-1240-LX User manual
Moxa Technologies EM-1240-LX User manual
-
ESET PROTECT 8.0—Installation/Upgrade Guide Installation/Upgrade Guide