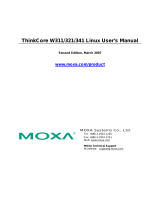Table of Contents
Chapter 1 Introduction and Installation.......................................................................1-1
Overview.................................................................................................................................. 1-2
Installing the MDM Tool .........................................................................................................1-2
Installing an MDM Agent........................................................................................................ 1-4
Chapter 2 MDM Operation.............................................................................................2-1
Launching the MDM Tool ....................................................................................................... 2-2
Uploading Files to Multiple Computers................................................................................... 2-3
Upgrading the Firmware..........................................................................................................2-5
Logging in to the MDM Agent ................................................................................................ 2-7
Managing a Computer.............................................................................................................. 2-8
Managing the System Time and RTC Time............................................................................. 2-8
Managing and Transferring Files............................................................................................. 2-9
Dual-panel File Manager............................................................................................ 2-9
Running a Program on the Embedded Computer..................................................... 2-10
Configuring a Program to Launch on Bootup .......................................................... 2-11
Managing Users and User Groups......................................................................................... 2-12
Adding or Deleting a User Group............................................................................. 2-12
Changing a User’s Username and Password............................................................ 2-13
Assigning Auto Launch Programs ......................................................................................... 2-13
Monitoring Processes............................................................................................................. 2-14
Monitoring and Controlling Services..................................................................................... 2-15
Configuring Networking Settings.......................................................................................... 2-16
Configuring Serial Ports ........................................................................................................2-18
Appendix A Service Information.....................................................................................A-1
MOXA Internet Services......................................................................................................... A-2
Problem Report Form .............................................................................................................A-3
Product Return Procedure....................................................................................................... A-4