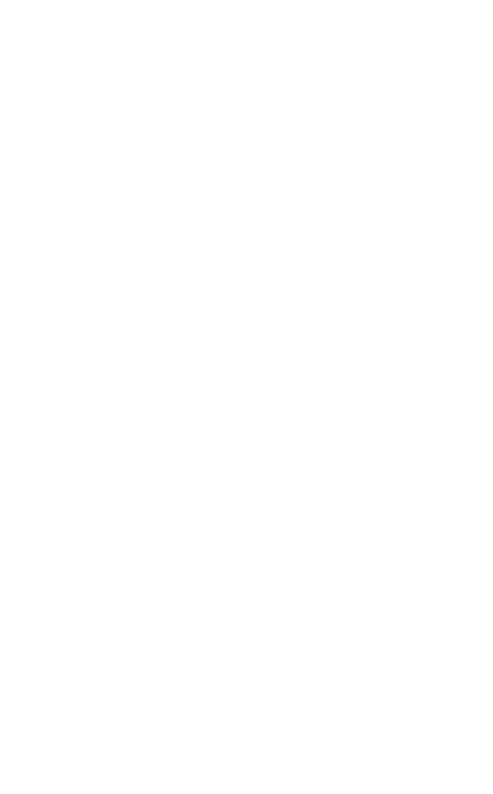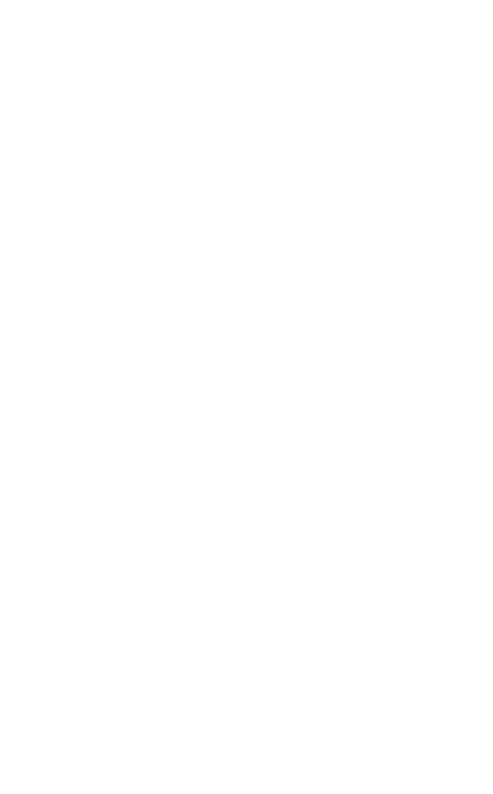
3
ENGLISH
1. Welcome ......................................... 5
2. JABRA EVOLVE2 85
OVERVIEW ..................................... 6
2.1 INCLUDED ACCESSORIES
2.2 OPTIONAL ACCESSORIES
3. HOW TO WEAR ............................8
3.1 ADJUSTING THE HEADSET
3.2 POSITIONING THE MICROPHONE
BOOM ARM
3.3 FOLD FLAT FOR STORAGE
4. HOW TO CHARGE .................... 11
4.1 CHARGE USING THE CHARGING STAND
OPTIONAL ACCESSORY
4.2 CHARGE USING USB CHARGING CABLE
4.3 SLEEP MODE
5. WHAT THE LEDS MEAN .......... 15
6. HOW TO CONNECT ................. 16
6.1 CONNECT TO COMPUTER
6.2 PAIR WITH A SMARTPHONE
6.3 CONNECT TO 3.5MM JACK PORT
7. HOW TO USE ............................ 19
7.1 POWER ONOFF
7.2 CALLS & MUSIC
7.3 ONEAR DETECTION