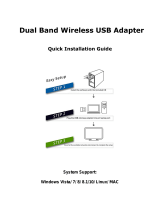CONTENTS
Chapter 1 Product Overview ................................................................................. 1
1.1 Introduction ............................................................................................................. 1
1.2 Features.................................................................................................................. 1
1.3 LED Status.............................................................................................................. 1
Chapter 2 Connect to a Computer ........................................................................ 2
Chapter 3 Windows ................................................................................................ 3
3.1 Install Driver ............................................................................................................ 3
3.2 Join a Wireless Network.......................................................................................... 5
3.2.1 Windows Wireless Utility ............................................................................ 6
3.2.2 TP-LINK Utility............................................................................................ 7
3.2.3 WPS (Wi-Fi Protected Setup)..................................................................... 8
3.3 Management ......................................................................................................... 11
3.3.1 Status ....................................................................................................... 11
3.3.2 Profile ....................................................................................................... 11
3.3.3 Advanced ................................................................................................. 13
3.3.4 SoftAP ...................................................................................................... 14
3.3.5 About........................................................................................................ 15
3.4 Uninstall Driver and Utility ..................................................................................... 15
Chapter 4 Mac OS X ............................................................................................. 17
4.1 Install Driver and Utility ......................................................................................... 17
4.2 Join a Wireless Network........................................................................................ 22
4.2.1 TP-LINK Utility.......................................................................................... 23
4.2.2 WPS (Wi-Fi Protected Setup)................................................................... 24
4.3 Management ......................................................................................................... 26
4.3.1 Link Status ............................................................................................... 27
4.3.2 Profiles ..................................................................................................... 27
4.4 Uninstall Driver and Utility ..................................................................................... 28
Chapter 5 Linux .................................................................................................... 30
Appendix A: Specifications................................................................................... 31
Appendix B: Glossary............................................................................................ 32