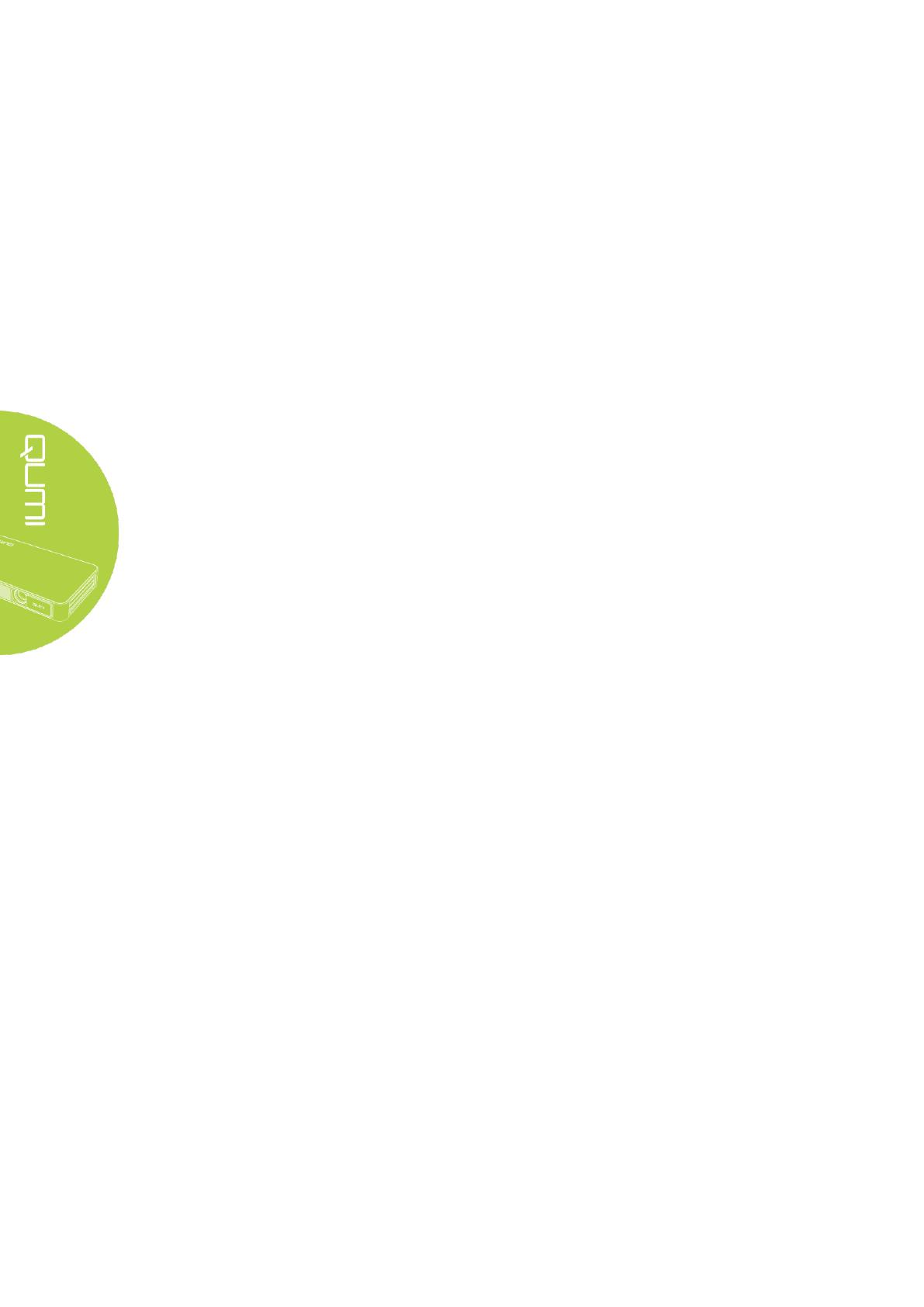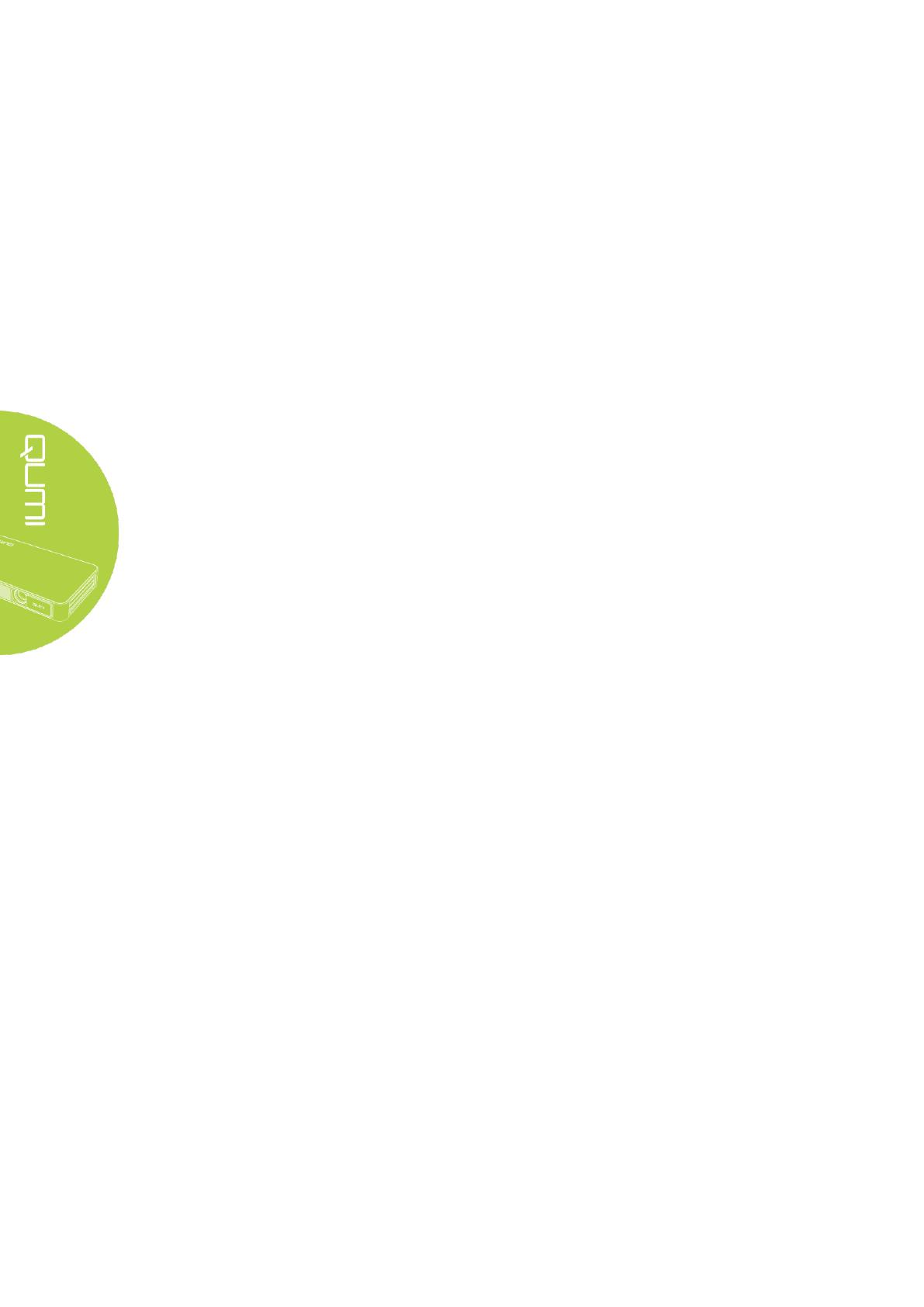
vi
Table of Contents
Preface ..................................................................................................................................................... ii
Chapter 1 At a Glance ............................................................................................................................ 1
Overview .................................................................................................................................................. 1
Standard Accessories: .............................................................................................................................. 3
Remote Control ........................................................................................................................................ 4
Setting Up the Remote Control ................................................................................................................ 5
Chapter 2 Getting Started ...................................................................................................................... 6
What you need ......................................................................................................................................... 6
Setting Up Qumi ....................................................................................................................................... 7
HappyCast - Android Setup ................................................................................................................... 12
HappyCast - iOS Setup .......................................................................................................................... 13
Chapter 3 Qumi User Interface ............................................................................................................. 15
Views ...................................................................................................................................................... 15
Photo ...................................................................................................................................................... 16
Video ...................................................................................................................................................... 17
Music ...................................................................................................................................................... 18
Document ............................................................................................................................................... 19
APP Store ............................................................................................................................................... 20
Browser .................................................................................................................................................. 21
Apps ....................................................................................................................................................... 22
WiFi ....................................................................................................................................................... 23
Settings ................................................................................................................................................... 24
Chapter 4 On-Screen Display (OSD) Settings ........................................................................................ 25
OSD Menu Controls ................................................................................................................................ 25
OSD Menu Overview .............................................................................................................................. 26
OSD Language Settings ........................................................................................................................... 27
Chapter 5 Taking Care of Your Qumi ..................................................................................................... 37
Cleaning Qumi ........................................................................................................................................ 37
Cleaning the Lens ................................................................................................................................... 37
Troubleshooting ..................................................................................................................................... 38
Vivitek Support Site ................................................................................................................................ 41
Specifications ......................................................................................................................................... 42
Projection Distance vs Projection Size ................................................................................................... 43
Projection Distance and Size Table ........................................................................................................ 43
Timing Mode Table ................................................................................................................................. 44
Qumi Dimensions ................................................................................................................................... 45
Regulatory Compliance .......................................................................................................................... 46
Safety Certifications ............................................................................................................................... 46
Disposal and Recycling ........................................................................................................................... 46