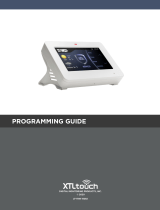Page is loading ...

AEOTEC AEON LABS Panic Button Manual
Package Contents:
⁃ Panic Button
⁃ Battery
⁃ Button pin
Quick Start
Insert your batteries
Your Aeotec by Aeon Labs Panic Button uses wireless technology to talk to your Z-Wave network.
To prepare it for both setup and use, it’s necessary to insert its batteries.
Slide the rear battery cover away from your remote to expose the battery compartment.
!
Insert the provided battery into the compartment, ensuring that the + side of the battery, which is the flatter of the two sides and has text, is facing up.
!
Reattach the rear battery cover to your remote and (4) firmly close it.

For an existing Z-Wave network
Your Panic Button can be set up as a secondary remote control for your Z-Wave network.
This is perfect for including it as a remote control in an existing Z-Wave network.
You’ll need to be near your existing primary ZWave controller (max 1 meter) and have the Panic Button with you.
Press the Include/Remove button on your primary ZWave controller. If you’re unsure of how to do this, refer to its user manual.
!
Using the provided Button pin, press the Learn button on the Panic Button. Its green LED will begin to pulse.
!
Once the two devices have exchanged information, the green LED on the Panic Button will stay lit for 2 seconds.
Your Panic Button will now work as a remote control within your Z-Wave network, allowing it to both control associated devices
and act as a tool for adding/removing devices to/from your Z-Wave network.
For a New Z-Wave Network
Your Panic Button can be set up as the primary controller of a Z-Wave network. This is ideal for a situation where you don’t already have a Z-Wave network set up,
and you’re either starting out or intending to set up only a small one.
In this case you need to associate your Z-Wave devices with the Panic Button – this will, by default, set up a new Z-Wave network for you.
To do this, refer to ‘Adding devices to your Z-Wave network’ in the Advanced Functions part of this manual, and follow the instructions.
What happens in the case of an emergency
With your Panic Button now working within your Z-Wave network, it’s time to tell it what to do in the case of an emergency.
Your Panic Button can activate/turn on any device within the network.
During the following steps you’ll associate Z-Wave devices with your Panic Button and also determine precisely how it will affect the device.
For instance, your Panic Button may turn open a motorized blind to 50% of its height. As such, you need to ensure that each Z-Wave device is not
at the same setting as the desired outcome. In this example, before beginning, your motorized blind should be fully closed.
Press, hold and do not release for several steps your Panic Button‚Aeos Main Action Button.
Your Panic Button’s green LED will pulse quickly when it’s ready to talk with other Z-Wave devices.
!
Press the Z-Wave network button on the device that you wish to activate in the event of an emergency.
If you’re unsure of how to do this, refer to its user manual.

!
If your Panic Button and the Z-Wave device are successfully communicating, your Panic Button’s green LED
will stop blinking and it will stay solidly illuminated for 2 seconds.
!
Change the Z-Wave device’s status to match the desired outcome of your emergency scene.
For instance, turn your Z-Wave device from off to on if that’s what you want your Panic Button to do.
In the previous example, you’d set your motorized blind to be 50% open.
!
Release Main Action Button the you held down in step 1.
!
In the event that your Panic Button’s green LED does not change in step 3, then it is unable to talk with your Z-Wave device.
If this occurs, repeat the process again ensuring that your primary Z-Wave controller is in Include mode.
Also ensure that both your Panic Button and your Z-Wave device are within 3 meters of each other.
If you want your Panic Button to control multiple devices, repeat the above steps.
!
Advanced Functions
Adding devices to your Z-Wave network
When setup within your network, the Panic Button is able to add Z-Wave devices to the same network.
Press and release the Include/Remove button. Your Panic Button’s green LED will pulse slowly.
! Press the Z-Wave network button on the device that you wish to add. If you’re unsure of how to do this, refer to its user manual.
!
Once the device has been included, the green LED on the Panic Button will stay lit for 2 seconds then blink again.
!
Repeat step 2 for any other devices you wish to add to your network.
!
Once you’re finished, press any button on the Panic Button to exit device inclusion mode.
Removing devices from your emergency scenario
In the Quick Start part of this manual you set up what would happen in the event of an emergency by associating particular Z-Wave devices with your Panic Button.
There may come a time when you no longer wish for this to be the case. To remove a device from your Panic Button’s control:
Press, hold and do not release your Panic Button’s action button.
Your remote’s green LED will blink quickly when it’s ready to understand which devices you no longer want it to control.
!
Press the Z-Wave network button on the device that you wish to remove. If you’re unsure of how to do this, refer to its user manual.
!
Your Panic Button’s green LED will stop blinking and its red LED will illuminate for 2 seconds.
!
Release the Main Action Button you held down in step 1. Your Panic Button will now stop communicating with the removed Z-Wave device.
!
Repeat the above steps for any other Z-Wave devices you don’t want your Panic Button to directly control.
Resetting your Panic Button

If you ever want to completely reset your Panic Button‚ settings, you can.
Using the provided Button pin, press and hold both the Learn and Include/Remove buttons for 10 seconds.
!
If successful, the green and red LED on the front of your Panic Button will blink in an alternate pattern followed by the green LED illuminating for 2 seconds.
!
If unsuccessful, the red LED will illuminate for 2 seconds. If this occurs, repeat the process again.
Using the remote for non-emergencies
While it’s been designed for emergency situations, you may choose to use the convenience of the button’s one-button remote control functionality
for other scenarios. In this case, where the primary button would be used to turn communicate with all sorts of Z-Wave devices,
from lighting to garage doors, there is an additional functionality that you may choose to use – dimming.
When held down, the Main Action Button will send up and down instructions to any compatible Z-Wave devices associated with it.
With a dimmable light, holding down the Main Action Button would see it brighten or dim depending on its current level of brightness.
Informing a gateway of an emergency
While your Panic Button is capable of directly controlling Z-Wave devices, your particular Z-Wave network may use one of the many Z-Wave gateways as its central controller.
If you do, you can tell them to perform specific actions in the event of an emergency.
This includes using your Panic Button to inform your gateway that an emergency is occurring.
How you define an emergency and its outcome is up to you. For instance, you may setup a gateway to send a text message when your Panic Button is activated.
Each gateway is different, and you’ll need to refer to its manual or help files in order to create an emergency scenario. A scenario might be as follows:
When pressed, your Panic Button should activate a siren. It will send a signal to your gateway to activate an emergency scene/scenario.
Your gateway will receive the command from your Panic Button.
!
Your siren will turn on.
!
Z-Wave gateways can provide functionality such as recording video and sending emails, all of which can be relevant to an emergency situation.
A gateway specific manual can be ordered together with the Aeon Labs Aeotec Panic Button at www.domotica-shop.nl
Some parameter adjustments must be made before the Panic Button can be used to operate scenes.
For some gateway products scenes can only be used in combination with LUA script coding.
© XAT Domotica shop 2014
/