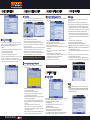Digital Watchdog VMAX IP Installation guide
- Category
- Security cameras
- Type
- Installation guide
This manual is also suitable for

INSTALLATION INSTALLATION
Camera Connection
[Connection with Hub, Router or Switch]
[Connection without Hub, Router or Switch]
[Camera Bracket Adjustment]
1. Connect the network camera to the NVR, using a hub, a router or switch.
2. If the camera is connected to the NVR through the hub, router or switch,
each camera adapter is required additionally to get the power.
1. Connect the network camera directly to the PoE port of the NVR.
2.
In this case, the PoE adapter should be plugged-in to the NVR in order to get the power.
There are two ways to connect the cameras to the NVR, using a router or hub switch,
or connecting the cameras directly to the NVR.
To adjust an axis of the camera head, please loosen a cross head screw.
The VMAXIP includes 4, 2.1MP Bullet cameras, especially engineered to work with the
NVR. The cameras can be powered directly from the NVR.
To mount the camera:
1. Use the camera’s mounting template or the camera’s housing to mark the drilling
holes in the mounting surface.
2. Drill holes into the drywall using the included dry wall anchors.
3. Pull wires through and make connections, then mount the camera to the wall or ceiling
using the screws provided with the camera.
4. To adjust the camera’s bracket, loosen the screw on the side of the camera's bracket
before mounting the camera.
5. Once the camera’s bracket angle has been adjusted, tighten the stopper screw back to
secure the camera in its position.
FRONT PANEL VIEW
REAR PANEL VIEW
Step 1: Network Configuration
The Quick Startup Wizard is designed to make the installation process of your NVR as
quick and easy as possible. This startup wizard will automatically appear when you
rst boot up your NVR. It will guide you through setting up
the NVR's Network Settings and nding and registering your cameras.
If you do not want to follow the Startup Wizard you can disable it by clicking the
[CANCEL] button and adjusting your settings manually via the NVR's main menu.
1. Make sure the cameras and the monitors are properly connected to the NVR.
2. The NVR should be placed in a dust and moisture free environment.
It must never be exposed to direct sunlight. Server room temperature is highly
recommended to reduce the chance of overheating. Overheating may cause
the NVR to become unstable.
3. During the boot process, the NVR should not be interrupted by pressing any
buttons on the mouse, or remote controller. Do not unplug the
power adapter or turn the NVR o during the boot process.
4. A UPS (Uninterruptable Power Supply) is highly recommended to prevent
of the NVR during a power outage.
The Network Setup menu allows you to congure the NVR's network settings
for remote connection. You can access this setup menu anytime by right-clicking
anywhere on the screen and selecting: Setup Menu > Network > Network.
To setup the NVR's network settings:
1. Set “Network Type” to [Dynamic IP] and click [IP DETECT]. The NVR will automatically
congure its settings to match your network's requirement. when all information is
detected, you can change the Network Type to Static. This will save all the correct
network settings and the IP address will not be changed by the network
(on DHCP networks).
2. You can also set the Network Type to Static and manually enter the NVR's information.
a. IP Address: the NVR's address in the local network.
b. Subnet Mask: usually 255.255.255.xxx
c. Gateway: your router's external IP address.
d. DNS Server 1 and 2: quired if connecting to the DVR over the Internet.
e. Switch Setting: if the camera's are connected directly to the NVR, this is the internal
IP address settings for those cameras.
f. TCP/IP and Web Port: default values are 9010 and 80, respectively. These ports need
to be opened in your router to connect to your NVR over the Internet. See your
Network Administrator for more information.
3. Enable UPnP and Auto Private IP Setup if these features are supported by your network.
4. To connect to the NVR remotely, open an Internet explorer page and enter your
router's external IP address:DVR's port number (Example: 72.243.193.215:81). If you
are accessing the NVR over the Internet, make sure the ports are properly setup in your
router. See your Network Administrator for more information.
1 2 3
4
5
6
7
Engineered in U.S.A and Korea / Manufactured in Korea
Tel: 866-446-3595 / 813-888-9555 www.Digital-Watchdog.com
Technical support hours: 9:00AM to 8:00PM Eastern Time, Monday thru Friday
Full HD Network Video Recorder
Network Video Recorder
HARDWARE OVERVIEW
Camera Mounting NVR Installation Tips:
QUICK SETUP WIZARD
Standby
Standby
(1)LED Indicator :
Indicate System status Power, Record,
Network
(2)USB :
USB Port(Ver2.0) for mouse operation,
backup or F/W upgrade
(3)Standby Button :
One-click to Standby System, and
another-click to restart System
(1)PoE Power :
PoE Power Input (48V/1.4A)
(2)ALARM IN/OUT :
Alarm Input/Output (1Relay output)
(3)USB : Mouse Input
(4)PoE : PoE Camera Input
(5)Ethernet : WAN Port
(6)HD OUTPUT : True HD Output
(7)DC12V : Main Power Input (12V/3A)
1
3
2
1 Set
(4 Pieces)
4 Pieces
(Top cover)
Rubber Mount
&
Screws
Please note that the Accessory Kit and Shipping Box contain the following items :
Items
1 Set
CD
(DVR & Software)
&
Quick Start
Guide
12V DC
Adaptor
&
POE
Adaptor
1 Set
1 Set
2 Set
USB Mouse
&
Power Cable
Photo Quantity Items Photo Quantity

To add cameras to the NVR, the system will scan your network for all supported devices.
The cameras connected directly to the NVR will appear at the top of the list, with the IP
Address credentials set in the Switch Settings in the previous step.
To add a camera:
1. The system will automatically scan the netowork for supported devices. you can also
press the search button next to Auto Discovery.
2. Supported devices will appear in the results table.
3. Check the box next to the cameras you wish to assign to the NVR.
4. Select from the 'Channel' drop-down menu which camera to assign to which channel.
5. Press 'Save' to save all changes or 'Cancel' to exit the registration screen.
6. You can always access the registration setup screen to change cameras by right-clicking
anywhere on the screen and selecting Setup Menu > Camera > Register.
Step 2: Camera Registration
Network Video Recorder
Camera Setup
Once all cameras have been properly registered with the NVR, you can adjust the
camera's image, title, and network information under the camera's setup menu.
Recording Configuration - Schedule Setup
Users can use “Schedule” settings to dene the time range of the scheduled
recording for each channel.
Users can use “Schedule” settings to dene the time range of the scheduled
1. Go to the Setup Menu and select Record.
2. In the record window, select the Record Setup submenu.
3. Chose the desired resolution, frame-rate, and quality from the drop-down list
for each of the recording modes (Continuous/ Event).
4. Individually congure the settings for each channel, or use the [COPY SETTINGS]
button to apply changes to multiple cameras.
5. To setup a specic recording schedule, go to the SCHEDULE submenu. You can
setup the record schedule by applying dierent recording modes at dierent
days and times.
a. Select a record mode from the options on the top of the screen.
b. Using your mouse, click, hold, and drag to select multiple days & hours.
c. You can setup a unique recording schedule for each channel or apply the same
recording settings to all channels.
d. You can setup special days as "holidays" either by their date (December 24th)
or by their time of the month (Thursday of every 3rd week of November).
1. Go to Setup Menu > DEVICE > Camera
2. Select the channel for the camera you want to modify.
3. Press the pencil icon next to the camera's title to edit the camera's name.
4. Set the camera's motion detection and sensitivity. By default, motion is enabled on
the entire camera view. Block marked in yellow indicates motion is ON for that area.
To disable, click on the yellow box.
5. If applicable, enable the camera as a covert channel. If enabled, the camera's image will
not be available for users that have been setup with covert channel restrictions.
6. Adjust the camera's image using the brightness, contrast and hue settings.
7. Press 'Advanced Settings' to access the camera's network settings, adjust the Auto Iris,
Flicker, BLC, WDR, and AWB settings, or view the camera's rmware version.
Note: Advanced Settings are available only on cameras sold with the NVR.
SPECIAL FUNCTION
Recording Configuration - Record Setup
The Record Setup Menu oers streaming conguration per channel for both the rst
and second streams.
1. Right-click anywhere on the screen and go to Setup Menu> Record > Record Setup.
2. Select the channel to setup from the drop-down menu.
3. Setup the channels main and secondary stream settings, including resolution,
quality, FPS, and pre and post alarm recording.
a. Resolution: select from 1920x1080, 1280x720, or 640x360. Secondary stream is set by
default to 640x360.
b. Codec: the codec is set by default to H.264 on the main stream, and MJPEG on the
secondary stream.
c. Quality: set the image quality to Low, Normal, High, Highest
d. FPS: set the stream's frames per second speed from 0 to 30. Main stream's FPS is set by
default to 25fps, secondary stream's FPS is set by default to 5fps.
e. Pre Alarm: if applicable, select from 3-5 seconds.
f. Post Alarm: if applicable, select from 5-15 seconds.
The “HELP” button will help you understand how to setup several important
settings such as DDNS, NOTIFICATION, BACKUP, SCHEDULE, NETWORK, and CAMERA.
For example, if you need help about how to set “BACKUP”, Click “HELP” button at the
right bottom of the BACKUP menu.
Note: Due to system performance, BitRate per channel must be limited to 4,000kbps/CH
for Main Stream and 512kbps for Secondary Stream.
Registering DDNS
The DDNS address provides your NVR a URL address, easier to remember than an IP address.
This is a free feature supported by Digital Watchdog for its customers.
1. Go to the Network setup menu, and select the 'DDNS' tab.
2. Check USE DDNS to enable.
(Make sure the NVR's web port has been properly setup in your router).
3. Select DWDDN2.net (default).
4. Enter a name for your NVR and click the CHECK button.
If the name is available, the system will display the following message:
"THIS NVR NAME CAN BE USED". Click SAVE to save all changes.
5. To use your DDNS, open an Internet Explorer page and enter the DDNS in the address bar:
NVRname.dwddns2.net:port-number.(example: http://vmaxip.dwddns2.net:1234)
Monitoring
The monitoring menu allows you to view the cameras and network status as well as
connection log and events.
1. Right-click anywhere on the screen and go to Setup Menu > System > Monitoring.
2. The table will display the cameras assigned to each channel (see Camera Registration for
more information), their IP address, vendor and model, event notication and status.
a. IP Address: The camera's address. If the camera's are connected directly to the VMAXIP
NVR, the IP address will be set according to the switch settings in the network setup page.
b. Vendor and Model: the camera's make and model will be displayed in the table.
c. Events: if the cameras are set to record events, notications will appear every time an
event occurs such as motion, sensor activation, etc. Please note that all external devices
must be set accordingly to event recording and notications for the event notication to
work.
d. Status: displays the camera's connect/ disconnect status.
3. You can refresh the table to view any changes in the network.
4. Network Status: View send and receive trac charts for the VMAXIP in Mb/s.
a. VMAXIP's Receive chart: displays the data received at the NVR from the cameras in MB/s.
b. VMAXIP Network Properies: VMAXIP's network settings, including IP and MAC addresses,
gateway, subnet mask, DNS server, and PoE IP.
c. Remote Client's Send chart: displays data transmission from the NVR to a remote client in
Mb/s.
d. Client's Status: The system can monitor up to ten remote connections to the VMAXIP,
displaying their IP addresses and connection time.
5. Connection Log: displays the IP cameras' connection to the VMAXIP NVR in log format.
Press the 'Connection Log' button, then press the 'Search' button to display all log results.
Help
QUICK SETUP WIZARD CAMERA & SCHEDULE SETUP RECORD & NETWORK SETUP
NETWORK SETUP
DHCP
35.35.1.101
35.35.1.100
3C:04:BF:0F:00:58
255.255.0.0
off
off
off
Nomal
off
DW-VIP2TIRDigital watchdog
-
 1
1
-
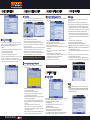 2
2
Digital Watchdog VMAX IP Installation guide
- Category
- Security cameras
- Type
- Installation guide
- This manual is also suitable for
Ask a question and I''ll find the answer in the document
Finding information in a document is now easier with AI
Related papers
Other documents
-
Q-See QT874-4QT-2 Installation guide
-
Costar XDi Series Operating instructions
-
Costar XDi 10 Series Operating instructions
-
 Costar Video Systems CR3210XDi Operating instructions
Costar Video Systems CR3210XDi Operating instructions
-
Costar XDi 10 Series Operating instructions
-
Costar CR1625XDI Operating instructions
-
Costar CR4020XDI Operating instructions
-
Costar CR4020XDI Operating instructions
-
Costar CR3220XDI Operating instructions
-
Costar CR6420XDI Operating instructions