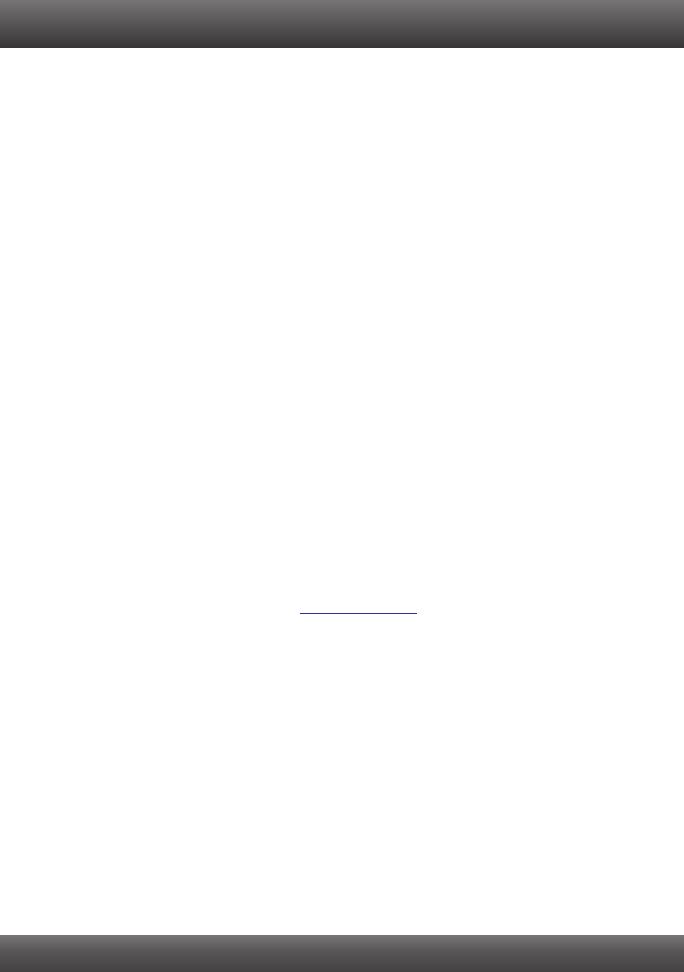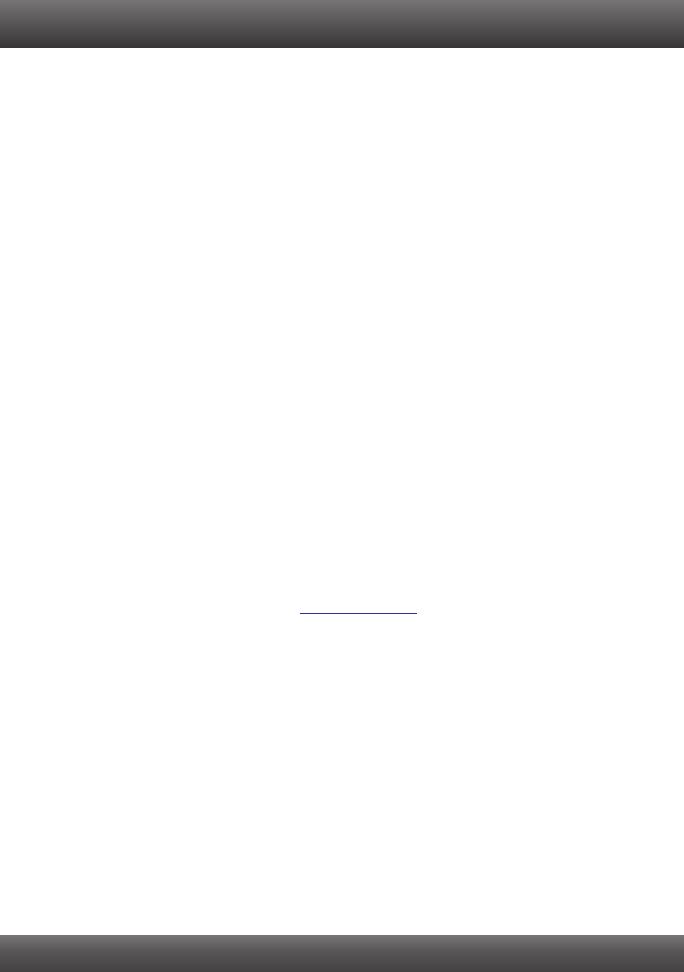
1.
1.
1.
I inserted the Utility CD-ROM into my computer's CD-ROM Drive but the installation menu
does not appear automatically. What should I do?
For Windows 7, if the installation menu does not appear automatically, click on the
Windows Icon on the bottom left hand corner of the screen,, click the “Search programs
and files” box, and type D:\autorun.exe, where “D” in “D:\autorun.exe” is the letter
assigned to your CD-ROM Drive, and then press the ENTER key on your keyboard .
2. For Windows Vista, if the installation menu does not appear automatically, click Start, click
the Start Search box, and type D:\autorun.exe where "D" in "D:\autorun.exe" is the letter
assigned to your CD-ROM Drive, and then press the ENTER key on your keyboard.
3. For Windows XP/2000, if the window does not appear automatically, click Start, click Run
and type D:\autorun.exe where “D” in “D:\autorun.exe” is the letter assigned to your
CD-ROM Drive, and then press the ENTER key on your keyboard.
2. Setup Wizard is unable to detect my camera. What should I do?
Verify that you have followed all the steps in Section 2: Hardware Installation.
2. Disable any software firewall programs such as ZoneAlarm or Norton Internet Security. If
you are using Windows 7, Vista or XP disable the built in firewall.
3. Click on Rescan.
4. Take a pin or paper clip. Then press on the Reset button on the back on the IP Camera
for 10 seconds, then let go.
3. I do not have a DHCP server or DHCP is disabled on my network and I am unable to
configure the TV-IP612WN. What should I do?
1. Go to the TCP/IP settings on your computer and assign a static IP address on your
computer's network adapter in the subnet of 192.168.10.x. Since the default IP address of
the TV-IP612WN is 192.168.10.30, do not assign a static IP address of 192.168.10.30 on
your computer's network adapter.
2. Open Internet Explorer and enter into the address bar.
4. The Image is blurry. How can I adjust the focus on the Internet camera?
If you have manual focus enabled in the IP camera's browser configuration, you can press
the plus or minus sign. Selecting auto focus will automatically adjust the focus on the IP
camera.
5. When I click on Live View the image does not load?
1. Make sure that you are using a browser that supports Active X.
2. Make sure that ActiveX is installed. See steps 20 to 23 in Section 2: Hardware
Installation and Configuration.
6. How do I connect the TV-IP612WN to my wireless router or access point?
Make sure that you configure the camera to have the same SSID, encryption mode and key
(if enabled). Follow the instructions in section 2 to configure the camera with the SSID and
encryption key.
http://192.168.10.30
Troubleshooting
8