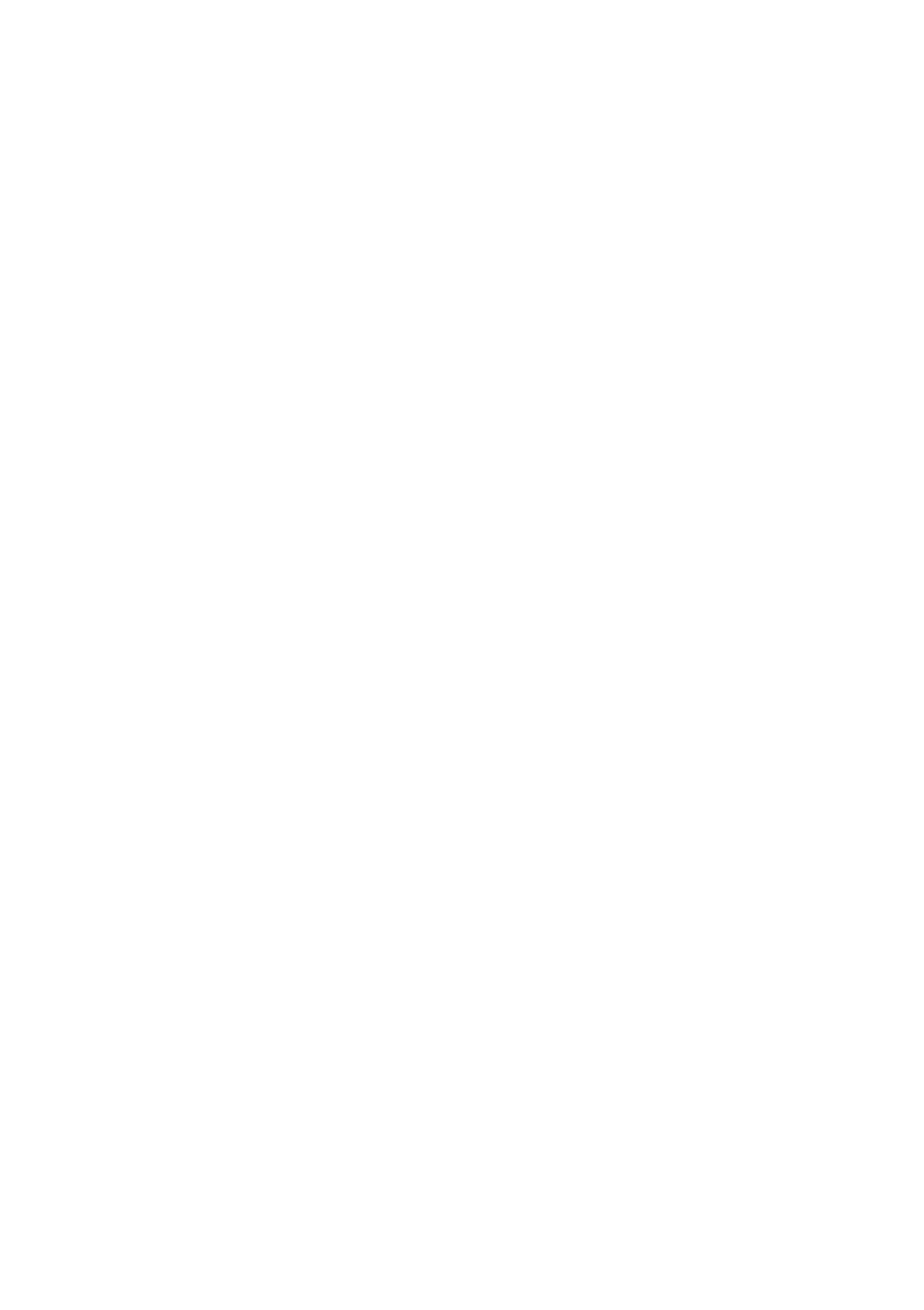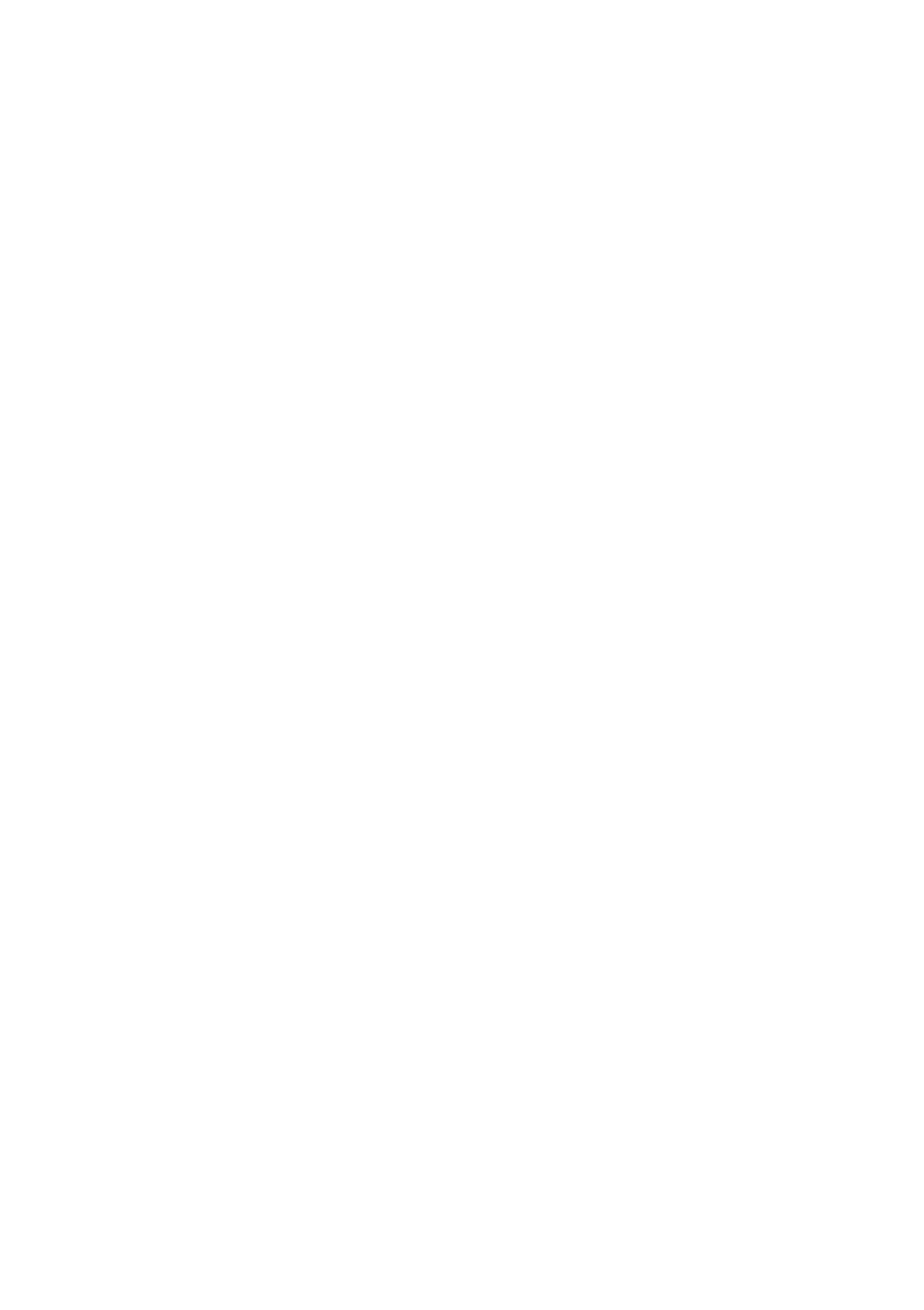
iii
VideoAudio............................................................................................................................................41
VideoandAudio...........................................................................................................................................41
VideoProfile1‐4.......................................................................................................................................41
AudioSetup..............................................................................................................................................42
ImageSetup.................................................................................................................................................42
ICR................................................................................................................................................................44
Action.....................................................................................................................................................45
Recording.....................................................................................................................................................45
RecordingOptions....................................................................................................................................46
Scheduling................................................................................................................................................46
Snapshot......................................................................................................................................................47
EmailSettings
...........................................................................................................................................47
PresetPosition.............................................................................................................................................48
CameraControl........................................................................................................................................48
DigitalOutput...............................................................................................................................................49
ExternalDigitalInput/OutputConnectors...............................................................................................49
Trigger......................................................................................................................................................50
TriggerEvent............................................................................................................................................50
MotionDetection............................................................. ......................................................................51
LiveVideo.....................................................................................................................................................51
DrawingMode:.........................................................................................................................................51
Tools............................................................. ..........................................................................................52
BackupandRestore...............................................................................................................................
......52
FirmwareUpgrade.......................................................................................................................................52
DeviceInfo..............................................................................................................................................53
DeviceInfo...................................................................................................................................................53
Log................................................................................................................................................................53
ViewingVideo................................................................... ......................................................................54
ControllingtheCamera................................................................................................................................55
IPVIEWPRO2.0..........................................................................................................................57
LaunchingIPViewPro2.0forthefirsttime.............................................................................................57
Addacameraformonitoring.......................................................................................................................58
IPViewPro2.0UserInterface........................................................................................................ ..........60
DisplayControls...........................................................................................................................................61
Livevideodisplaycontrols...........................................................................................................................63
CameraconfigurationwithIPViewPro2.0..................................................................................................64
AddingaCamera–Cameramanagement................................................................................................64
Removing
aCamera..................................................................................................................................65
ScheduleRecordingwithIPViewPro2.0.....................................................................................................66
SetupMotionDetectionandDigitalInputwithIPViewPro2.0..................................................................68
IPViewPro2.0RecordingOptions............................................................................................................69
IPViewPro2.0MiscellaneousOptions.....................................................................................................70
PLAYINGVIDEOFILESONACOMPUTER................................ ......................................................71
LoadSavedVideoFiles............................................................................................................................72
PlayVideoFiles.......................................................................................................................................73
ffdshow..................................................................................................................................................74
APPENDIX...................................................................................................................................80