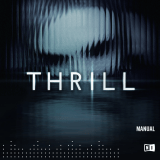3
The route bar ..................................................................................................... 36
Distances and the route bar ............................................................................... 37
The quick menu .................................................................................................. 37
Navigation buttons............................................................................................... 37
Other buttons ..................................................................................................... 39
Volume control ................................................................................................... 40
Using gestures .................................................................................................... 40
Changing the text and button size ............................................................................ 41
Traffic 42
About TomTom Traffic .......................................................................................... 42
The route bar ..................................................................................................... 42
Looking at traffic on the map ................................................................................. 43
Looking at traffic on your route ............................................................................... 44
Traffic incidents ................................................................................................. 45
Advanced Lane Guidance ....................................................................................... 46
Time-dependent speed limits ................................................................................. 46
Using Quick Search 48
About search ...................................................................................................... 48
Planning a route to a POI using search ....................................................................... 48
Planning a route to a POI using online search .............................................................. 50
Entering search terms ........................................................................................... 52
Working with search results ................................................................................... 54
About ZIP codes .................................................................................................. 55
About mapcodes ................................................................................................. 55
List of POI type icons ............................................................................................ 55
Planning a route 60
Planning a route to an address using search ................................................................ 60
Planning a route to a city center ............................................................................. 62
Planning a route to a POI using search ....................................................................... 63
Planning a route to a POI using online search .............................................................. 65
Planning a route using the map ............................................................................... 67
Planning a route using My Places ............................................................................. 68
Planning a route using coordinates ........................................................................... 70
Planning a route using a mapcode ............................................................................ 71
Finding an alternative route ................................................................................... 72
Planning a route in advance ................................................................................... 72
Finding a parking lot ............................................................................................ 74
Finding a gas station ............................................................................................ 76
Changing your route 79
The Current Route Menu ....................................................................................... 79
Avoiding a blocked road ........................................................................................ 80
Types of route .................................................................................................... 81
Route features ................................................................................................... 81
Adding a stop to your route from the current route menu ............................................... 81
Adding a stop to your route using the map ................................................................. 82
Deleting a stop from your route ............................................................................... 82
Reordering stops on a route ................................................................................... 82