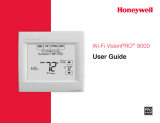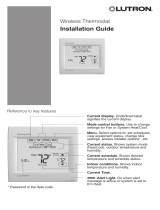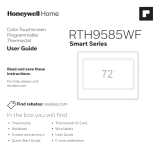16
2.2 Join your home network
2.2a Open your web browser to access
the Thermostat Wi-Fi Setup page.
The browser should automatically
direct you to the correct page; if it
does not, go to http://192.168.1.1
2.2b
Find the name of your home network
on this page and select it.
Note: Some routers have enhanced
features such as guest networks; use
your home network.
2.2c Complete the instructions for joining
your Wi-Fi network and click on the
Connectbutton.(Dependingonyour
network setup, you may see an
instruction such as Enter Password
for your home network.)
Note: If you did not correctly connect to
the thermostat, you may see your home
router page. If so, return to Step 2.1.
Thermostat Wi-Fi-Setup page