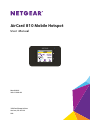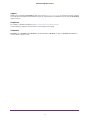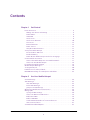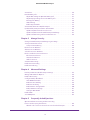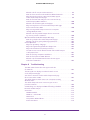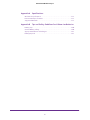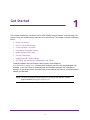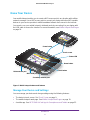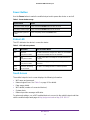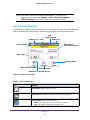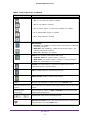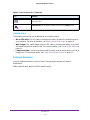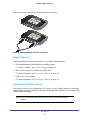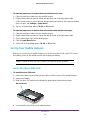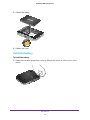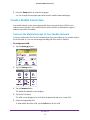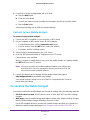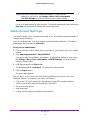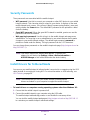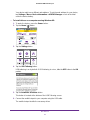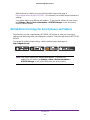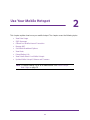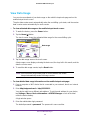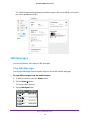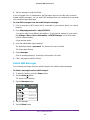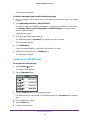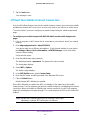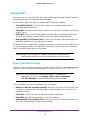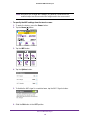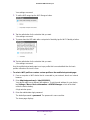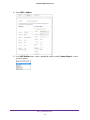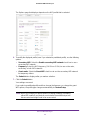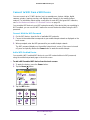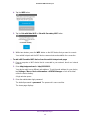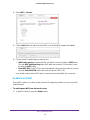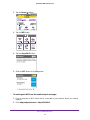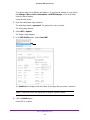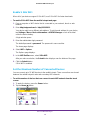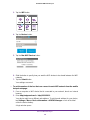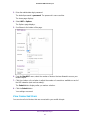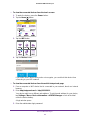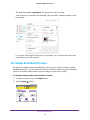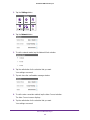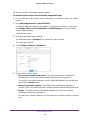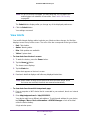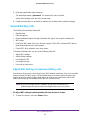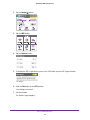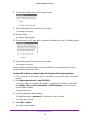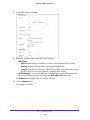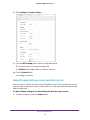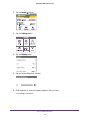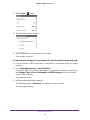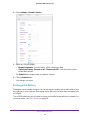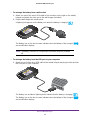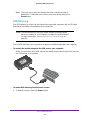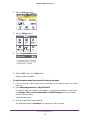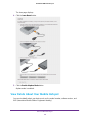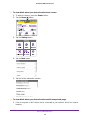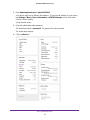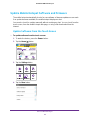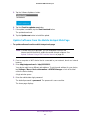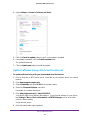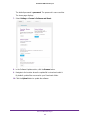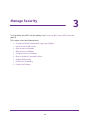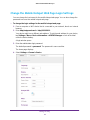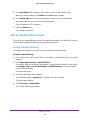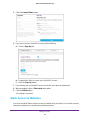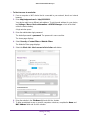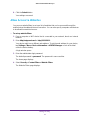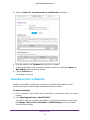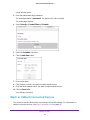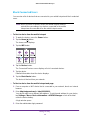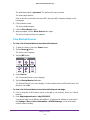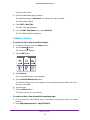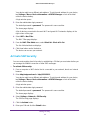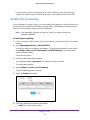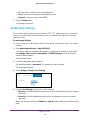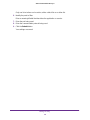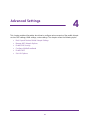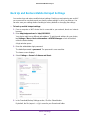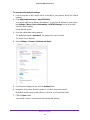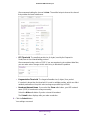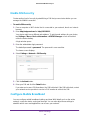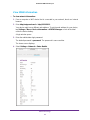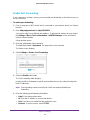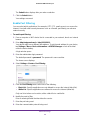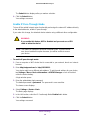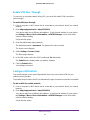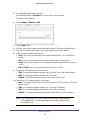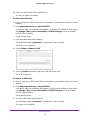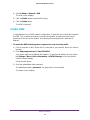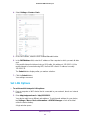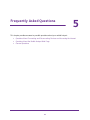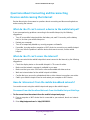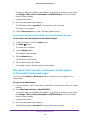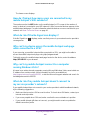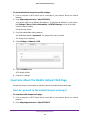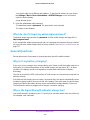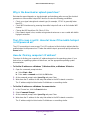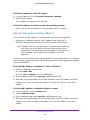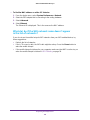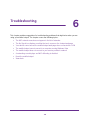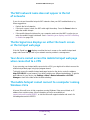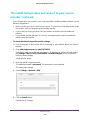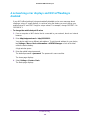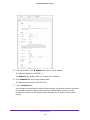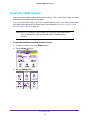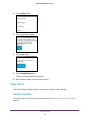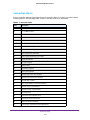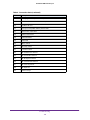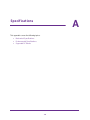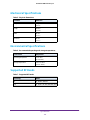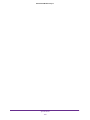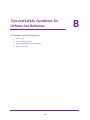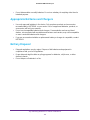350 East Plumeria Drive
San Jose, CA 95134
USA
March 2016
202-11640-01
AirCard 810 Mobile Hotspot
User Manual

2
AirCard 810 Mobile Hotspot
Support
Thank you for purchasing this NETGEAR product. You can visit www.netgear.com/support to register your product, get help,
access the latest downloads and user manuals, and join our community. We recommend that you use only official NETGEAR
support resources.
Compliance
For regulatory compliance information, visit http://www.netgear.com/about/regulatory.
See the regulatory compliance document before connecting the power supply.
Trademarks
© NETGEAR, Inc., NETGEAR and the NETGEAR Logo are trademarks of NETGEAR, Inc. Any non-NETGEAR trademarks are
used for reference purposes only.

3
Contents
Chapter 1 Get Started
Know Your Device . . . . . . . . . . . . . . . . . . . . . . . . . . . . . . . . . . . . . . . . . . . . . . . . . . . . 8
Manage Your Device and Settings . . . . . . . . . . . . . . . . . . . . . . . . . . . . . . . . . . . . 8
Power Button. . . . . . . . . . . . . . . . . . . . . . . . . . . . . . . . . . . . . . . . . . . . . . . . . . . . . . 9
Status LED . . . . . . . . . . . . . . . . . . . . . . . . . . . . . . . . . . . . . . . . . . . . . . . . . . . . . . . . 9
Touch Screen . . . . . . . . . . . . . . . . . . . . . . . . . . . . . . . . . . . . . . . . . . . . . . . . . . . . . . 9
Touch Screen Elements . . . . . . . . . . . . . . . . . . . . . . . . . . . . . . . . . . . . . . . . . . . . 10
Accessories . . . . . . . . . . . . . . . . . . . . . . . . . . . . . . . . . . . . . . . . . . . . . . . . . . . . . . 12
External Antennas . . . . . . . . . . . . . . . . . . . . . . . . . . . . . . . . . . . . . . . . . . . . . . . . . 12
Power Sources. . . . . . . . . . . . . . . . . . . . . . . . . . . . . . . . . . . . . . . . . . . . . . . . . . . . 13
Jump Boost Another Device . . . . . . . . . . . . . . . . . . . . . . . . . . . . . . . . . . . . . . . . 13
Set Up Your Mobile Hotspot . . . . . . . . . . . . . . . . . . . . . . . . . . . . . . . . . . . . . . . . . . 14
Insert the Micro SIM Card . . . . . . . . . . . . . . . . . . . . . . . . . . . . . . . . . . . . . . . . . . 14
Install the Battery . . . . . . . . . . . . . . . . . . . . . . . . . . . . . . . . . . . . . . . . . . . . . . . . . 15
Power On Your Mobile Hotspot and Select a Language . . . . . . . . . . . . . . . . . 16
Create a Mobile Connection . . . . . . . . . . . . . . . . . . . . . . . . . . . . . . . . . . . . . . . . . . 17
Connect the Mobile Hotspot to Your Mobile Network . . . . . . . . . . . . . . . . . . 17
Connect to Your Mobile Hotspot . . . . . . . . . . . . . . . . . . . . . . . . . . . . . . . . . . . . 18
Personalize the Mobile Hotspot . . . . . . . . . . . . . . . . . . . . . . . . . . . . . . . . . . . . . . . 18
Mobile Hotspot Web Pages . . . . . . . . . . . . . . . . . . . . . . . . . . . . . . . . . . . . . . . . . . . 19
Security Passwords . . . . . . . . . . . . . . . . . . . . . . . . . . . . . . . . . . . . . . . . . . . . . . . . . . 20
Install Drivers for Tethered Mode. . . . . . . . . . . . . . . . . . . . . . . . . . . . . . . . . . . . . . 20
NETGEAR AirCard App for Smartphones and Tablets. . . . . . . . . . . . . . . . . . . . . . 22
Chapter 2 Use Your Mobile Hotspot
View Data Usage . . . . . . . . . . . . . . . . . . . . . . . . . . . . . . . . . . . . . . . . . . . . . . . . . . . . 24
SMS Messages . . . . . . . . . . . . . . . . . . . . . . . . . . . . . . . . . . . . . . . . . . . . . . . . . . . . . . 25
View SMS Messages. . . . . . . . . . . . . . . . . . . . . . . . . . . . . . . . . . . . . . . . . . . . . . . 25
Delete SMS Messages . . . . . . . . . . . . . . . . . . . . . . . . . . . . . . . . . . . . . . . . . . . . . 26
Compose an SMS Message . . . . . . . . . . . . . . . . . . . . . . . . . . . . . . . . . . . . . . . . . 27
Offload Your Mobile Internet Connection . . . . . . . . . . . . . . . . . . . . . . . . . . . . . . . 28
Manage WiFi. . . . . . . . . . . . . . . . . . . . . . . . . . . . . . . . . . . . . . . . . . . . . . . . . . . . . . . . 29
Specify the WiFi Settings. . . . . . . . . . . . . . . . . . . . . . . . . . . . . . . . . . . . . . . . . . . 29
Connect to WiFi From a WiFi Device . . . . . . . . . . . . . . . . . . . . . . . . . . . . . . . . . 34
Enable Guest WiFi . . . . . . . . . . . . . . . . . . . . . . . . . . . . . . . . . . . . . . . . . . . . . . . . . 36
Enable 5 GHz WiFi. . . . . . . . . . . . . . . . . . . . . . . . . . . . . . . . . . . . . . . . . . . . . . . . . 39
Set the Maximum Number of Connected Devices. . . . . . . . . . . . . . . . . . . . . . 39
View Connected Users . . . . . . . . . . . . . . . . . . . . . . . . . . . . . . . . . . . . . . . . . . . . . 41
Set Mobile Broadband Options . . . . . . . . . . . . . . . . . . . . . . . . . . . . . . . . . . . . . . . . 43

4
AirCard 810 Mobile Hotspot
View Alerts . . . . . . . . . . . . . . . . . . . . . . . . . . . . . . . . . . . . . . . . . . . . . . . . . . . . . . . . . 46
Extend Battery Life . . . . . . . . . . . . . . . . . . . . . . . . . . . . . . . . . . . . . . . . . . . . . . . . . . 47
Adjust WiFi Settings to Optimize Battery Life . . . . . . . . . . . . . . . . . . . . . . . . . 47
Adjust Display Settings to Increase Battery Life . . . . . . . . . . . . . . . . . . . . . . . 51
Recharge the Battery . . . . . . . . . . . . . . . . . . . . . . . . . . . . . . . . . . . . . . . . . . . . . . 54
USB Tethering . . . . . . . . . . . . . . . . . . . . . . . . . . . . . . . . . . . . . . . . . . . . . . . . . . . . 56
Enable Airplane Mode . . . . . . . . . . . . . . . . . . . . . . . . . . . . . . . . . . . . . . . . . . . . . 57
View Details About Your Mobile Hotspot. . . . . . . . . . . . . . . . . . . . . . . . . . . . . . . . 59
Update Mobile Hotspot Software and Firmware . . . . . . . . . . . . . . . . . . . . . . . . . 62
Update Software From the Touch Screen . . . . . . . . . . . . . . . . . . . . . . . . . . . . . 62
Update Software From the Mobile Hotspot Web Page. . . . . . . . . . . . . . . . . . 63
Update Software Using a File From the Internet . . . . . . . . . . . . . . . . . . . . . . . 64
Chapter 3 Manage Security
Change the Mobile Hotspot Web Page Login Settings . . . . . . . . . . . . . . . . . . . . 67
Set Up Content Filter Levels . . . . . . . . . . . . . . . . . . . . . . . . . . . . . . . . . . . . . . . . . . 68
Set Up Content Filtering . . . . . . . . . . . . . . . . . . . . . . . . . . . . . . . . . . . . . . . . . . . 68
Block Access to Websites . . . . . . . . . . . . . . . . . . . . . . . . . . . . . . . . . . . . . . . . . . . . . 69
Allow Access to Websites . . . . . . . . . . . . . . . . . . . . . . . . . . . . . . . . . . . . . . . . . . . . . 71
Schedule Access to Websites. . . . . . . . . . . . . . . . . . . . . . . . . . . . . . . . . . . . . . . . . . 72
Block or Unblock Connected Devices. . . . . . . . . . . . . . . . . . . . . . . . . . . . . . . . . . . 73
Block Connected Users . . . . . . . . . . . . . . . . . . . . . . . . . . . . . . . . . . . . . . . . . . . . 74
View Blocked Devices . . . . . . . . . . . . . . . . . . . . . . . . . . . . . . . . . . . . . . . . . . . . . 75
Unblock a Device. . . . . . . . . . . . . . . . . . . . . . . . . . . . . . . . . . . . . . . . . . . . . . . . . . 76
Activate SIM Security. . . . . . . . . . . . . . . . . . . . . . . . . . . . . . . . . . . . . . . . . . . . . . . . 77
Enable Port Forwarding . . . . . . . . . . . . . . . . . . . . . . . . . . . . . . . . . . . . . . . . . . . . . . 78
Enable Port Filtering . . . . . . . . . . . . . . . . . . . . . . . . . . . . . . . . . . . . . . . . . . . . . . . . . 79
Chapter 4 Advanced Settings
Back Up and Restore Mobile Hotspot Settings . . . . . . . . . . . . . . . . . . . . . . . . . . . 82
Manage WiFi Network Options . . . . . . . . . . . . . . . . . . . . . . . . . . . . . . . . . . . . . . . . 84
Enable SIM Security . . . . . . . . . . . . . . . . . . . . . . . . . . . . . . . . . . . . . . . . . . . . . . . . . 86
Configure Mobile Broadband. . . . . . . . . . . . . . . . . . . . . . . . . . . . . . . . . . . . . . . . . . 86
View WAN Information. . . . . . . . . . . . . . . . . . . . . . . . . . . . . . . . . . . . . . . . . . . . . 87
Enable Port Forwarding . . . . . . . . . . . . . . . . . . . . . . . . . . . . . . . . . . . . . . . . . . . . 88
Enable Port Filtering . . . . . . . . . . . . . . . . . . . . . . . . . . . . . . . . . . . . . . . . . . . . . . . 89
Enable IP Pass-Through Mode . . . . . . . . . . . . . . . . . . . . . . . . . . . . . . . . . . . . . . 90
Enable VPN Pass-Through . . . . . . . . . . . . . . . . . . . . . . . . . . . . . . . . . . . . . . . . . . 91
Configure APN Details . . . . . . . . . . . . . . . . . . . . . . . . . . . . . . . . . . . . . . . . . . . . . 91
Enable DMZ . . . . . . . . . . . . . . . . . . . . . . . . . . . . . . . . . . . . . . . . . . . . . . . . . . . . . . . . 94
Set LAN Options . . . . . . . . . . . . . . . . . . . . . . . . . . . . . . . . . . . . . . . . . . . . . . . . . . . . 95
Chapter 5 Frequently Asked Questions
Questions About Connecting and Disconnecting
Devices and Accessing the Internet . . . . . . . . . . . . . . . . . . . . . . . . . . . . . . . . . . . . 98
What do I do if I can’t connect a device to the mobile hotspot? . . . . . . . . . . 98
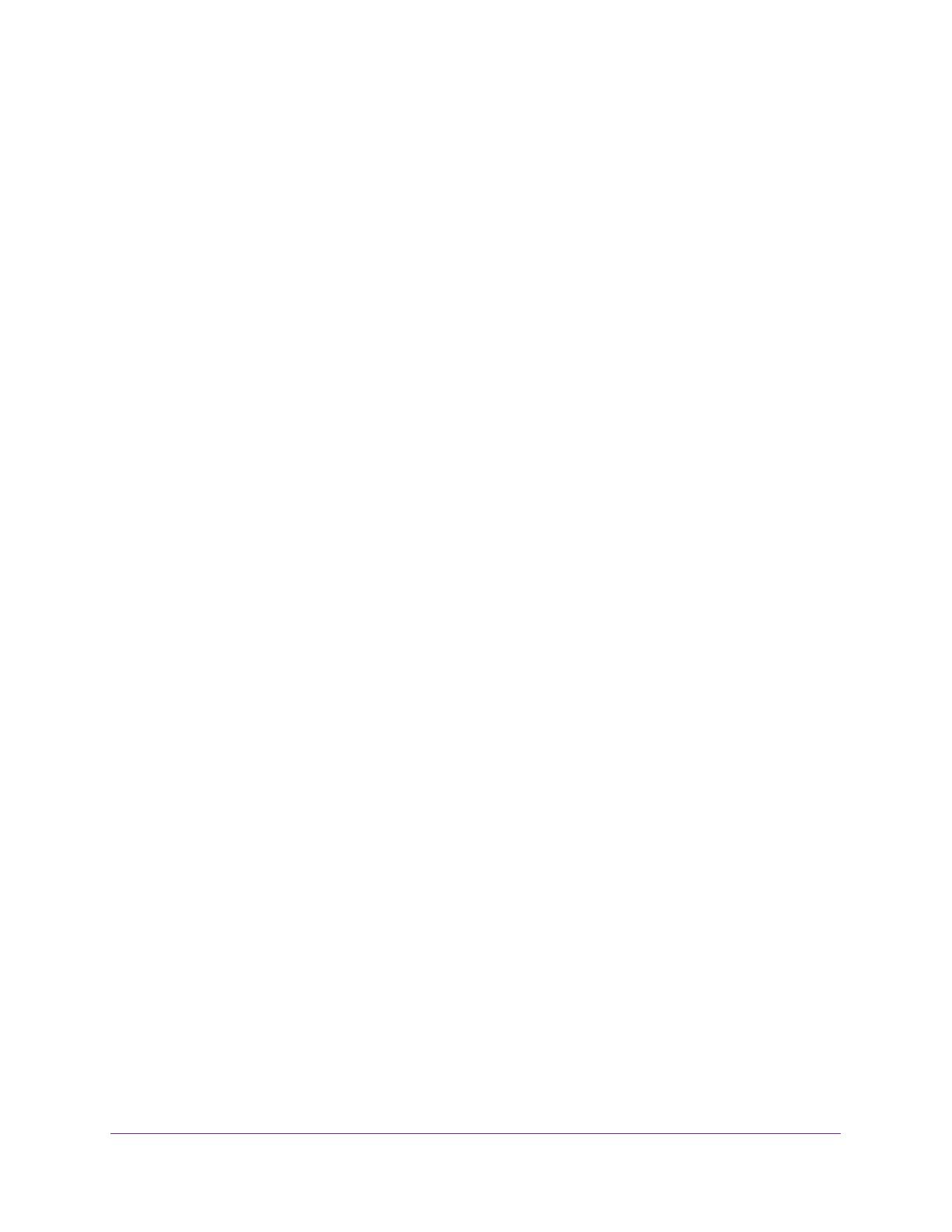
5
AirCard 810 Mobile Hotspot
What do I do if I can’t access the Internet?. . . . . . . . . . . . . . . . . . . . . . . . . . . . 98
How do I disconnect from the mobile broadband network? . . . . . . . . . . . . . 98
Why doesn’t the Connect or Disconnect button appear
on the mobile hotspot web page? . . . . . . . . . . . . . . . . . . . . . . . . . . . . . . . . . . . 99
How do I find out how many users are connected to my
mobile hotspot’s WiFi networks? . . . . . . . . . . . . . . . . . . . . . . . . . . . . . . . . . . . 100
What do I do if the No Signal icon displays? . . . . . . . . . . . . . . . . . . . . . . . . . . 100
Why can’t my device access the mobile hotspot web page
when connected to a VPN? . . . . . . . . . . . . . . . . . . . . . . . . . . . . . . . . . . . . . . . . 100
Why can’t my mobile hotspot connect to a computer
running Windows Vista?. . . . . . . . . . . . . . . . . . . . . . . . . . . . . . . . . . . . . . . . . . . 100
What do I do if my mobile hotspot doesn’t connect to
my service provider’s network? . . . . . . . . . . . . . . . . . . . . . . . . . . . . . . . . . . . . 100
Questions About the Mobile Hotspot Web Page . . . . . . . . . . . . . . . . . . . . . . . . 101
How do I go back to the mobile hotspot web page? . . . . . . . . . . . . . . . . . . . 101
What do I do if I forget my admin login password? . . . . . . . . . . . . . . . . . . . . 102
General Questions . . . . . . . . . . . . . . . . . . . . . . . . . . . . . . . . . . . . . . . . . . . . . . . . . . 102
Why isn’t my battery charging? . . . . . . . . . . . . . . . . . . . . . . . . . . . . . . . . . . . . 102
Why is the Signal Strength indicator always low? . . . . . . . . . . . . . . . . . . . . . 102
Why is the download or upload speed slow? . . . . . . . . . . . . . . . . . . . . . . . . . 103
The LCD screen is not lit. How do I know if the mobile hotspot
is still powered on? . . . . . . . . . . . . . . . . . . . . . . . . . . . . . . . . . . . . . . . . . . . . . . . 103
How do I find my computer’s IP address? . . . . . . . . . . . . . . . . . . . . . . . . . . . . 103
How do I find a device’s MAC address? . . . . . . . . . . . . . . . . . . . . . . . . . . . . . . 104
What do I do if the WiFi network name doesn’t appear
in the list of networks? . . . . . . . . . . . . . . . . . . . . . . . . . . . . . . . . . . . . . . . . . . . 105
Chapter 6 Troubleshooting
The WiFi network name does not appear in the list
of networks . . . . . . . . . . . . . . . . . . . . . . . . . . . . . . . . . . . . . . . . . . . . . . . . . . . . . . . 107
The No Signal icon displays on either the touch screen
or the hotspot web page . . . . . . . . . . . . . . . . . . . . . . . . . . . . . . . . . . . . . . . . . . . . 107
Your device cannot access the mobile hotspot web page
when connected to a VPN . . . . . . . . . . . . . . . . . . . . . . . . . . . . . . . . . . . . . . . . . . . 107
The mobile hotspot cannot connect to a computer running
Windows Vista . . . . . . . . . . . . . . . . . . . . . . . . . . . . . . . . . . . . . . . . . . . . . . . . . . . . . 107
The mobile hotspot does not connect to your service
provider’s network . . . . . . . . . . . . . . . . . . . . . . . . . . . . . . . . . . . . . . . . . . . . . . . . . 108
A networking error displays and WiFi offloading is disabled . . . . . . . . . . . . . . 109
Reset the mobile hotspot . . . . . . . . . . . . . . . . . . . . . . . . . . . . . . . . . . . . . . . . . . . . 111
View alerts . . . . . . . . . . . . . . . . . . . . . . . . . . . . . . . . . . . . . . . . . . . . . . . . . . . . . . . . 112
SIM Not Installed. . . . . . . . . . . . . . . . . . . . . . . . . . . . . . . . . . . . . . . . . . . . . . . . . 112
SIM Error — Check SIM . . . . . . . . . . . . . . . . . . . . . . . . . . . . . . . . . . . . . . . . . . . 113
SIM Locked. . . . . . . . . . . . . . . . . . . . . . . . . . . . . . . . . . . . . . . . . . . . . . . . . . . . . . 113
Temperature-Related Alerts . . . . . . . . . . . . . . . . . . . . . . . . . . . . . . . . . . . . . . . 113
Connection Alerts . . . . . . . . . . . . . . . . . . . . . . . . . . . . . . . . . . . . . . . . . . . . . . . . 114

6
AirCard 810 Mobile Hotspot
Appendix A Specifications
Mechanical Specifications . . . . . . . . . . . . . . . . . . . . . . . . . . . . . . . . . . . . . . . . . . . 117
Environmental Specifications. . . . . . . . . . . . . . . . . . . . . . . . . . . . . . . . . . . . . . . . . 117
Supported RF Bands . . . . . . . . . . . . . . . . . . . . . . . . . . . . . . . . . . . . . . . . . . . . . . . . 117
Appendix B Tips and Safety Guidelines for Lithium-Ion Batteries
Battery Tips . . . . . . . . . . . . . . . . . . . . . . . . . . . . . . . . . . . . . . . . . . . . . . . . . . . . . . . 120
General Battery Safety. . . . . . . . . . . . . . . . . . . . . . . . . . . . . . . . . . . . . . . . . . . . . . 120
Appropriate Batteries and Chargers . . . . . . . . . . . . . . . . . . . . . . . . . . . . . . . . . . . 121
Battery Disposal . . . . . . . . . . . . . . . . . . . . . . . . . . . . . . . . . . . . . . . . . . . . . . . . . . . 121

7
1
1. Get Started
This chapter provides an overview of AirCard 810 Mobile Hotspot features, and instructions for
how to set up your mobile hotspot and connect to the Internet. The chapter covers the following
topics:
• Know Your Device
• Set Up Your Mobile Hotspot
• Create a Mobile Connection
• Personalize the Mobile Hotspot
• Mobile Hotspot Web Pages
• Security Passwords
• Install Drivers for Tethered Mode
• NETGEAR AirCard App for Smartphones and Tablets
Firmware updates with new features and bug fixes are available at
downloadcenter.netgear.com. Some products regularly check the site and download new
firmware, or you can check for and download new firmware manually. If the features or
behavior of your product does not match what is described in this manual, you might need to
update your firmware.
Note: For more information about the topics covered in this manual, visit the
support website at support.netgear.com.

Get Started
8
AirCard 810 Mobile Hotspot
Know Your Device
Your mobile hotspot enables you to create a WiFi access point in any location with cellular
network coverage. Use a WiFi access point to connect your laptop and other WiFi-capable
devices to your service provider’s mobile broadband network and connect to the Internet.
You can also use your mobile hotspot in tethered mode by connecting it to your laptop with
the USB cable to access the Internet. For more information, see Mobile Hotspot Web Pages
on page 19.
Power button
Status LED
Secondary antenna port
Main antenna port
Micro USB port
Touch screen
Home button
Back button
Figure 1. Mobile hotspot buttons and features
Manage Your Device and Settings
You can manage your device and change settings using the following features:
• The device’
s touch screen. See Touch Screen on page 9.
• The mobile hotspot’
s web page. See Mobile Hotspot Web Pages on page 19.
• A mobile app. See NETGEAR AirCard App for Smartphones and Tablets on page 22.

Get Started
9
AirCard 810 Mobile Hotspot
Power Button
Use the Power button to wake the mobile hotspot and to power the device on and off.
Table 1. Power button usage
Desired Result Action
Turn on the mobile hotspot. Press and hold the Power button for three seconds.
Turn off the mobile hotspot. Press and hold the Power button for five seconds.
Wake the WiFi signal and
screen.
Press and quickly release the Power button.
Status LED
The LED indicates the device’s connection status.
Table 2. LED indicator patterns
Color LED Pattern What the Pattern Means
Blue Slow blink
(every five seconds)
The data connection is ready for use. WiFi is on, the WWAN
is connected, and WiFi devices are available.
Amber Blink
(every five seconds)
The data connection is not ready for use (disconnected or
no signal).
Blue Double-blink
(every five seconds)
Data is transferring (uploading or downloading) on the data
connection.
Blue /
amber
Slow blink, alternating
blue and amber
The device is installing firmware or software updates.
Touch Screen
The mobile hotspot’s touch screen displays the following information:
• WiFi name and password.
• Network signal icons. See Table 3 on page 10 for details.
• Data usage details.
• WiFi details (number of connected devices).
• System alerts.
• Network provider message notification.
For advanced settings, use a WiFi-enabled device to connect to the mobile hotspot and then
visit the mobile hotspot web page at http://netgear.aircard or http://192.168.1.1.

Get Started
10
AirCard 810 Mobile Hotspot
Note: Your device might use a different web address. To get the web
address for your device, tap Settings > More > Device Information >
AC810S Manager or look at the label under the device battery.
Touch Screen Elements
You can use the touch screen icons and other screen elements to view the mobile hotspot’s
status, configure WiFi band settings, view data usage details, and view system alerts.
Signal strength
Network icon
Battery icon
WiFi network
name and password
Data usage
Number of connected devices
WiFi status and button
Settings button
Traffic
Messages button
USB
tethering mode
Figure 2. Touch screen display
Table 3. Touch screen icons
Icon Indicates
Home button. Displays the home screen.
Back button. Returns to the screen that was previously displayed.
Signal strength of the cellular Internet signal:
• 5 bars . The mobile hotspot signal strength is excellent.
• 1 bar . The mobile hotspot signal strength is low.

Get Started
11
AirCard 810 Mobile Hotspot
Network indicator. These icons show the type of cellular network:
• 4G+. An LTE advanced network is available.
• 4G. An LTE network is available.
• H+. DC-HSPA+, HSPA+, and dual-carrier networks are available.
• H . An HSPA/HSDPA network is available.
• 3G. A UMTS network is available.
WiFi offloading.
• Blue bars. WiFi offloading is enabled and the mobile hotspot is offloading
the Internet connection.
• White bars. WiFi offloading is enabled and the mobile hotspot is not
offloading the Internet connection.
• None. WiFi offloading is not enabled.
Traffic. Arrows show the cellular Internet traffic status:
• Solid blue arrow. The mobile hotspot is connected.
• White outline. The mobile hotspot is sending or receiving information.
• None. The mobile hotspot is not connected.
Roaming . The mobile hotspot is connected to a network other than your
primary Internet service provider network.
USB . The mobile hotspot is connected to a USB port.
Battery indicator. Battery is partially or fully charged.
ALERTS Alert message notification. To view the alerts, tap the ALERTS button.
Default main WiFi name and
password
WiFi-enabled devices use the WiFi name and password to connect to the mobile
hotspot.
Guest WiFi name
and password
When guest WiFi is enabled, tap WiFi > Guest WiFi to display the guest WiFi
network name and password.
Estimated data usage for the current billing period.
WiFi status and button. Displays WiFi status (blue when WiFi is turned on). To
display the WiFi screen, tap the WiFi button.
Table 3. Touch screen icons (continued)
Icon Indicates

Get Started
12
AirCard 810 Mobile Hotspot
Accessories
The following accessories are included with your mobile hotspot:
• Micro USB cable . Use this cable to recharge the battery or tether the mobile hotspot to
your computer. For more information, see
Mobile Hotspot Web Pages on page 19.
• Wall charger . Use a wall charger with the USB cable to recharge the battery or to power
the mobile hotspot from a wall socket. For more information, see
Recharge the Battery on
page 54.
• Jump boost cable. Use the jump boost cable to charge another mobile device, such as a
smartphone. For more information, see
Jump Boost Another Device on page 13.
External Antennas
Using an external antenna in areas of lower coverage might improve your device
performance.
MIMO antennas work with the AC810 mobile hotspot.
Messages button. Displays the number of unread messages from the Internet
service provider.
Settings button. To display the Settings screen, tap the Settings button.
Table 3. Touch screen icons (continued)
Icon Indicates

Get Started
13
AirCard 810 Mobile Hotspot
Insert the connector carefully to avoid damage to your device.
Figure 3. External antennas with TS-9 connectors
Power Sources
Your mobile hotspot can receive power from any of the following sources:
• Rechargeable battery included with the mobile hotspot
For more information, see Install the Battery on page 15.
• W
all socket using the AC adapter and USB cable
For more information, see Recharge the Battery on page 54.
• USB port on your computer
For more information, see Recharge the Battery on page 54.
Jump Boost Another Device
You can give a boost to your smartphone if it is low on or out of battery power by connecting
it to the mobile hotspot’s jump boost cable and starting the boost from the touch screen or the
mobile hotspot web page.
Note: You cannot charge the mobile hotspot while it is boosting another
device.

Get Started
14
AirCard 810 Mobile Hotspot
To start the jump boost of another device from the touch screen:
1. Plug the jump boost cable into your mobile hotspot.
2. Plug the device that you want to charge into the other end of the jump boost cable.
On the home screen, a pop-up window displays with boost options. If the pop-up window
does not open, tap Settings > Jump Boost.
3. T
ap one of the boosting options (30, 60, or 90 minutes).
To start the jump boost of another device from the mobile hotspot web page:
1. Plug the jump boost cable into your mobile hotspot.
2. Plug the device that you want to charge into the other end of the jump boost cable.
3. On the home page, log in as an administrator
.
4. Click the Jump Boost button.
5. Select one of the boosting options (30, 60, or 90 minutes).
Set Up Your Mobile Hotspot
Before you connect to your mobile hotspot, you must insert a micro SIM card (3FF), install
the battery, power on the mobile hotspot, and charge your battery.
Note: To obtain a micro SIM card, contact your Internet service provider.
Insert the Micro SIM Card
To insert the micro SIM card:
1. Remove the back cover by lifting at the catch on either corner of the mobile hotspot.
2. Remove the battery
.
3. Slide the micro SIM card into the slot with the gold-colored contacts facing down.
Micro SIM card
4. Ensure that the micro SIM card is seated securely.

Get Started
15
AirCard 810 Mobile Hotspot
5. Reinsert the battery.
6. Replace the cover.
Install the Battery
To install the battery:
1. Remove the mobile hotspot back cover by lifting at the notch on either corner of the
device.

Get Started
16
AirCard 810 Mobile Hotspot
Make sure that the micro SIM card is already installed. For more information, see Insert
the Micro SIM Card on page 14.
Micro SIM card
2. Insert the battery as shown.
Battery
Gold-colored contacts
Ensure that the gold-colored contacts on the battery line up with the gold contacts on the
device.
3. Replace the back cover.
Note: The battery comes partially charged and ready to use. When the
battery needs recharging, follow the instructions in Recharge the
Battery on page 54.
Power On Your Mobile Hotspot and Select a Language
To power on your mobile hotspot:
1. Press and hold the Power button until the LCD screen lights.
A language selection screen displays.
2. Press the Navigation button to cycle through the language options until your language is
highlighted.

Get Started
17
AirCard 810 Mobile Hotspot
3. Press the Power button to select the language.
You can change the language again later from the mobile hotspot web page.
Create a Mobile Connection
Your mobile hotspot comes preconfigured with the access point name (APN) for your
network service provider. Your mobile hotspot checks the APN to determine the type of
network connection to establish.
Connect the Mobile Hotspot to Your Mobile Network
You must configure an APN for your mobile hotspot if you are setting up your mobile hotspot
for the first time or if you see a message indicating that APN setup is required.
To configure an APN:
1. T
ap the Home ( ) button.
2. Tap the Settings button.
3. Tap the Network button.
The Mobile Broadband screen displays.
4. T
ap the APN > button.
The APN screen displays a list of APNs that might work with your current SIM.
5. Select the appropriate
APN.
To view details about the APN, tap the Edit button for the
APN.

Get Started
18
AirCard 810 Mobile Hotspot
6. If no APNs in the list are appropriate, set up an APN:
a. Tap the +Add button.
b. Enter the APN details.
Contact your network service provider for information about these specific details.
c. Tap the Save button.
A message indicating that an APN was created displays.
Connect to Your Mobile Hotspot
To connect to your mobile hotspot:
1. Ensure that WiFi is enabled on your computer or WiFi device.
2. On your computer or WiFi device, search for WiFi networks:
• For Windows devices, click the Internet Access button.
• For Mac devices, from the WiFi menu, select the network.
• For tablets, look for a settings option.
3. Select the WiFi name displayed on your LCD screen.
4. Enter the WiFi password exactly as it appears on the LCD screen.
Passwords are case-sensitive.
When a computer or mobile device connects to the mobile hotspot, a 1 displays beside
the WiFi button on the LCD screen.
Note: For you to connect to the mobile broadband network, your SIM account
must be active. If you use a prepaid or pay-as-you-go micro SIM, the
account must show a positive balance.
5. Launch your browser and, if desired, visit the mobile hotspot web page at
http://netgear.aircard to personalize your settings.
Your mobile hotspot is ready to use out of the box. You probably don’t need to
personalize any settings.
Personalize the Mobile Hotspot
You can personalize the mobile hotspot and change its settings using the following methods:
• On device touch screen. Use the touch screen to make basic WiFi and other settings
changes.
• Web pages. Use the mobile hotspot web pages to make more detailed settings changes
than the basic settings changes offered on the touch screen.
Use a WiFi-enabled device to connect to the mobile hotspot and then use a browser to
display the mobile hotspot web pages (
http://netgear.aircard or http://192.168.1.1).

Get Started
19
AirCard 810 Mobile Hotspot
Note: Your device might use a different web address. To get the web
address for your device, tap Settings > More > Device Information
> AC810S Manager or look at the label under the device battery.
Log in as an administrator to make changes. The default administrator login password is
password. We recommend setting a more secure password.
Mobile Hotspot Web Pages
Your mobile hotspot comes configured and ready to use. Use mobile hotspot web pages to
manage advanced settings.
Log in as an administrator to change settings and view detailed information. (The default
administrator login password is password.)
To log in as an administrator:
1. From a computer or WiFi device that is connected to your network, launch an Internet
browser.
2. Enter http://netgear.aircard or http://192.168.1.1.
Your device might use a different web address. To get the web address for your device,
tap Settings > More > Device Information > AC810S Manager or look at the label
under the device battery.
3. Enter the password in the Sign In field.
The default password is password. The password is case-sensitive.
4. Click the Sign In button.
The home page displays.
After you log in, you can access all of the features available on the touch screen plus
advanced features. For example, you can do the following:
• Change the SSID, WiFi passwords, login password, and WiFi encryption settings.
• Select a custom WiFi profile (dual-band WiFi, guest WiFi).
• Set auto-connect options.
• View data usage.
• Change security settings and mobile hotspot options.

Get Started
20
AirCard 810 Mobile Hotspot
Security Passwords
Three passwords are associated with the mobile hotspot:
• WiFi password . Use this to connect your computer or other WiFi device to your mobile
hotspot network. This character string is unique to your device. It displays on the main
mobile hotspot touch screen. If the screen is blank (a power-saving feature), press and
quickly release the Power button. The default WiFi password is also printed on a label
under the battery.
• Guest WiFi password. When the guest WiFi network is enabled, guests can use this
password to access the network.
• Web page login password . Use this to log in to the mobile hotspot web page as an
administrator. You must log in as an administrator to use certain features and to make
changes to your mobile hotspot settings. The default login password, password, is
printed on a label under the battery. The login password can be 5–31 characters.
You can change these passwords on the mobile hotspot web page (http://netgear.aircard or
http://192.168.1.1).
Note: Your device might use a different web address. To get the web
address for your device, tap Settings > More > Device Information >
AC810S Manager or look at the label under the device battery.
Install Drivers for Tethered Mode
You can use your mobile hotspot in tethered mode (connected to a computer using the USB
cable) instead of connecting to it using WiFi. For more information on USB tethering, see
USB Tethering on page 56.
Note: The first time that you use your mobile hotspot in tethered mode,
drivers are loaded on your computer to support the mobile hotspot.
To install drivers on computers running operating systems other than Windows XP:
1. Ensure that the mobile hotspot is powered off.
2. Connect the mobile hotspot to your computer using the USB cable.
The mobile hotspot automatically powers on and installs the necessary driver.
You can visit the mobile hotspot web page at http://netgear.aircard or http://192.168.1.1
to customize your mobile hotspot’s advanced settings.
Page is loading ...
Page is loading ...
Page is loading ...
Page is loading ...
Page is loading ...
Page is loading ...
Page is loading ...
Page is loading ...
Page is loading ...
Page is loading ...
Page is loading ...
Page is loading ...
Page is loading ...
Page is loading ...
Page is loading ...
Page is loading ...
Page is loading ...
Page is loading ...
Page is loading ...
Page is loading ...
Page is loading ...
Page is loading ...
Page is loading ...
Page is loading ...
Page is loading ...
Page is loading ...
Page is loading ...
Page is loading ...
Page is loading ...
Page is loading ...
Page is loading ...
Page is loading ...
Page is loading ...
Page is loading ...
Page is loading ...
Page is loading ...
Page is loading ...
Page is loading ...
Page is loading ...
Page is loading ...
Page is loading ...
Page is loading ...
Page is loading ...
Page is loading ...
Page is loading ...
Page is loading ...
Page is loading ...
Page is loading ...
Page is loading ...
Page is loading ...
Page is loading ...
Page is loading ...
Page is loading ...
Page is loading ...
Page is loading ...
Page is loading ...
Page is loading ...
Page is loading ...
Page is loading ...
Page is loading ...
Page is loading ...
Page is loading ...
Page is loading ...
Page is loading ...
Page is loading ...
Page is loading ...
Page is loading ...
Page is loading ...
Page is loading ...
Page is loading ...
Page is loading ...
Page is loading ...
Page is loading ...
Page is loading ...
Page is loading ...
Page is loading ...
Page is loading ...
Page is loading ...
Page is loading ...
Page is loading ...
Page is loading ...
Page is loading ...
Page is loading ...
Page is loading ...
Page is loading ...
Page is loading ...
Page is loading ...
Page is loading ...
Page is loading ...
Page is loading ...
Page is loading ...
Page is loading ...
Page is loading ...
Page is loading ...
Page is loading ...
Page is loading ...
Page is loading ...
Page is loading ...
Page is loading ...
Page is loading ...
Page is loading ...
-
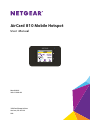 1
1
-
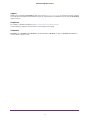 2
2
-
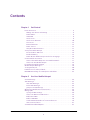 3
3
-
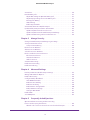 4
4
-
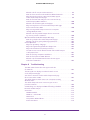 5
5
-
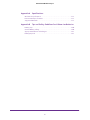 6
6
-
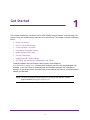 7
7
-
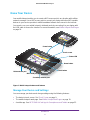 8
8
-
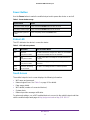 9
9
-
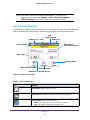 10
10
-
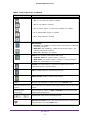 11
11
-
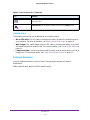 12
12
-
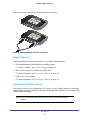 13
13
-
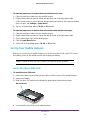 14
14
-
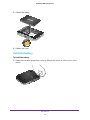 15
15
-
 16
16
-
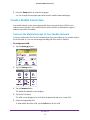 17
17
-
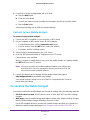 18
18
-
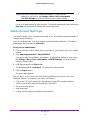 19
19
-
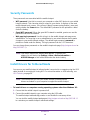 20
20
-
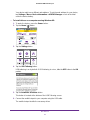 21
21
-
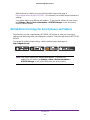 22
22
-
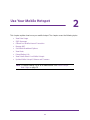 23
23
-
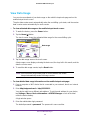 24
24
-
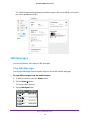 25
25
-
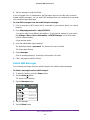 26
26
-
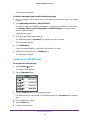 27
27
-
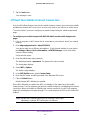 28
28
-
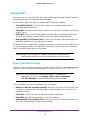 29
29
-
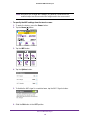 30
30
-
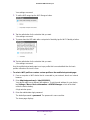 31
31
-
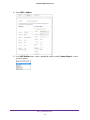 32
32
-
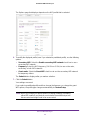 33
33
-
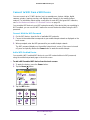 34
34
-
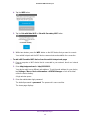 35
35
-
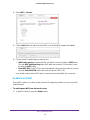 36
36
-
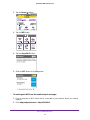 37
37
-
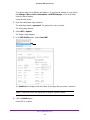 38
38
-
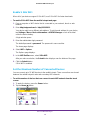 39
39
-
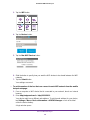 40
40
-
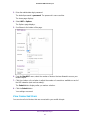 41
41
-
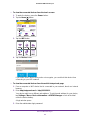 42
42
-
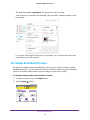 43
43
-
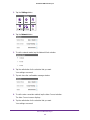 44
44
-
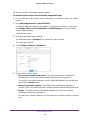 45
45
-
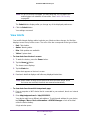 46
46
-
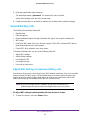 47
47
-
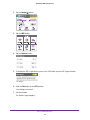 48
48
-
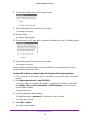 49
49
-
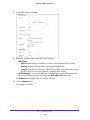 50
50
-
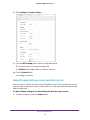 51
51
-
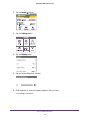 52
52
-
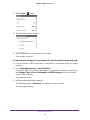 53
53
-
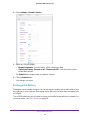 54
54
-
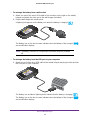 55
55
-
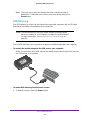 56
56
-
 57
57
-
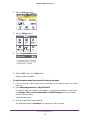 58
58
-
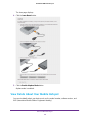 59
59
-
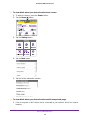 60
60
-
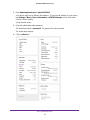 61
61
-
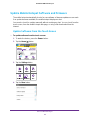 62
62
-
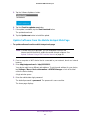 63
63
-
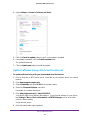 64
64
-
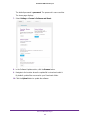 65
65
-
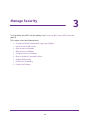 66
66
-
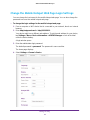 67
67
-
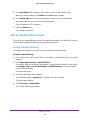 68
68
-
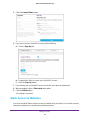 69
69
-
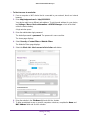 70
70
-
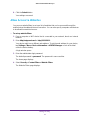 71
71
-
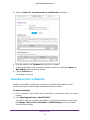 72
72
-
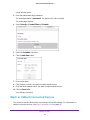 73
73
-
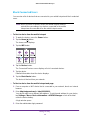 74
74
-
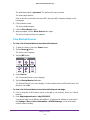 75
75
-
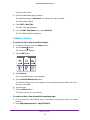 76
76
-
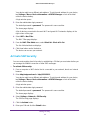 77
77
-
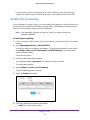 78
78
-
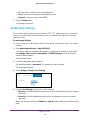 79
79
-
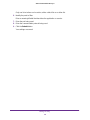 80
80
-
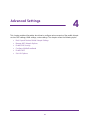 81
81
-
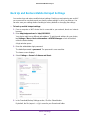 82
82
-
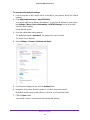 83
83
-
 84
84
-
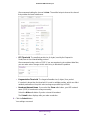 85
85
-
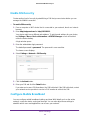 86
86
-
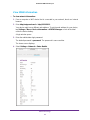 87
87
-
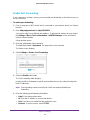 88
88
-
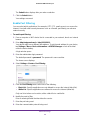 89
89
-
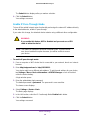 90
90
-
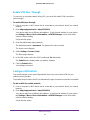 91
91
-
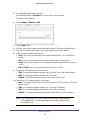 92
92
-
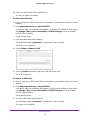 93
93
-
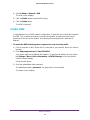 94
94
-
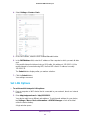 95
95
-
 96
96
-
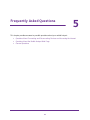 97
97
-
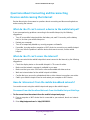 98
98
-
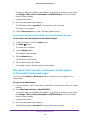 99
99
-
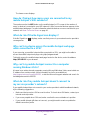 100
100
-
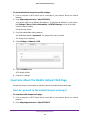 101
101
-
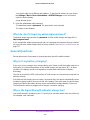 102
102
-
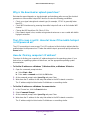 103
103
-
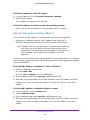 104
104
-
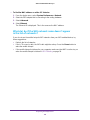 105
105
-
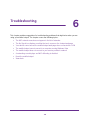 106
106
-
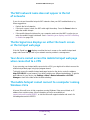 107
107
-
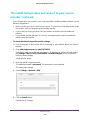 108
108
-
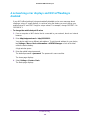 109
109
-
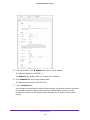 110
110
-
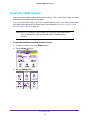 111
111
-
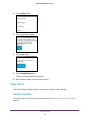 112
112
-
 113
113
-
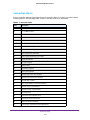 114
114
-
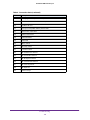 115
115
-
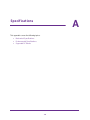 116
116
-
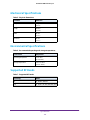 117
117
-
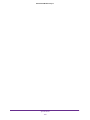 118
118
-
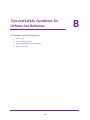 119
119
-
 120
120
-
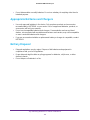 121
121
Ask a question and I''ll find the answer in the document
Finding information in a document is now easier with AI
Related papers
-
Netgear AirCard 810S Owner's manual
-
Netgear AirCard 785 Retail unlocked User guide
-
Netgear Nighthawk M5 5G Mobile Router User manual
-
Netgear AC790 - AirCard 790 Mobile Hotspot Owner's manual
-
Netgear Aircard 797 Mobile Hotspot User guide
-
Netgear AirCard 815S User manual
-
Netgear AirCard 785 Retail unlocked User manual
-
Netgear Telstra Wi-Fi 4G Advanced II AirCard 790S User manual
-
Netgear AirCard 782S Owner's manual
-
Netgear 782S User guide
Other documents
-
Alcatel OneTouch Y800I EE User manual
-
Gateway LT 1000 User manual
-
Huawei E5573s Owner's manual
-
Alcatel One Touch Y580 User manual
-
 Optus AC800S Quick start guide
Optus AC800S Quick start guide
-
Sierra Wireless AirCard User manual
-
ZTE GALAXYS 4G User manual
-
Verizon Orbic Speed Mobile Hotspot User guide
-
Franklin F900HSVL User manual
-
T-Mobile T-Mobile WiFi User guide