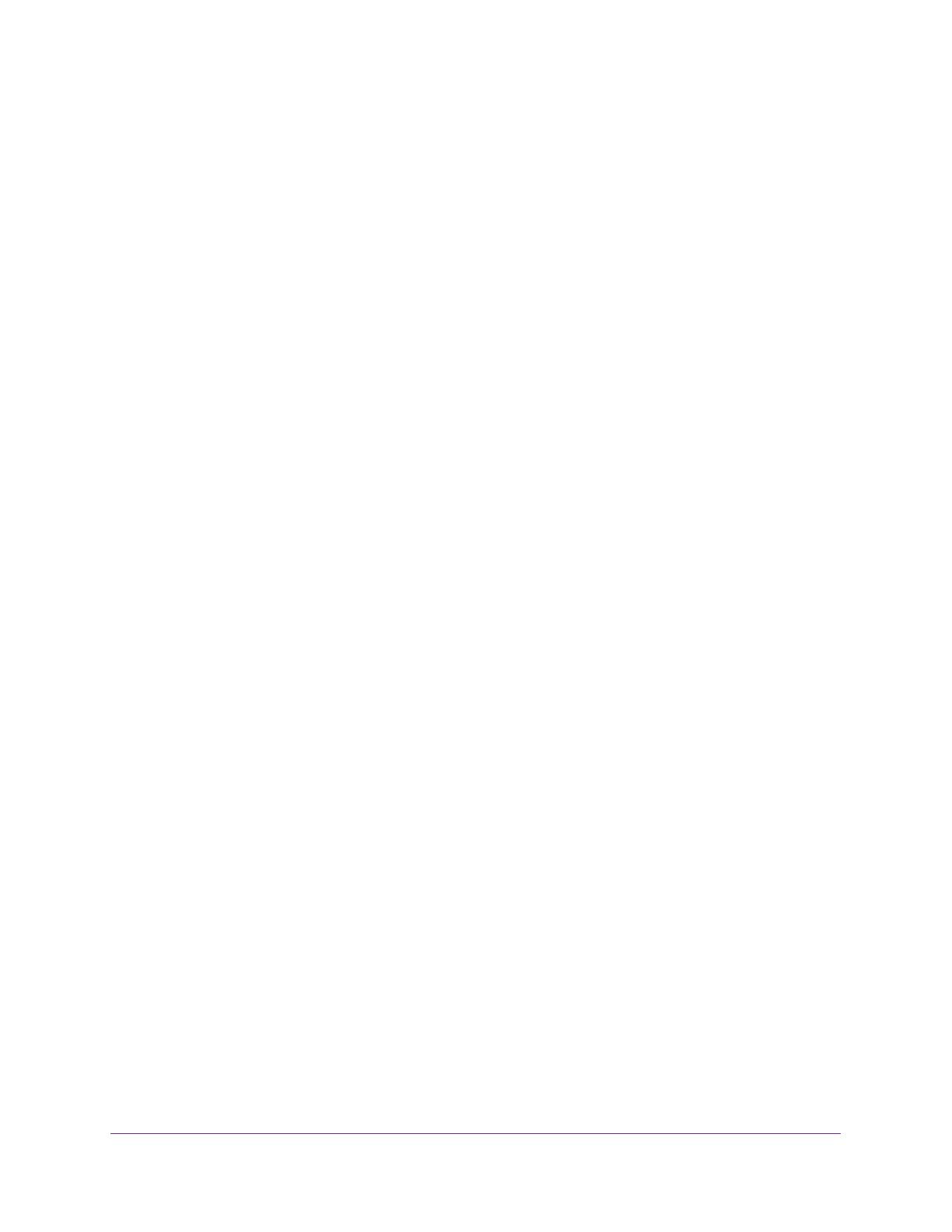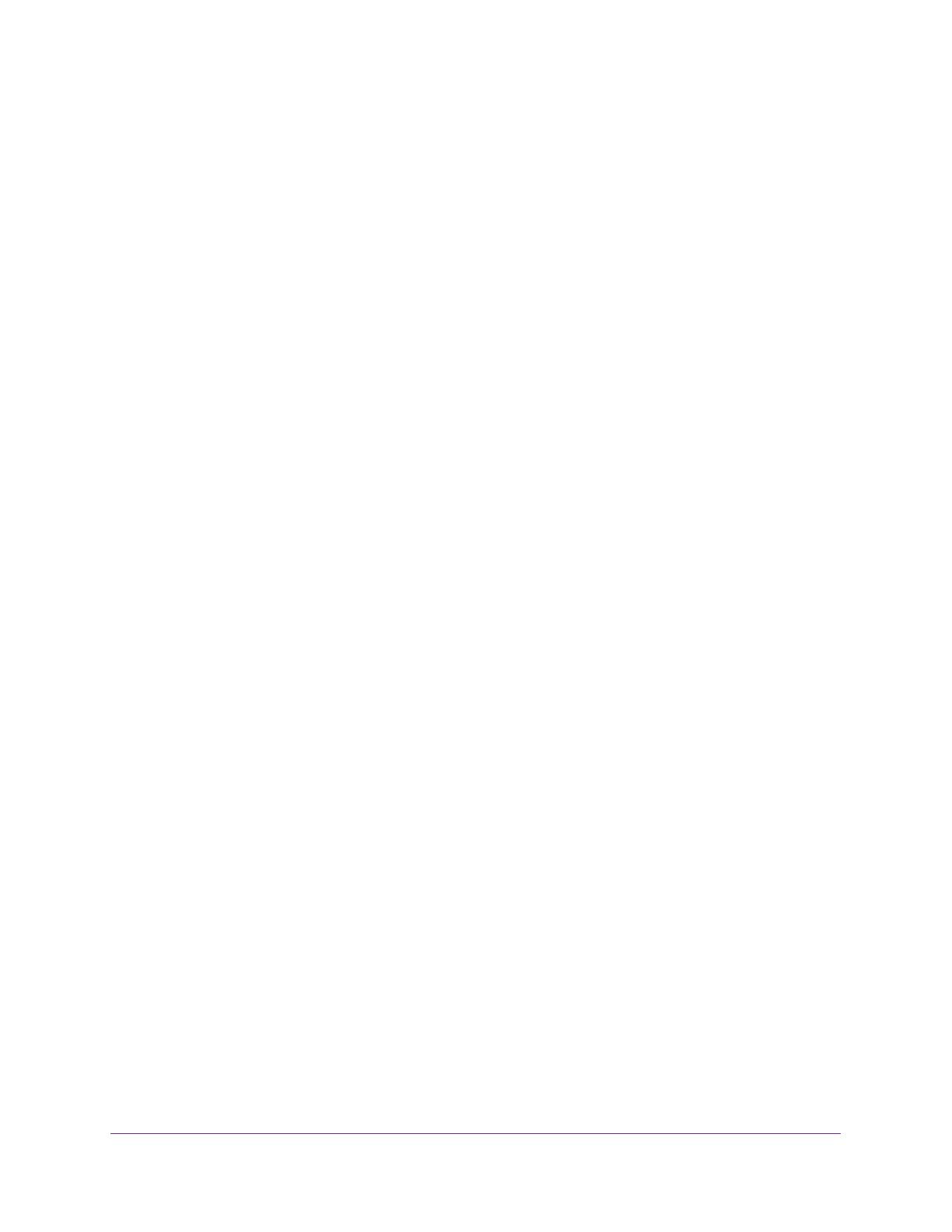
5
AirCard 815S Mobile Hotspot
View Details About Your Device From the Mobile Hotspot Web Page . . . . . 67
Back Up and Restore Mobile Hotspot Settings . . . . . . . . . . . . . . . . . . . . . . . . . . . 68
Back Up Mobile Hotspot Settings. . . . . . . . . . . . . . . . . . . . . . . . . . . . . . . . . . . . 68
Restore Mobile Hotspot Settings . . . . . . . . . . . . . . . . . . . . . . . . . . . . . . . . . . . . 69
Configure Mobile Broadband. . . . . . . . . . . . . . . . . . . . . . . . . . . . . . . . . . . . . . . . . . 70
Enable IP Pass-Through Mode . . . . . . . . . . . . . . . . . . . . . . . . . . . . . . . . . . . . . . 70
Enable VPN Pass-Through . . . . . . . . . . . . . . . . . . . . . . . . . . . . . . . . . . . . . . . . . . 72
Configure APN Details . . . . . . . . . . . . . . . . . . . . . . . . . . . . . . . . . . . . . . . . . . . . . 73
Enable DMZ . . . . . . . . . . . . . . . . . . . . . . . . . . . . . . . . . . . . . . . . . . . . . . . . . . . . . . . . 75
Set LAN Options . . . . . . . . . . . . . . . . . . . . . . . . . . . . . . . . . . . . . . . . . . . . . . . . . . . . 76
Update Mobile Hotspot Software and Firmware . . . . . . . . . . . . . . . . . . . . . . . . . 77
Update in Response to an Alert. . . . . . . . . . . . . . . . . . . . . . . . . . . . . . . . . . . . . . 77
Check for Software Updates From the Mobile Hotspot . . . . . . . . . . . . . . . . . 78
Update Software From the Mobile Hotspot Web Page . . . . . . . . . . . . . . . . . . 78
Turn Tethering On and Off From the Mobile Hotspot . . . . . . . . . . . . . . . . . . . . . 79
Chapter 5 Frequently Asked Questions
Questions About Connecting and Disconnecting Devices and
Accessing the Internet . . . . . . . . . . . . . . . . . . . . . . . . . . . . . . . . . . . . . . . . . . . . . . . 82
What do I do if I can’t connect a device to the mobile hotspot? . . . . . . . . . . 82
What do I do if I can’t access the Internet?. . . . . . . . . . . . . . . . . . . . . . . . . . . . 82
How do I disconnect from the mobile broadband network? . . . . . . . . . . . . . 82
Why doesn’t the Connect or Disconnect button appear on the
mobile hotspot web page? . . . . . . . . . . . . . . . . . . . . . . . . . . . . . . . . . . . . . . . . . 82
How do I find out how many devices are connected to my
mobile hotspot’s Wi-Fi networks? . . . . . . . . . . . . . . . . . . . . . . . . . . . . . . . . . . . 83
What do I do if the No Signal icon displays? . . . . . . . . . . . . . . . . . . . . . . . . . . . 83
Why can’t my device access the mobile hotspot web page
when connected to a VPN? . . . . . . . . . . . . . . . . . . . . . . . . . . . . . . . . . . . . . . . . . 83
Why can’t my mobile hotspot connect to a computer
running Windows Vista?. . . . . . . . . . . . . . . . . . . . . . . . . . . . . . . . . . . . . . . . . . . . 83
What do I do if my mobile hotspot doesn’t connect
to my service provider’s network?. . . . . . . . . . . . . . . . . . . . . . . . . . . . . . . . . . . 84
Questions About the Mobile Hotspot Web Page . . . . . . . . . . . . . . . . . . . . . . . . . 84
How do I go back to the mobile hotspot web page? . . . . . . . . . . . . . . . . . . . . 84
What do I do if I forget my attadmin login password? . . . . . . . . . . . . . . . . . . 85
General Questions . . . . . . . . . . . . . . . . . . . . . . . . . . . . . . . . . . . . . . . . . . . . . . . . . . . 85
What should I do if the o-ring on the back cover comes loose? . . . . . . . . . . 85
Why isn’t my battery charging? . . . . . . . . . . . . . . . . . . . . . . . . . . . . . . . . . . . . . 85
Why is the Signal Strength indicator always low? . . . . . . . . . . . . . . . . . . . . . . 85
Why is the download or upload speed slow? . . . . . . . . . . . . . . . . . . . . . . . . . . 86
The LCD screen is not lit. How do I know if the mobile hotspot
is still powered on? . . . . . . . . . . . . . . . . . . . . . . . . . . . . . . . . . . . . . . . . . . . . . . . . 86
How do I find my computer’s IP address? . . . . . . . . . . . . . . . . . . . . . . . . . . . . . 86
How do I find a device’s MAC address? . . . . . . . . . . . . . . . . . . . . . . . . . . . . . . . 87
What do I do if the Wi-Fi network name doesn’t appear
in the list of networks? . . . . . . . . . . . . . . . . . . . . . . . . . . . . . . . . . . . . . . . . . . . . 88