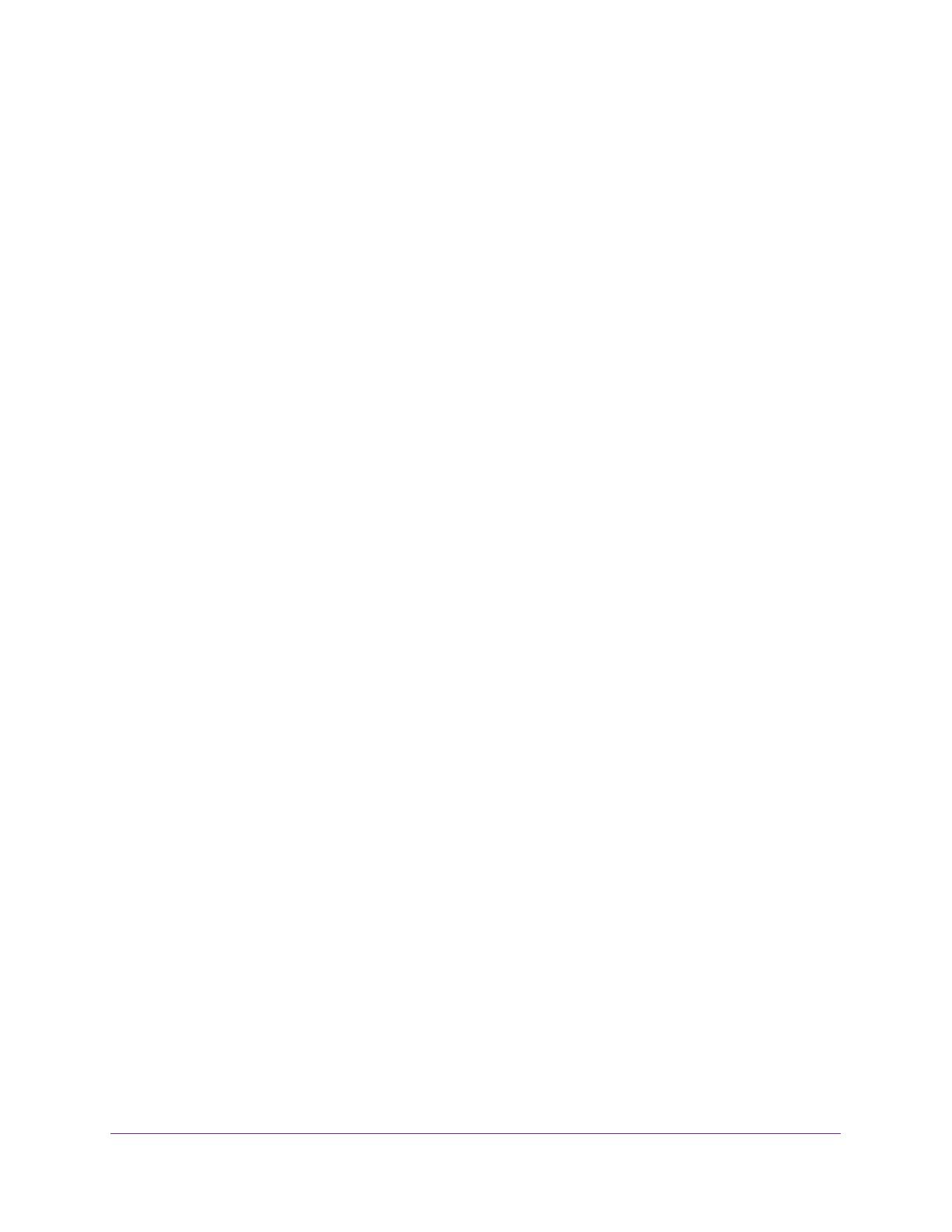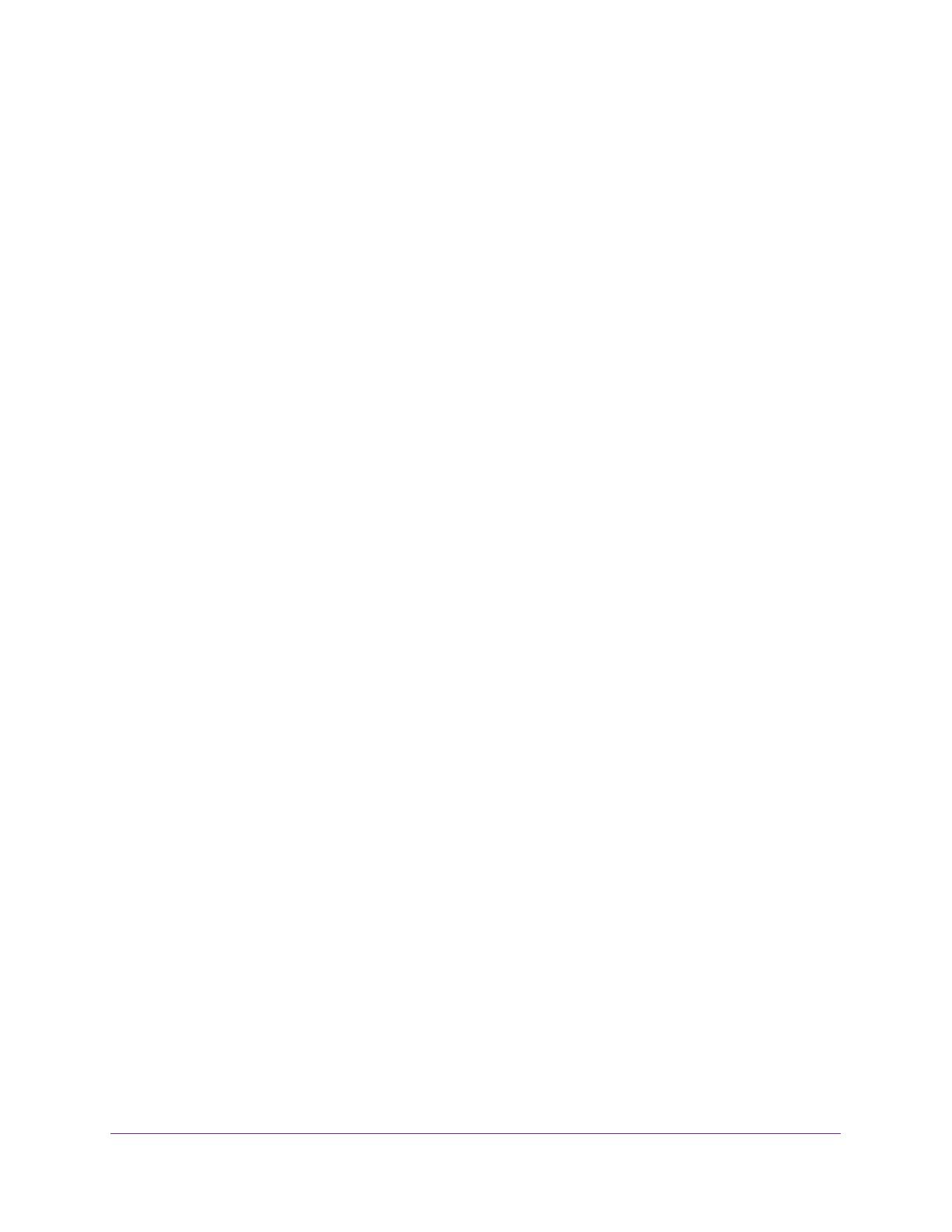
5
AirCard 810 Mobile Hotspot
What do I do if I can’t access the Internet?. . . . . . . . . . . . . . . . . . . . . . . . . . . . 98
How do I disconnect from the mobile broadband network? . . . . . . . . . . . . . 98
Why doesn’t the Connect or Disconnect button appear
on the mobile hotspot web page? . . . . . . . . . . . . . . . . . . . . . . . . . . . . . . . . . . . 99
How do I find out how many users are connected to my
mobile hotspot’s WiFi networks? . . . . . . . . . . . . . . . . . . . . . . . . . . . . . . . . . . . 100
What do I do if the No Signal icon displays? . . . . . . . . . . . . . . . . . . . . . . . . . . 100
Why can’t my device access the mobile hotspot web page
when connected to a VPN? . . . . . . . . . . . . . . . . . . . . . . . . . . . . . . . . . . . . . . . . 100
Why can’t my mobile hotspot connect to a computer
running Windows Vista?. . . . . . . . . . . . . . . . . . . . . . . . . . . . . . . . . . . . . . . . . . . 100
What do I do if my mobile hotspot doesn’t connect to
my service provider’s network? . . . . . . . . . . . . . . . . . . . . . . . . . . . . . . . . . . . . 100
Questions About the Mobile Hotspot Web Page . . . . . . . . . . . . . . . . . . . . . . . . 101
How do I go back to the mobile hotspot web page? . . . . . . . . . . . . . . . . . . . 101
What do I do if I forget my admin login password? . . . . . . . . . . . . . . . . . . . . 102
General Questions . . . . . . . . . . . . . . . . . . . . . . . . . . . . . . . . . . . . . . . . . . . . . . . . . . 102
Why isn’t my battery charging? . . . . . . . . . . . . . . . . . . . . . . . . . . . . . . . . . . . . 102
Why is the Signal Strength indicator always low? . . . . . . . . . . . . . . . . . . . . . 102
Why is the download or upload speed slow? . . . . . . . . . . . . . . . . . . . . . . . . . 103
The LCD screen is not lit. How do I know if the mobile hotspot
is still powered on? . . . . . . . . . . . . . . . . . . . . . . . . . . . . . . . . . . . . . . . . . . . . . . . 103
How do I find my computer’s IP address? . . . . . . . . . . . . . . . . . . . . . . . . . . . . 103
How do I find a device’s MAC address? . . . . . . . . . . . . . . . . . . . . . . . . . . . . . . 104
What do I do if the WiFi network name doesn’t appear
in the list of networks? . . . . . . . . . . . . . . . . . . . . . . . . . . . . . . . . . . . . . . . . . . . 105
Chapter 6 Troubleshooting
The WiFi network name does not appear in the list
of networks . . . . . . . . . . . . . . . . . . . . . . . . . . . . . . . . . . . . . . . . . . . . . . . . . . . . . . . 107
The No Signal icon displays on either the touch screen
or the hotspot web page . . . . . . . . . . . . . . . . . . . . . . . . . . . . . . . . . . . . . . . . . . . . 107
Your device cannot access the mobile hotspot web page
when connected to a VPN . . . . . . . . . . . . . . . . . . . . . . . . . . . . . . . . . . . . . . . . . . . 107
The mobile hotspot cannot connect to a computer running
Windows Vista . . . . . . . . . . . . . . . . . . . . . . . . . . . . . . . . . . . . . . . . . . . . . . . . . . . . . 107
The mobile hotspot does not connect to your service
provider’s network . . . . . . . . . . . . . . . . . . . . . . . . . . . . . . . . . . . . . . . . . . . . . . . . . 108
A networking error displays and WiFi offloading is disabled . . . . . . . . . . . . . . 109
Reset the mobile hotspot . . . . . . . . . . . . . . . . . . . . . . . . . . . . . . . . . . . . . . . . . . . . 111
View alerts . . . . . . . . . . . . . . . . . . . . . . . . . . . . . . . . . . . . . . . . . . . . . . . . . . . . . . . . 112
SIM Not Installed. . . . . . . . . . . . . . . . . . . . . . . . . . . . . . . . . . . . . . . . . . . . . . . . . 112
SIM Error — Check SIM . . . . . . . . . . . . . . . . . . . . . . . . . . . . . . . . . . . . . . . . . . . 113
SIM Locked. . . . . . . . . . . . . . . . . . . . . . . . . . . . . . . . . . . . . . . . . . . . . . . . . . . . . . 113
Temperature-Related Alerts . . . . . . . . . . . . . . . . . . . . . . . . . . . . . . . . . . . . . . . 113
Connection Alerts . . . . . . . . . . . . . . . . . . . . . . . . . . . . . . . . . . . . . . . . . . . . . . . . 114