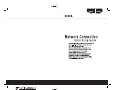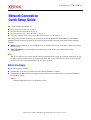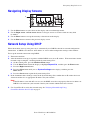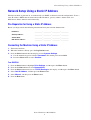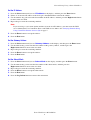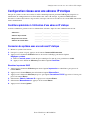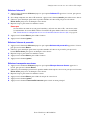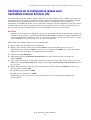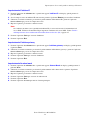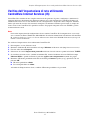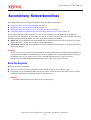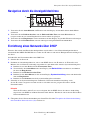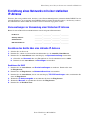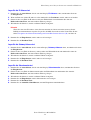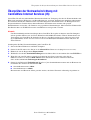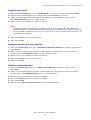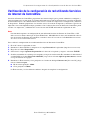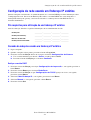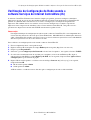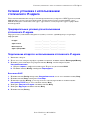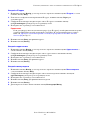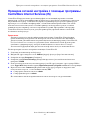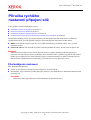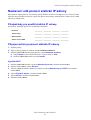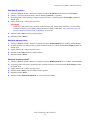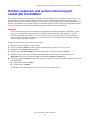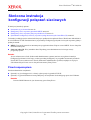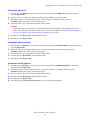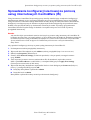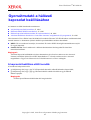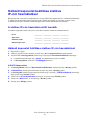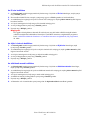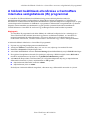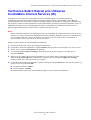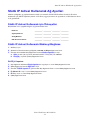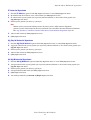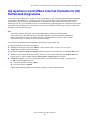Page is loading ...
Page is loading ...

Xerox WorkCentre
®
M118/M118i
Copyright © 2005, 2004 Xerox Corporation. All rights reserved.
1
This guide includes instructions for:
■ Navigating Display Screens on page 2
■ Network Setup Using DHCP on page 2
■ Network Setup Using a Static IP Address on page 3
■ Verifying Network Setup Using CentreWare Internet Services (IS) on page 5
This setup guide provides instructions for connecting the Xerox WorkCentre M118/M118i on an Ethernet
TCP/IP network. It includes procedures for setting up the network connection using either of the following
methods:
■ DHCP: Use this method to allow a DHCP server to automatically assign an IP address. This is the factory
default setting.
■ Static IP address: Use this method to manually assign an IP address provided by the network
administrator.
Note
The System Administrator Guide provides detailed instructions for setting up a network connection. It also
provides setup procedures if you are using Novell IPX. The System Administrator Guide is located on the
Customer Documentation CD-ROM and on the Xerox website.
Before You Begin
Before turning on the machine:
■ Confirm that an existing operational network utilizing TCP/IP is available.
■ Confirm that the Ethernet cable is plugged into the machine and is connected to an operational Ethernet
port on the network.
Note
The RJ45 Ethernet cable is not supplied by Xerox.
Network Connection
Quick Setup Guide

Navigating Display Screens
Xerox WorkCentre M118/M118i
2
Navigating Display Screens
1. Use the Select buttons to select items on the display and to scroll through menus.
2. Use the Right Arrow and Left Arrow buttons to navigate screens or to move from one entry field
to another.
3. Use the Enter button to accept the currently selected item on the display.
4. Use the Exit button to return to the previous display screen.
Network Setup Using DHCP
When the machine starts up after power on, it automatically uses DHCP to obtain its network configuration
information. A DHCP server delivers an IP address as well as other configuration settings to the machine.
To set up the network connection using DHCP:
1. Turn on the machine.
2. After the machine starts up, it negotiates with the DHCP server for an IP address. Wait two minutes for the
network setup to complete, and then print the System Settings List:
a. On the control panel, press the Machine Status button.
b. Use the Select button below the display to highlight Report/List, and then press the Enter button.
c. Press the Right Arrow button.
d. Press the Select button until you see System Settings on the display, and then press the
Enter button.
e. Press the Start button to print the System Settings List.
3. In the Communications Settings section of the System Settings List, confirm that an IP address has been
allocated and that it is an appropriate IP address for your network.
Note
If the IP address starts with 167.xxx.xxx.xxx, the DHCP server has not properly allocated an address or
DHCP is not enabled on your network. Contact your network administrator for assistance.
4. Use CentreWare IS to verify the network setup. See Verifying Network Setup Using
CentreWare Internet Services (IS) on page 5.
1
2
3
4

Network Setup Using a Static IP Address
Xerox WorkCentre M118/M118i
3
Network Setup Using a Static IP Address
When the machine is powered on, it automatically uses DHCP to obtain its network configuration. To use a
static IP address, DHCP must be turned off and the IP address, gateway address, subnet mask, and
DNS Server address must be entered manually.
Pre-Requisites for Using a Static IP Address
Before you begin, obtain the following information from your network administrator:
Connecting the Machine Using a Static IP Address
1. Turn on the machine.
2. When the machine is Ready, press the Log In/Out button.
3. Press the Select button below the display to select System Settings.
a. Use the numeric keypad to enter the Password. The default password is 11111.
b. Press the Select button to select Confirm.
Turn DHCP Off
1. Press the Select button to highlight Print Settings, and then press the Enter button.
2. Press the the Enter button to select Network/Port.
3. Press the Select button until you see TCP/IP Settings on the display, and then press the Enter button.
4. Select Get IP Address, and then press the Enter button.
5. Select Manual, and then press the Enter button.
6. Press the Exit button.
IP Address: __________ . __________ . __________ . __________
Gateway Address: __________ . __________ . __________ . __________
Subnet Mask: __________ . __________ . __________ . __________
DNS Server Address: __________ . __________ . __________ . __________

Network Setup Using a Static IP Address
Xerox WorkCentre M118/M118i
4
Set the IP Address
1. Press the Select button until you see IP Address on the display, and then press the Enter button.
2. If there is an incorrect IP address in the field, press the Clear button to delete the address.
3. Use the numeric key pad to enter the first number of the IP address, and then press the Right Arrow button
to move to the next field.
4. Repeat Step 3 to enter the remaining numbers.
Note
If you are using a server name for the machine (instead of an IP address), you must enter the DNS
server information. Use CentreWare IS to set the DNS server address. See Verifying Network Setup
Using CentreWare Internet Services (IS) on page 5.
5. Press the Enter button to accept the address.
6. Press the Exit button.
Set the Gateway Address
1. Press the Select button until you see Gateway Address on the display, and then press the Enter button.
2. Use the numeric key pad to enter the first number of the gateway address, and then press the
Right Arrow button to move to the next field.
3. Repeat Step 2 to enter the remaining numbers.
4. Press the Enter button to accept the address.
5. Press the Exit button.
Set the Subnet Mask
1. Press the Select button until you see Subnet Mask on the display, and then press the Enter button.
2. Use the numeric key pad to enter the first number of the subnet mask, and then press the
Right Arrow button to move to the next field.
3. Repeat Step 2 to enter the remaining numbers.
4. Press the Enter button to accept the subnet mask.
5. Press the Exit button.
6. Press the Log In/Out button to return to the main menu.

Verifying Network Setup Using CentreWare Internet Services (IS)
Xerox WorkCentre M118/M118i
5
Verifying Network Setup Using
CentreWare Internet Services (IS)
CentreWare IS provides a simple interface that enables you to manage, configure, and monitor networked
printers from your desktop using an embedded web server. CentreWare IS gives administrators easy access to
printer status, configuration, and diagnostic functions. It also provides users with access to printer status and
special printing functions such as printing saved jobs. With CentreWare IS software, you can access and
manage your printers over a TCP/IP network using a web browser.
Note
To enter network configuration settings via CentreWare IS, your computer must be on the same subnet as
the Xerox WorkCentre M118/M118i. For additional information about using CentreWare IS, see the
User Guide and the System Administrator Guide on the Customer Documentation CD-ROM or the
Xerox website.
To verify your network setup using CentreWare IS:
1. At your computer, launch your web browser.
2. Enter the machine’s IP address in the browser’s Address field (http://xxx.xxx.xxx.xxx).
3. Click the Properties tab.
4. Select the Protocol Settings folder on the left sidebar, and then select TCP/IP.
5. If you are using a server name for the machine (instead of an IP address), enter the DNS server address in
the DNS Address 1 field, and then click the Apply New Settings button at the bottom of the page.
6. Enter the default user ID and password in the Connect to [ip address] dialog box, and then click the
OK button.
■ Default user ID: admin
■ Default password: x-admin.
The user ID and password should be changed after network setup is complete.
Page is loading ...
Page is loading ...
Page is loading ...
Page is loading ...
Page is loading ...
Page is loading ...
Page is loading ...
Page is loading ...
Page is loading ...
Page is loading ...
Page is loading ...
Page is loading ...
Page is loading ...
Page is loading ...
Page is loading ...
Page is loading ...
Page is loading ...
Page is loading ...
Page is loading ...
Page is loading ...
Page is loading ...
Page is loading ...
Page is loading ...
Page is loading ...
Page is loading ...
Page is loading ...
Page is loading ...
Page is loading ...
Page is loading ...
Page is loading ...
Page is loading ...
Page is loading ...
Page is loading ...
Page is loading ...
Page is loading ...
Page is loading ...
Page is loading ...
Page is loading ...
Page is loading ...
Page is loading ...
Page is loading ...
Page is loading ...
Page is loading ...
Page is loading ...
Page is loading ...
Page is loading ...
Page is loading ...
Page is loading ...
Page is loading ...
Page is loading ...
Page is loading ...
Page is loading ...
Page is loading ...
Page is loading ...
Page is loading ...
-
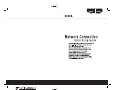 1
1
-
 2
2
-
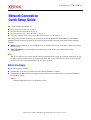 3
3
-
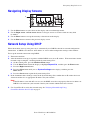 4
4
-
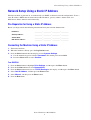 5
5
-
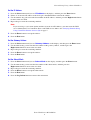 6
6
-
 7
7
-
 8
8
-
 9
9
-
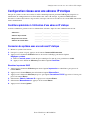 10
10
-
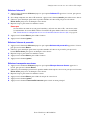 11
11
-
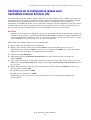 12
12
-
 13
13
-
 14
14
-
 15
15
-
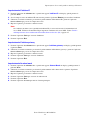 16
16
-
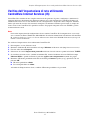 17
17
-
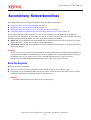 18
18
-
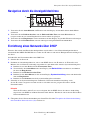 19
19
-
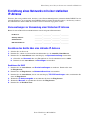 20
20
-
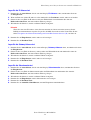 21
21
-
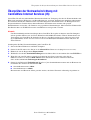 22
22
-
 23
23
-
 24
24
-
 25
25
-
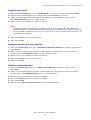 26
26
-
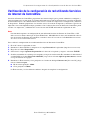 27
27
-
 28
28
-
 29
29
-
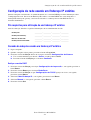 30
30
-
 31
31
-
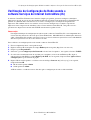 32
32
-
 33
33
-
 34
34
-
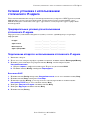 35
35
-
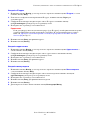 36
36
-
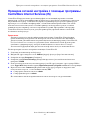 37
37
-
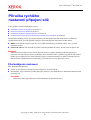 38
38
-
 39
39
-
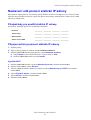 40
40
-
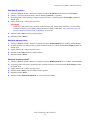 41
41
-
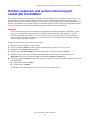 42
42
-
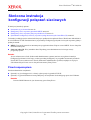 43
43
-
 44
44
-
 45
45
-
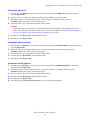 46
46
-
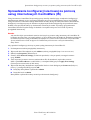 47
47
-
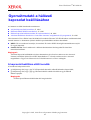 48
48
-
 49
49
-
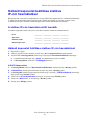 50
50
-
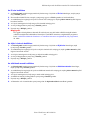 51
51
-
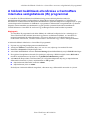 52
52
-
 53
53
-
 54
54
-
 55
55
-
 56
56
-
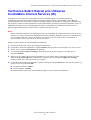 57
57
-
 58
58
-
 59
59
-
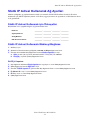 60
60
-
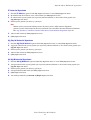 61
61
-
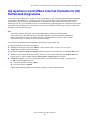 62
62
Xerox M118/M118i Owner's manual
- Type
- Owner's manual
- This manual is also suitable for
Ask a question and I''ll find the answer in the document
Finding information in a document is now easier with AI
in other languages
- italiano: Xerox M118/M118i Manuale del proprietario
- français: Xerox M118/M118i Le manuel du propriétaire
- español: Xerox M118/M118i El manual del propietario
- Deutsch: Xerox M118/M118i Bedienungsanleitung
- русский: Xerox M118/M118i Инструкция по применению
- português: Xerox M118/M118i Manual do proprietário
- polski: Xerox M118/M118i Instrukcja obsługi
- čeština: Xerox M118/M118i Návod k obsluze
- Türkçe: Xerox M118/M118i El kitabı
- română: Xerox M118/M118i Manualul proprietarului
Related papers
-
Xerox M118i User manual
-
Xerox 7328/7335/7345/7346 Installation guide
-
Xerox WORKCENTRE 7132 Owner's manual
-
Xerox 7232/7242 Owner's manual
-
Xerox 7328/7335/7345/7346 Installation guide
-
Xerox M118i User manual
-
Xerox 7328/7335/7345/7346 Installation guide
-
Xerox 7232/7242 Owner's manual
-
Xerox M123 User manual
-
Xerox 7328/7335/7345/7346 Installation guide
Other documents
-
Axis OfficeBasic USB Wireless User guide
-
Christie LX1750 User manual
-
Samsung SNT-1010P User manual
-
HP MP200 User manual
-
ZyXEL P-334WT Quick start guide
-
ZyXEL PLA450 User manual
-
ZyXEL P-335WT Quick start guide
-
Axis AXIS 213 PTZ Installation guide
-
Axis 212 PTZ Installation guide
-
Axis Communications Security Camera 212 PTZ-V User manual