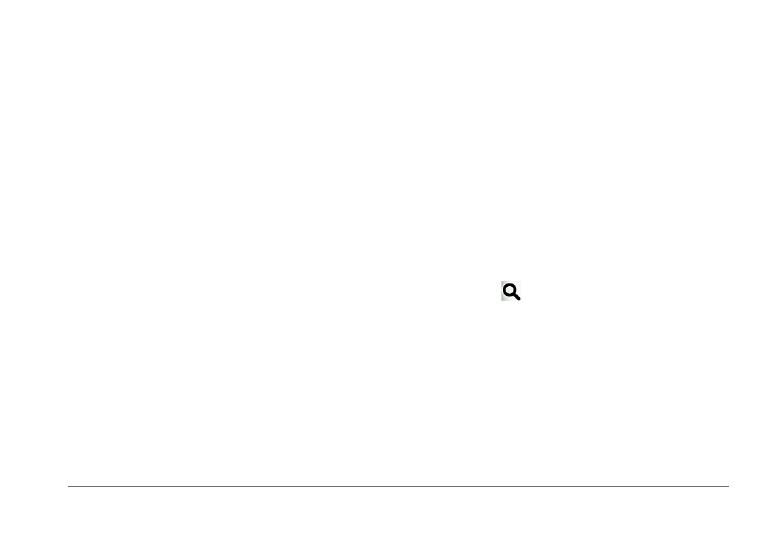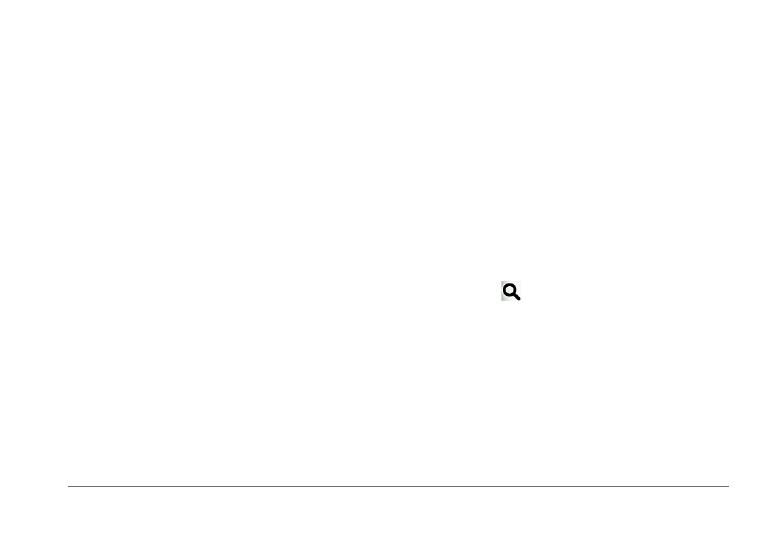
nüvi 3400 Series Quick Start Manual 5
Finding a Location Using the
Search Bar
You can use the search bar to search for
locations by entering a category, brand name,
address, or city name.
1
Select Where To?.
2
Select the search bar.
3
Enter all or part of the search term.
Suggested search terms appear below the
search bar.
• To search for a type of business, enter
a category name (for example, “movie
theaters”).
• To search for a business by name, enter
all or part of the name.
• To search for an address near you, enter
the street number and street name.
• To search for an address in another city,
enter the street number, street name,
city, and state.
• To search for a city, enter the city and
state.
• To search for coordinates, enter latitude
and longitude coordinates.
4
Select an option:
• To search using a suggested search
term, select the term.
• To search using the text you entered,
select
.
5
If necessary, select a location.
Searching Near Another Location
1
From the main menu, select Where To?.
2
Select Searching Near.
3
Select an option.