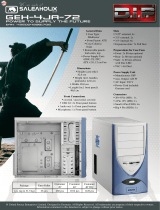Page is loading ...

1

Model
P280
P280 Window
P280 White
P280 White Window
Color
Finish
(interior)
Black
Black
White
White
Color
Finish
(exterior)
Black
Black
White
White
Window
No
Yes
No
Yes
Unit
Dimensions
20.7” (H) x 9.1” (W) x
22.1” (D) 526 mm (H) x
231 mm (W) x 562 mm
(D)
20.7” (H) x 9.1” (W) x
22.1” (D) 526 mm (H) x
231 mm (W) x 562 mm
(D)
20.7” (H) x 9.1” (W) x
22.1” (D) 526 mm (H) x
231 mm (W) x 562 mm
(D)
20.7” (H) x 9.1” (W) x 22.1”
(D) 526 mm (H) x 231 mm
(W) x 562 mm (D)
Net Weight
22.3 lbs / 10.2 kg
22.3 lbs / 10.2 kg
22.3 lbs / 10.2 kg
22.3 lbs / 10.2 kg
Packages
Color
Brown
Brown
Brown
Unit UPC
0-761345-82000-4
0-761345-82002-8
0-761345-82010-3
0-761345-82012-7
2

P280 User Manual
Congratulations on your purchase of the Antec P280!
Sophisticated and cutting-edge, the P280 emphasizes the ease of use, quiet technology and
unparalleled performance characteristic of Antec’s Performance One series. This advanced
enclosure comes equipped with features that will maximize your PC experience, from Quiet
Computing™ panels & HDD drive bays, to grommet-lined cable routing holes with ample space
behind the motherboard tray. The P280 accommodates motherboards up to XL-ATX and
includes nine expansion slots to support up to four 13.0” / 330 mm graphics cards. And with
convenient tool-less optical drive bays, easy-access front & bottom PSU intake air filters, two
front panel USB 3.0 ports and an affordable price, you get an elite enclosure that will last you
for builds to come.
The P280 does not include a power supply. Make sure you choose a power supply that is
compatible with your computer components and has a long enough power harness to reach
your motherboard and peripheral devices. We recommend our High Current Gamer, High
Current Pro or EarthWatts power supplies for the latest ATX specification compliance, broad
compatibility, and power savings capability.
At Antec, we continually refine and improve our products to ensure the highest quality. As
such, your new chassis may differ slightly from the description in this manual due to
improvements applied for the optimal building experience. As of November 15, 2011, all
features, descriptions, and illustrations in this manual are correct.
Disclaimer
This manual is intended only as a guide for Antec’s computer
enclosures. For more comprehensive instructions on installing the
motherboard and peripherals, please refer to the manuals that
come with those components.
3

Section 1: Introduction
1.1 Getting to Know Your Chassis ............................................................................ 6
1.2 Chassis Specifications......................................................................................... 7
1.3 Included Screws ................................................................................................. 7
1.4 Before You Begin ................................................................................................ 8
Section 2: Hardware Installation
2.1 Setting Up .......................................................................................................... 10
2.2 Motherboard Installation................................................................................... 10
2.3 Installing KUHLER H2O Liquid Coolers ................................................................ 11
2.4 Power Supply Installation .................................................................................. 12
2.5 External 5.25” Device Installation ...................................................................... 13
2.6 Internal 2.5” Device Installation ........................................................................ 14
2.7 Internal 3.5” / 2.5” Device Installation .............................................................. 14
2.8 Cable Management ............................................................................................ 15
Section 3: Front I/O Ports
3.1 USB 2.0 ............................................................................................................... 17
3.2 USB 3.0 ............................................................................................................... 17
3.3 AC’97 / HD Audio Ports ...................................................................................... 18
3.4 Power Switch / Reset Switch / Hard Disk Drive LED Connectors ....................... 18
3.5 Rewiring Motherboard Header Connections ..................................................... 19
Section 4: Cooling System
4.1 Included Fans ..................................................................................................... 21
4.2 Optional Fans ..................................................................................................... 21
4.3 Air Filters ............................................................................................................ 22
4


1. 3 x 5.25” tool-less drive bays
2. 2 x 2.5” drive trays (dedicated)
3. 6 x 3.5” / 2.5” drive trays
4. 2 x 120 mm top TwoCool™ exhaust fans
5. 1 x 120 mm rear TwoCool™ exhaust fan
6. 2 x 120 mm internal intake fans (optional)
2 x 120 mm front intake fans (optional)
7. 9 expansion slots
8. CPU cutout
9. Cable routing holes
10. Motherboard mount: XL-ATX, Standard ATX, microATX or Mini-ITX
11. Power supply mount / PSU intake filter
12. Front Ports (USB 3.0, USB 2.0, Audio I/O)
6

Chassis Type
Super Mid-Tower
Chassis Color
Black with aluminum door
Dimensions
20.7” (H) x 9.1” (W) x 22.1” (D)
526 mm (H) x 231 mm (W) x 562 mm (D)
Weight
22.3 lbs / 10.2 kg
Cooling
- 2 x 120 mm top TwoCool™ exhaust fans
- 1 x 120 mm rear TwoCool™ exhaust fan
- 2 x 120 mm internal intake fans (optional)
- 2 x 120 mm front intake fans (optional)
Drive Bays
- 3 x 5.25” tool-less drive bays
- 6 x 3.5” / 2.5” drive trays
- 2 x 2.5” drive-bays (dedicated)
Expansion Slots
9: supports up to 3-way NVIDIA® SLI® / AMD CrossFireX™
Motherboard Size
XL-ATX [13.6” x 10.3” (345 mm x 262 mm)], Standard ATX, microATX, Mini-ITX
Front I/O Panel
- 2 x USB 3.0 with internal motherboard connector
- 2 x USB 2.0
- Audio In/Out
- Power and Reset buttons located on top panel of chassis
An inventory of all screws and intended usage and quantity is provided here:
A. Power supply screw (4)
B. Motherboard standoff (4 included, 6 preinstalled)
C. Motherboard screw (10)
D. Optional 5.25” screw / dedicated 2.5” drive bay screw (6)
E. 3.5” tray-mount screw (25)
F. 2.5” tray-mount screw (8)
G. Front fan screw (4)
H. Not pictured: zip ties for cable management (6)
7

In order to ensure that your building experience with the P280 will be a positive one, please
take note of the following:
While working inside your P280, keep your chassis on a flat, stable surface. Make sure
your build environment is clean, well-lit, and free of dust.
Antec chassis feature rounded edges that minimize the occurrence of hand injuries.
Nonetheless, exercise caution and control when handling chassis interiors. We strongly
recommend taking the appropriate time and care when working inside the chassis.
Avoid hurried or careless motions.
Handle components and cards with care. Do not touch the unshielded components or
contacts on a card. Hold a card by its edges. Hold a component such as a processor by its
edges, never by its pins.
To avoid electrostatic discharge, ground yourself periodically by touching an unpainted
metal surface (such as a connector or screw on the back of this computer) or by using a
wrist grounding strap.
Before you connect a cable, ensure that both connectors are correctly aligned and
oriented. Bent pins can be difficult to fix and may require replacement of the entire
connector.
This manual is not designed to cover CPU, RAM, or expansion card installation. Please
consult your motherboard manual for specific mounting instructions and
troubleshooting. Before proceeding, check the manual for your CPU cooler to find out if
there are steps you must take before installing the motherboard.
Do not sit on your chassis. Although it is constructed of heavy-duty steel and internally
reinforced, it is not designed to support the weight of an adult, and may buckle.
Remember to use the right tools for each task. Do not use improvised screwdrivers like
coins, nails or knife blades as they may result in damage to screw threads or even injury.
Do not use your fingernails to separate edges or lift the sides of the chassis, as paint
chipping or injury may occur.
8


Put the case upright on a flat,
stable surface so that the rear
panel (power supply and expansion
slots) is facing you. To remove the
left and right side panels, remove
these thumbscrews first.
Note: Place the panel thumbscrews
aside carefully and remember
where they are.
Remove the panel by gripping the
end of the panel at the top &
bottom and swinging the panel
outward. Do not pull the panel
back toward the rear of the chassis.
Remove the panel by the end of the panel at the top &
bottom and swing the panel outward.
CAUTION: Do not use your fingernails to pry or lift the panels. Damage to the panels or injury to
your fingernails may result.
Before proceeding:
Check the manual for your CPU cooler to find out if there are steps you must do before
installing the motherboard.
Make sure you have the correct I/O panel for your motherboard. If the panel provided with the
chassis isn’t suitable, please contact your motherboard manufacturer for the correct I/O panel.
Make sure you have the correct I/O panel.
10

The P280 comes with six preinstalled motherboard standoffs. These are positioned for Standard
ATX motherboards but can be relocated to accommodate other form factors.
1. Align the motherboard with the
standoff holes on the motherboard tray
and remember or mark which holes are
lined up
2. Install standoffs as needed and put the
motherboard in.
Install the motherboard standoffs by aligning the
motherboard with the standoff holes.
CAUTION
Make sure to remove any unused motherboard standoffs. They
may come into contact with the back of the motherboard and
may electrify your chassis exterior if left connected.
3. Screw your motherboard into the standoffs with the provided motherboard mounting
screws.
Use the provided motherboard mounting
screws to secure your motherboard into the
standoffs.
10

The following instructs how to install the Antec KUHLER H2O liquid CPU cooler (620 / 920). For
any other CPU coolers, please consult your manufacturer’s installation guide.
Caution:
Check your motherboard’s CPU socket to ensure its compatibility with the KUHLER H2O. The
KUHLER H2O 620 / 920 is compatible with the following CPU sockets:
Intel® LGA 1155 / 1156 / 1366 / 2011*
AMD® AM2 / AM3 / AM2+ / AM3+ / FM1
*Your unit may not contain the LGA 2011 mounting bracket. To acquire this, please contact
Antec customer support (information listed at end of manual).
**Be sure to install the KUHLER H2O with the end of the tubes positioned at the bottom of the
radiator.
1. Remove the rear fan by first disconnecting
the power connector from the fan power hub
directly above the fan.
Disconnect the 3-pin power connector.
2. Remove the screws on the back of the
chassis while supporting the fan with your
other hand.
11
Unscrew the rear fan to remove it.

3. Preparing the KUHLER H2O backplate is specific to your CPU socket. Please refer to the
KUHLER H2O installation guide, available at
http://www.antec.com/Believe_it/product.php?id=Mjc2OCYxNw== (KUHLER H2O 620) or
http://www.antec.com/Believe_it/product.php?id=NzA0MzcwJjE3 (KUHLER H2O 920) for more
information.
4. Prepare the retention ring according to the CPU socket you’re using.
5. Complete installation according to the KUHLER H2O instructions.
1. With the case upright, place the power
supply as illustrated in the image to the
right.
2. Push the power supply to the back of
the case and align the mounting holes.
3. Attach the power supply to the case
with the screws provided.
**See Section 4.3 for PSU filter removal
instructions
Attach the power supply with the provided screws.
12

To install a 5.25” drive, you will need to remove the side panel and open the front door. For
side panel removal, please see Section 2.1.
1. With the side panel off, carefully push the drive bay cover out of the drive bay.
2. Slide your 5.25” drive through the front of the chassis until it lines up flush with the
front bezel. You will feel the drive lock into position.
3. If you need more clearance on the inside of the chassis for your drive, pull the
drive bay tab on the inside of the chassis toward you and push the drive in further.
13
To install a 5.25” drive, begin by opening the front door.
Make sure to also remove the side panel as well
(see Section 2.1 for more information)
Slide your 5.25” drive through the front chassis until it lines up
flush with the front bezel.
(See step 3 above if you need more clearance for your
drive.)

There are two dedicated 2.5” drive bays in the P280. To install a 2.5” drive:
1. With the side panel open, slide your 2.5” drive into the drive bay
so that the drive’s holes align with the drive bay holes.
2. Secure your drive with the 2.5” screws provided (D in Section 1.3).
The P280 has six drive bays that are compatible with both 3.5” and 2.5” drives.
To install a 3.5” drive:
1. Remove one of the drive trays by pinching the ends of the tray inward and pulling the
drive tray out.
2. Place your 3.5” drive on the tray so that the holes line up with the silicone grommets.
3. Using the 3.5” drive screws (E in Section 1.3); secure your 3.5” drive to the tray. We
recommend using your hand to find the exact threading of the drive’s holes then using a
screwdriver to completely secure your drive. Do not over-tighten the screws as this will
minimize the grommets’ ability to reduce vibration.
Slide your 2.5” drive into the drive bay so that the
drive’s holes align with the drive bay holes.
Secure your drive with the provided 2.5” screws.
14
Use your hand to find the drive’s holes.
Screw in the holes to secure your drive.

To install a 2.5” drive:
1. Extract one of the drive trays by pinching the ends of the tray inward and pulling the
drive tray out.
2. 2. Place your 2.5” drive on the tray so that the holes line up with the 2.5” tray holes.
3. Using the 2.5” drive screws (F in Section 1.3), secure your 3.5” drive to the tray with a
screwdriver.
4. Now that your drive is secure to the tray, pinch the ends of the tray and insert your
drive into the bay. You will hear your device click into place. **If you need to install
additional 5.25” drive bays, please remove the metal cover adjacent to the plastic drive
bay cover.
4. Now that your drive is secure to the tray,
pinch the ends of the tray and insert your
drive into the bay. You will hear your
device click into place.
Pinch the ends of the tray and insert your drive
until it clicks.
14

There is a cable management compartment between the motherboard and right side panel, as
well as cable tie downs located on the back of the motherboard panel. You can tuck excess
cables in this compartment or route them to the drive bays.
Choose the cables you would like to pass
through the holes behind the
motherboard tray. Pull them through the
hole toward the right side of the case.
Use the grommet-lined cable routing holes to route
PSU cables. The yellow circle shows a cable tiedown.
Use the zip ties provided to hold your
cables in place. Zip ties can be anchored
to tie down locations located on the back
of the motherboard panel
For cables which will be routed back to
front drives or other internal accessories,
feed the cables back through the
insertion point nearest the destination of
the cable. Connect the cable and then
pull the slack back to the right side of the
case.
For cables which will be routed directly to front drives or other internal accessories, cable tie
downs are located along the drive cage. Bundle front drives’ or other internal accessories’
cables together and secure them using tie downs.
15


Connect the front I/O panel USB cable to the USB header pin on your motherboard. Check your
motherboard user’s manual to ensure that it matches the table below:
The P280 comes with two front panel USB 3.0 ports and includes an internal motherboard
connector. To access USB 3.0 capability from the front panel
1. Identify the USB 3.0 header on your motherboard.
2. Connect the USB 3.0 header to the motherboard
port. Be sure to align the connector in the proper
orientation so that you do not damage the pins on
your motherboard.
Align the connector properly to prevent damage to
your motherboard.
17
Pin
Signal Names
Pin
Signal Names
1
USBPower1
2
USBPower2
3
NegativeSignal1
4
NegativeSignal2
5
PositiveSignal1
6
PositiveSignal2
7
Ground1
8
Ground2
9
Key(No Connection)
10
Empty Pin

There is an Intel® standard 10-pin AC’97 connector and an Intel® 10-pin HDA (High Definition Audio)
connector linked to the front panel of the chassis.
You can connect either the AC’97 or the HDA connector, depending on your motherboard. Locate the
internal audio connectors from your motherboard or sound card and connect the corresponding audio
cable. Consult your motherboard or sound card manual for the pin-out positions. Even if your system
supports both standards, only use one connector.
Connected to your front panel are LED leads for power and HDD activity, as well as switch leads for the
power and reset buttons. Attach these to the corresponding connectors on your motherboard. Consult
your motherboard manual for specific pin header locations. For LEDs, colored wires are positive
(+).White or black wires are negative (–). If the LED does not light up when the system is powered on, try
reversing the connection. For more information on connecting LEDs to your motherboard, see your
motherboard user’s manual.
18
Pin
Signal Names
(HAD)
Pin
Signal Names
(AC’ 97)
1
MIC2L
1
MIC In
2
AGND
2
GND
3
MIC2R
3
MIC Power
4
AVCC
4
NC
5
FRO-R
5
Line Out(R)
6
MIC2_JD
6
Line Out(R)
7
F_IO_SEN
7
NC
8
Key (no pin)
8
Key (no pin)
9
FRO-L
9
Line Out(L)
10
LINE2_JD
10
Line Out(L)
/